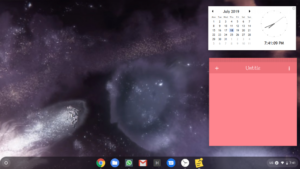Многие пользователи iPhone сталкиваются с проблемой добавить Календарь Google на iPhone и ищут способы сделать это. В этом разделе мы делимся с вами простыми способами, как легко добавить Календарь Google на iPhone. Синхронизация Календаря Google с iPhone — лучший вариант для экономии времени и быстрого управления расписанием всего за несколько кликов.

Поэтому многие пользователи часто добавляют события Google Календаря на свои устройства, чтобы каждый раз получать уведомления. Существует два способа синхронизации Календаря Google с iPhone — один из них заключается в следующем установка официального приложения Google Календарь и, во-вторых, добавив его в встроенное приложение календаря iPhone. Итак, если вы также являетесь тем, кто хранит все свои расписания и события в календаре, то вы можете получить информацию, установив приложение Google Calendar. Но если вы хотите сохранить все действия во встроенном в iPhone приложении «Календарь», то ваши поиски на этом заканчиваются. Продолжайте читать статью, чтобы узнать, как добавить Календарь Google на iPhone.
Как добавить календарь Google на iPhone?
- На вашем, iPhone открывает Приложение «Настройки.
- Затем с левой стороны выберите опцию Пароли & Аккаунты. Если вы используете более раннюю версию iOS, то вы можете увидеть опцию Аккаунты & Пароли.

Нажмите на Пароли & Accounts - Здесь вам нужно просканировать учетные записи с правой стороны. Если вы нашли аккаунт Google, в котором содержится информация календаря, нажмите на него и перейдите к следующему шагу. Но если вдруг у вас нет учетной записи на iPhone, нажмите на опцию Добавить учетную запись.
- Теперь нажмите на Google, а затем на странице входа в систему следуйте инструкциям на экране, чтобы войти в систему с помощью адреса и пароля Gmail. Но если вы включили двухэтапную верификацию для аккаунта Gmail, то перейдите в свой аккаунт Страница безопасности аккаунта Google и создать пароль приложения и использовать его вместо обычного пароля Google.
- Теперь нажмите на кнопку Далее и вы увидите слайдер для контактов, почты, календаря и заметок. Если вы хотите синхронизировать только календарь и отменить выбор других, проведите по ползункам выключения и выберите только пункт Календарь

Выбор календаря - Нажмите на Возможность сохранения и дождитесь синхронизации календарей на iPhone. Это может занять пару минут и зависит от размера календарей и скорость интернет-соединения.
- Затем откройте приложение «Календарь.
- И нажмите на Календари в нижней части экрана, чтобы увидеть список всех календарей, к которым iPhone имеет доступ. Сюда входят общие, частные и публичные календари, привязанные к аккаунту Google.
- Вы можете выбрать или даже отменить выбор конкретных календарей, которые должны отображаться при использовании приложения календаря iOS.
Таким образом, вы можете добавить Календарь Google на iPhone. Вы также можете добавить на iPhone неограниченное количество учетных записей Google и синхронизировать календари из каждой учетной записи, которые видны в приложении «Календарь iPhone».
Но имейте в виду, что календарь Google поддерживает множество функций, которые не будут работать в приложении Календарь Apple, включая создание последних календарей Google, инструмент планирования помещений, а также передачу уведомлений о событиях по электронной почте.