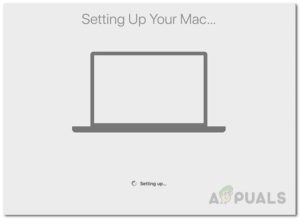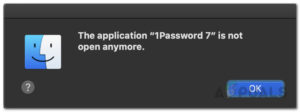Содержание:
- 1. Отключите сетевые кабели и периферийные устройства
- 2. Безопасная загрузка системы
- 3. Сброс памяти PRAM/NVRAM
- 4. Запуск системы с установочного диска MAC OS X
- 5. Удалите оперативную память сторонних производителей
If you are seeing the folder with a ? то это означает, что ваш Mac не может найти загрузочный диск, поэтому не может загрузить Mac OS. Существует три возможные причины.
- Системные файлы, необходимые для запуска и загрузки, повреждены.
- Жесткий диск вышел из строя.
- Вышел из строя кабель, соединяющий накопитель с материнской платой.
Если дисковый накопитель вышел из строя, то вам потребуется поездка в сервисный центр Genius Bar. Чтобы записаться на прием в Genius Bar онлайн визит здесь.

Однако прежде чем обращаться в Genius Bar, мы перечислили некоторые методы, которые могут вернуть вам работоспособность, если проблема не в неисправности диска. Если диск вышел из строя, тогда единственным вариантом будет замена диска и восстановление данных на новый диск из тайм-капсулы или любого другого устройства резервного копирования, которое вы использовали.
Если вы не создавали резервную копию, возможно, удастся восстановить данные, найдя компанию, занимающуюся восстановлением данных Погуглил.
1. Отключите сетевые кабели и периферийные устройства
- Выключение ваша система. Если вы не можете выключить MAC обычным способом, удерживайте кнопку питания в течение нескольких секунд, пока он не выключится.
- Отключите все устройства, включая принтеры, внешние жесткие диски и кабели Ethernet, подключенные к вашей системе.
- Перезагрузите ваша система MAC.
2. Безопасная загрузка системы
- Выключите систему. Если вы не можете выключить MAC обычным способом, удерживайте кнопку питания в течение нескольких секунд, пока она не выключится.
- При повторном запуске вашего MAC немедленно нажмите и удерживайте кнопку Shift ключ. Это запустит безопасную загрузку.

Клавиша Shift – macOS - Если при выполнении безопасной загрузки MAC работает так, как ожидалось; перезагрузите систему снова, чтобы проверить нормальную работу.
3. Сброс памяти PRAM/NVRAM
- Выключение системы. Если вы не можете выключить MAC обычным способом, то удерживайте кнопку питания системы кнопка питания в течение нескольких секунд, пока она не выключится.
- Включите систему.
- Нажмите и удерживайте кнопку Command-Option-P-R клавиши до появления серого экрана одновременно.

Сброс PRAM или NVRAM - Продолжайте удерживать клавиши до тех пор, пока система не перезагрузится и вы не услышите звук запуска во второй раз.
- Отпустите клавиши.
4. Запуск системы с установочного диска MAC OS X
- Вставьте ваш MAC OS X установка диск.
- Выключите систему. Если вы не можете выключить ваш MAC обычным способом, то удерживайте кнопку питания системы в течение нескольких секунд, пока она не выключится.
- Перезагрузите систему, удерживая нажатой клавишу C, пока вы будете запускать систему со вставленного диска установочный диск.
- В меню утилиты выберите Дисковая утилита после запуска системы с установочного диска.
- Выполните восстановление диска тома OS X с помощью утилиты «Диск».
- Повторите шаг 5, если во время восстановления диска обнаружены проблемы.
- После завершения операции восстановления диска перезагрузите систему MAC, не удерживая никаких клавиш.
5. Удалите оперативную память сторонних производителей
- Выключите систему. Если вы не можете выключить MAC обычным способом, удерживайте кнопку питания в течение нескольких секунд, пока система не выключится.
- Снимите крышку корпуса вашего MAC, чтобы получить физический доступ к оперативной памяти. Вы можете обратиться к руководству пользователя, которое поставляется с вашей системой MAC, чтобы узнать, как получить доступ к памяти или слотам оперативной памяти вашего MAC.
- Из слотов памяти удалите всю оперативную память, не принадлежащую компании Apple или сторонним производителям, из вашего MAC.
- Установите на место настоящую оперативную память Apple, которая поставляется с MAC. Обратите внимание, что разные OS X MAC поддерживают разные размеры минимальной оперативной памяти.
- Если ваш MAC успешно запускается без каких-либо непредвиденных ошибок при использовании оперативной памяти Apple, то вам следует обратиться к стороннему поставщику оперативной памяти для дальнейшего устранения неполадок.