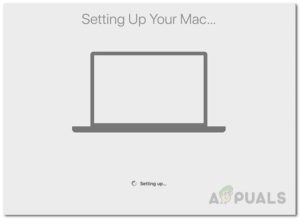Не беспокоиться об изменениях, которые вы внесли в документ или в процессе его написания, — функция, которая в наши дни имеет огромное значение. Давно прошли те времена, когда вам приходилось вручную сохранять правки, внесенные в документ. Однако есть пользователи, которые столкнулись с проблемой, связанной с функцией автосохранения, которая поставляется с продуктами Microsoft Office на компьютерах Mac. Как выяснилось, функция автосохранения либо отключена, либо работает неправильно, то есть файл не сохраняется автоматически.

Обычные локальные файлы в вашей системе являются исключением в данном случае, так как известно, что проблема возникает только при синхронизации файла с OneDrive. По сути, функция работает следующим образом: когда вы сохраняете файл в своей учетной записи OneDrive, он автоматически сохраняется, поэтому изменения, которые вы вносите, присутствуют как в локальной версии, так и в той, которая хранится в облаке. Таким образом, автосохранение автоматически включается, когда вы работаете с файлом, который сохранен либо в вашем личном OneDrive, OneDrive for Business или даже Microsoft Sharepoint. Существует несколько причин, по которым автосохранение не работает в вашем случае, которые мы перечислим ниже.
- Сохранение файла локально — Одна из основных причин, по которой функция автосохранения может быть отключена или выделена серым цветом, — это когда вы храните файл локально, а не в облаке. В этом случае приложение отключает функцию автосохранения, и вам придется правильно сохранить файл в облаке, чтобы вернуть эту функцию.
- Старые форматы файлов — Как выяснилось, функция может не работать, потому что файл, над которым вы работаете, не поддерживается. Точнее говоря, если вы работаете с файлами, использующими формат .doc, .xls и т.д., функция автосохранения не будет работать, так как она недоступна для этих форматов файлов. В этом случае вам нужно будет изменить формат файла, и функция начнет работать. Проверьте строку заголовка, чтобы узнать формат файла, с которым вы работаете.
Теперь, когда мы разобрались с возможными причинами проблемы, давайте рассмотрим возможные исправления, которые вы можете применить, чтобы функция автосохранения снова заработала. Однако прежде чем мы начнем, убедитесь, что вы проверили, что опция автосохранения отмечена в меню параметров. Возможно, эта функция просто отключена в настройках, поэтому она не работает. Поэтому, прежде чем переходить к различным методам, приведенным ниже, проверьте свои настройки. Чтобы сделать это, просто перейдите в Файл > Опции и затем переключитесь на Сохранить вкладку во всплывающем окне. Это должна быть первая опция в разделе Сохранить вкладка.
С учетом сказанного, без лишних слов, давайте приступим к решениям.
Способ 1: Откройте файл с помощью меню Файл
Как выяснилось, одно из решений, которое, по сообщениям различных пользователей, работает, — это открыть файл, с которым вы работаете, с помощью меню «Файл» MS Word, Excel, или что-то в этом роде. Это часто бывает полезно, когда файл сохранен на сайте MS SharePoint или в локальной папке на вашем Mac. Тем не менее, открытие файла через меню Файл должно помочь вам.
Вот’ как это сделать:
- Прежде всего, откройте приложение того типа файла, с которым вы работаете.g. Word.
- Теперь в правом верхнем углу нажмите на клавиши Файл опция перехода в меню Файл.

Открытие файла - Оттуда нажмите на кнопку Откройте опция открытия нового файла. В качестве альтернативы вы можете нажать клавишу Ctrl + O сочетание клавиш для вызова нового окна.
- Наконец, пройдитесь по каталогам и найдите свой файл. Откройте его и посмотрите, работает ли теперь автосохранение.
Способ 2: Сохранить файл в OneDrive
Одна из наиболее распространенных причин появления этой проблемы — сохранение файла локально, а не в учетной записи OneDrive. Автосохранение включается в тот момент, когда вы начинаете работать с файлами, которые сохранены в вашей учетной записи OneDrive, будь то личная или рабочая. Теперь, если файл сохраняется в любое другое место, функция автосохранения отключается. Это происходит, когда вы сохраняете файл в локальную папку на компьютере Mac.
Распространенная ошибка, которую все совершают время от времени, заключается в том, что они пытаются сохранить файл в OneDrive через папки на своем компьютере система Mac. Это не сохраняет файл в учетной записи OneDrive, и поэтому функция автосохранения не работает. Для этого нужно сохранить файл правильным способом, который мы покажем ниже, чтобы функция заработала. Следуйте приведенным ниже инструкциям, чтобы сохранить файл правильным способом:
- Прежде всего, откройте файл, а затем перейдите в меню «Файл».
- В раскрывающемся меню выберите Сохранить как или нажмите кнопку Command + Shift + S чтобы вызвать окно сохранения как.
- Теперь нажмите на клавиши Сетевые местоположения вариант. Это приведет вас к меню, из которого вы можете сохранить файл непосредственно в OneDrive.

Сохранение файла - Наконец, сохраните файл с любым именем, которое вам нравится.

Сохранение файла в OneDrive - После того как вы сохранили файл таким образом, функция автосохранения должна включиться автоматически.