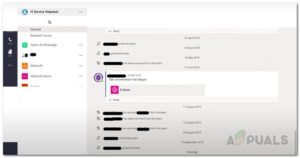Экран вашего MacBook может мерцать, если на нем установлена устаревшая операционная система. Кроме того, различные настройки MacBook (например, Shake Mouse Pointer to Locate, Dark Mode, True Tone и др.) также может быть причиной рассматриваемой проблемы. Проблема возникает, когда экран MacBook пользователя начинает мерцать; вертикальные или горизонтальные линии разных цветов отображаются на всем экране или на части экрана.

Вы можете исправить мерцание Mac, попробовав следующие решения, но перед этим проверьте, не возникает ли проблема мерцания экрана в режиме безопасный режим MacBook.
Кроме того, проверьте, если вы попробуете следующее временные обходные пути (по сообщениям пользователей) решает проблему мерцания:
- Повторное открытие крышку MacBook.
- Выполнение разряд батареи MacBook.
- Разверните меню Apple, выберите Перезапустить и нажмите на кнопку Отменить кнопка.
- Переключение между различные разрешения экрана.
- Перезагрузка MacBook после удаления всех других устройств (проектор, внешний дисплей и т.д.).) решает проблему.
Обновите ОС MacBook до последней версии
Устаревшая macOS MacBook может стать причиной мерцания экрана, поскольку ОС может оказаться несовместимой с другими модулями/приложениями. В этом случае обновление (или апгрейд) ОС MacBook до последней версии может решить проблему. Но прежде чем продолжить, убедитесь, что вы создали резервную копию системы с помощью Time Machine.
- Запустите программу Системные настройки MacBook и открытыми Обновление программного обеспечения.

Открыть обновление программного обеспечения в Предпочтениях Mac’ - Если обновление доступно, нажмите на кнопку Обновите сейчас (или Обновить сейчас) и позвольте обновлению загрузиться и установиться.
- После обновления ОС MacBook проверьте, решена ли проблема мерцания экрана.
Если на шаге 2 обновление недоступно, то можно попробовать в разделе понижение рейтинга (из старой резервной копии) ОС MacBook (если проблема возникла после обновления ОС).
Отключите функцию Встряхнуть указатель мыши для определения местоположения
Хотя функция определения местоположения указателя мыши (встряхиванием) довольно удобна, она может стать причиной рассматриваемой проблемы, поскольку эта функция вмешивается в работу дисплейных модулей Mac. В этом контексте отключение функции Shake Mouse Pointer to Locate может решить проблему.
- Запустите Системные настройки MacBook и откройте Доступность.

Откройте настройки доступности Mac - Теперь перейдите к пункту Дисплей вкладку и в правой панели снимите флажок с опции Встряхните указатель мыши, чтобы найти.

Disable Shake Mouse Pointer to Locate - Затем перезагрузить MacBook Pro и проверьте, работает ли он нормально.
Если проблема сохраняется, то вы можете изменить размер курсора (увеличить или уменьшить размер курсора, а затем вернуться к начальному) в разделе Дисплей вкладка Системные предпочтения MacBook и проверьте, решена ли проблема. Возможно, вам придется повторять эти действия после каждого перезапуска системы, пока проблема не будет окончательно решена.

Отключите темный режим MacBook
Экран MacBook может мерцать, если включен темный режим, так как он может конфликтовать с дисплейными модулями ОС, и отключите его тёмный режим MacBook может решить проблему.
- Запустите Системные настройки MacBook и откройте Общие сведения.

Откройте Общие настройки Mac - Теперь, во Внешний вид раздел, выберите Свет и после применения режима Light проверьте, решена ли проблема мерцания экрана MacBook Pro.

Установите светлый режим Mac
Если это не помогло, проверьте отключение Night Shift (Системные настройки>> Отображается>> Night Shift) решает проблему мерцания экрана.
Отключите автояркость и True Tone на MacBook
Экран MacBook Pro может мерцать, если включены опции Автояркость и Истинный тон, поскольку они могут нарушать работу дисплейных модулей системы. В этом контексте отключение автояркости и True Tone может решить проблему.
- Запустите MacBook Системные настройки и откройте Отображает.

Откройте Настройки дисплея Mac - Теперь выберите Дисплей вкладка и снимите флажок следующие пункты:
автоматическая регулировка яркости True Tone

Отключить автоматическую настройку яркости и истинного тона Mac - Теперь перезапустите MacBook, чтобы убедиться, что проблема мерцания экрана устранена.
Отключение автоматического переключения графики на MacBook
Если ваш MacBook Pro настроен на автоматическое переключение между лучшей видеокартой системы (если ваш MacBook имеет две видеокарты) для продления срока службы батареи. В этом контексте отключение автоматического переключения графики на MacBook может решить проблему мерцания экрана (но это может сильно повлиять на срок службы батареи вашего MacBook).
- Запуск MacBook Pro Системные настройки и откройте Батарея (или Energy Saver).

Откройте настройки энергосбережения Mac - Теперь перейдите в Аккумулятор вкладка и снимите флажок опция Автоматическое переключение графики. Для некоторых MacBook вам, возможно, придется проверить в разделе Energy Saver в System Preferences.

Отключить автоматическое переключение графики Mac - Затем перезагрузка MacBook и проверьте, решена ли проблема мерцания экрана.
- Если нет, проверьте отключение опция Оптимизация потокового видео при работе от батареи и перезапуск устройство решит проблему.
Если это не помогло, проверьте отключение на Запретить автоматический переход компьютера в спящий режим при выключенном дисплее (Системные настройки>> Energy Saver>> Адаптер питания) устраняет проблему мерцания экрана.
Удалите конфликтующие приложения и удалите элементы запуска
Экран вашего MacBook Pro может мерцать из-за 3rd стороннее приложение или если какой-либо из элементов запуска мешает работе дисплейных модулей ОС. В этом контексте удаление конфликтующих приложений и удаление элементов запуска может решить проблему.
Пользователи сообщают о следующие приложения для создания проблемы:
- Firefox
- Блокировка браузера
- Flux
- Outlook SyncServicesAgent
- Karabiner (приложение для переназначения клавиатуры)
- JetBrains ToolBox
Вы можете проверить, не является ли какое-либо из этих или аналогичных приложений причиной проблемы, для примера мы рассмотрим процесс удаления браузера Firefox с MacBook.
- Сначала, резервное копирование необходимую информацию/данные Firefox (логины веб-сайтов, закладки и т.д.).), а затем полностью закройте его из дока.
- запустить Finder и перейдите на Папка приложений.

Переместите Firefox в Корзину в папке Приложения Mac’ - Затем щелкните правой кнопкой мыши Firefox и выберите Переместить в Корзину.
- Теперь откройте Перейти меню и выберите Перейдите в папку.

Перейдите в папку Библиотека Mac - Затем введите Библиотека и нажмите Перейдите по адресу .
- Теперь откройте Поддержка приложений папку и переместите следующие папки в Корзину:
Firefox Mozilla

Удалите папку Mozilla и Firefox в папке «Поддержка приложений» и откройте папку Caches - Затем откройте Кэши папку и удалить следующие папки:
Mozilla Firefox

Удалите папку Mozilla и Firefox в папке Кэш Mac - Затем откройте Preferences папку и удалить Mozilla файл plist.

Удалите файл Mozilla PList в папке Preferences - Сейчас очистить Корзину MacBook и перезагрузите его, чтобы проверить, устранена ли проблема мерцающего экрана.
Если проблема не исчезла после удаления конфликтующих приложений, создайте группу новая учетная запись пользователя на MacBook и проверьте, не возникает ли проблема мерцания в новой учетной записи пользователя. Если это так, то вы можете удалите элементы (Startup Items от основной учетной записи пользователя.
- Перейдите к пункту Пользователи & Группы в Системных настройках MacBook и нажмите на вашем учётная запись пользователя.

Откройте Пользователи & Группы Mac - Затем перейдите к Пункты входа в систему закладка и записать присутствующие там элементы.
- Теперь удалить все предметы (возможно, вам придется разблокировать замок и ввести пароль) и перезагрузите MacBook, чтобы проверить, не возникла ли проблема с мерцающим экраном.

Удаление элементов входа пользователя в Mac
Сбросьте настройки SMC MacBook на значения по умолчанию
Экран MacBook Pro может мерцать, если низкоуровневые настройки (управление батареей, терморегулирование, датчики движения и освещенности и т. д.) не работают.) SMC (System Management Controller) повреждены. В этом случае сброс настроек SMC на значения по умолчанию может решить проблему MacBook.
- Сначала, выключение ваш MacBook и нажмите и удерживайте кнопки для 10 секунд (убедитесь, что вы нажали и удерживаете кнопку питания в последний момент):
Клавиши Shift, Control, Option и Power

Сброс настроек SMC Mac на значения по умолчанию - Через 10 секунд, отпустите клавиши и подождите на несколько секунд.
- Затем включение MacBook и проверьте, решена ли проблема мерцания экрана.
Сброс NVRAM и PRAM на значения по умолчанию
Экран MacBook Pro может мерцать, если память PRAM (Parameter RAM) и NVRAM (Non-Volatile Random-Access Memory) вашей системы повреждена. В этом случае сброс NVRAM и PRAM на значения по умолчанию может решить проблему, но имейте в виду, что сброс памяти может привести к перезаписи любых временных или настраиваемых конфигураций. Но прежде чем продолжить, убедитесь, что вы создали резервную копию системы Mac с помощью функции Машина времени.
- Выключите питание вашего компьютера, а затем нажмите/удерживайте сайт следующий клавиши (не забудьте нажать/удержать кнопку питания последней):
Option + Command + P + R и кнопка питания

Сброс PRAM NVRAM - Теперь ваш MacBook начнет включаться, но удерживайте клавиши пока не услышите сигнал запуска в течение 2nd время а затем отпустите кнопку клавиши. Для MacBooks с Чипы безопасности Apple T2, вы можете отпустите кнопки когда вы увидите надпись логотип Apple для 2и время. В обоих случаях вам, возможно, придется удерживать указанные клавиши в течение почти 20-30 секунд.
- Затем подождите, пока система правильно включён и после этого проверьте, решена ли проблема мерцания экрана MacBook pro.
Запустите программу Apple Diagnostics
Если ничего не помогло, то запуск Apple Diagnostics может решить проблему, очистив неверные флаги PRAM, NVRAM и SMC (если он не обнаружит никаких аппаратных проблем).
- Выключите питание вашего MacBook и отключите от сети отключите его от источника питания (при открытой крышке).
- Теперь подождите на 5 минут и перезагрузите (как говорилось выше):
PRAM, NVRAM и SMC
- Затем выключение питания снова включите устройство (если оно включено) и нажмите/удерживайте сайт Кнопка включения MacBook до параметры запуска отображается окно.
- Теперь нажмите кнопку Команда и D для запуска Диагностика Apple.

Запуск Apple Diagnostics - Затем ожидание пока диагностика не выполнит тесты, и если ничего не сообщается, нажмите кнопку клавиша S чтобы выключить MacBook.
- Затем перезагрузить сайт RRAM, NVRAM, и SMC снова.
- Теперь перезагрузить MacBook и проверить, решена ли проблема мерцания экрана.
Если ни одно из этих решений не помогло, проверьте, не используется ли в вашем случае 3rd инструмент для вечеринок как SwitchResX и выбор миллиардов цветов решит проблему. Если нет, проверьте выполнение чистой установки из macOS на MacBook решает проблему мерцания. Если проблема сохраняется, проверьте Windows 10 показывает подобное поведение при установке через загрузочный лагерь. Если да, то получите система проверяется на наличие аппаратной проблемы.