Ошибка «ERR_TUNNEL_CONENCTION_FAILED» обычно возникает в Google Chrome, когда он не может установить туннельное соединение с целевым узлом. Обычно она возникает при использовании прокси-сервера для подключения к Интернету, который обычно применяется в учреждениях и организациях.
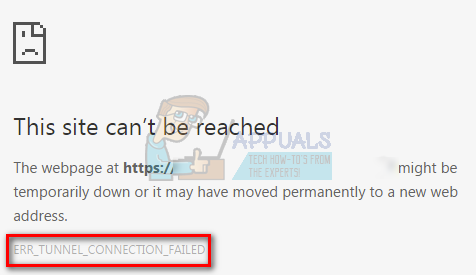
Эта проблема очень распространена, и ее решение также очень простое и понятное. Для начала отключим настройки прокси и включим автоматическую настройку. Если это не помогло, попробуем обновить настройки интернета и очистить кэш, данные просмотра и т.д. Начните с первого решения и продвигайтесь вниз.
Решение 1: Отключение параметров прокси-сервера
Если вы используете настройки прокси-сервера на работе или в университете, возможно, проблема возникает из-за этого. Настройки прокси обеспечивают другой путь для работы интернета. Этот способ применяется в основном в учреждениях или на рабочих местах, где не разрешен полный доступ в Интернет или он не контролируется. Вы можете попробовать отключить прокси-сервер, получить рабочее интернет-соединение без прокси и проверьте, решит ли это нашу проблему.
- Нажмите Windows + S запустить строку поиска в пуске. Введите «прокси» в диалоговом окне и выберите первый появившийся результат.

- Нажмите Настройки локальной сети кнопка, расположенная в ближнем конце окна.

- Снимите флажок поле с надписью «Используйте прокси-сервер для вашей локальной сети«. Нажмите Ok, чтобы сохранить изменения и выйти.

- Теперь проверьте, устранена ли проблема.
Решение 2: Сброс сетевых настроек
Мы также можем попробовать сбросить настройки сети. Возможно, что из-за неправильных сетевых настроек, сохраненных на вашем компьютере, вы столкнулись с этой проблемой. Обратите внимание, что для выполнения этих действий вам потребуется учетная запись администратора.
- Нажмите Windows + S чтобы запустить строку поиска. Тип «cmd» в диалоговом окне, щелкните правой кнопкой мыши на приложении и выберите «Запустить от имени администратора«.
- Попав в открытую командную строку, выполните поочередно следующие команды.
ipconfig /flushdns
nbtstat -r
netsh int ip reset
netsh winsock reset
- После выполнения всех команд перезагрузите компьютер и проверьте, решит ли это проблему.
Решение 3: Изменение DNS
Другой обходной путь, который мы можем попробовать до очистки данных и кэша браузера, — это изменение DNS вручную. Мы будем использовать DNS Google и проверим, исчезнет ли проблема с подключением. Если этого не произошло, не стесняйтесь вернуть изменения, используя тот же метод, которым мы их внесли.
- Щелкните правой кнопкой мыши на значке «Сеть», расположенном в правом нижнем углу панели задач, и выберите «Откройте Центр управления сетями и общим доступом«.

- Нажмите на подключение к Интернету Вы используете, чтобы открыть его настройки.

- Нажмите на кнопку «Свойства» в левой нижней части экрана.

- Дважды щелкните на «Протокол Интернета версии 4 (TCP/IPv4)«, чтобы мы могли изменить DNS-сервер.

- Нажмите на «Используйте следующие адреса DNS-серверов:«, чтобы диалоговые окна ниже стали доступными для редактирования. Теперь установите следующие значения:
Предпочитаемый DNS-сервер»: 8.8.8.8
Альтернативный DNS-сервер: 8.8.4.4

- Нажмите OK, чтобы сохранить изменения и выйти. Теперь перезапустите браузер Chrome и проверьте, решило ли это вашу проблему.
Решение 4: Проверка с помощью других браузеров
Если все вышеперечисленные способы не помогли решить проблему, проверьте доступ к одному и тому же сайту с помощью разных браузеров/устройств, но они должны быть подключены к одной сети. Если и с ними возникли проблемы, попробуйте подключиться к другой сети и посмотреть, доступен ли веб-сайт.
Если другое устройство в вашей сети может легко получить доступ к веб-сайту, а вы нет, необходимо очистить данные браузера, которые включают историю просмотров, кэш и т. д.
Решение 5: Очистка данных браузера
Если проблема только в вас (веб-сайт открывается на других устройствах), мы можем попробовать очистить данные браузера. Ваш браузер может содержать файлы ошибок, которые могут быть причиной проблемы. Когда мы очищаем данные браузера, все сбрасывается, и браузер ведет себя так, как будто вы посещаете веб-сайт в первый раз.
Примечание: Следуя этому решению, вы удалите все данные о браузере, кэш, пароли и т.д. Убедитесь, что вы сделали резервную копию всех данных, прежде чем приступать к этому решению.
Мы привели способ, как очистить данные просмотра в Google Chrome. В других браузерах могут быть несколько иные методы очистки данных.
- Введите «chrome://settings» в адресной строке Google Chrome и нажмите Enter. Откроются настройки браузера.

- Перейдите в нижнюю часть страницы и нажмите на кнопку «Дополнительно» «.

- После того как откроется меню «Дополнительно», в разделе «Конфиденциальность и безопасность«, нажмите на кнопку «Очистить данные просмотра«.

- Появится еще одно меню, в котором будут указаны элементы, которые вы хотите очистить, а также дата. Выберите «начало времени«, отметьте все параметры и нажмите «Очистить данные просмотра«.

- Теперь перезапустите браузер после завершения работы всех приложений с помощью диспетчера задач и проверьте, снова ли доступен веб-сайт.




