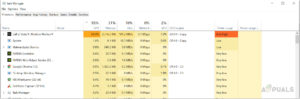Многие компьютеры Windows, поставляемые с Windows 7 из коробки, продаются и поставляются без установочных дисков Windows 7, и многие пользователи Windows 7 в конечном итоге неправильно размещают или теряют свои установочные диски Windows 7. В таких случаях пользователи могут оказаться в тупике, если им понадобится переустановить Windows 7 на своем компьютере. Компьютеры, к которым при продаже или поставке не прилагается установочный диск Windows 7, часто поставляются с ‘дисками восстановления’ или ‘разделами восстановления’, которые предназначены для восстановления их в точном виде, когда они были извлечены из коробки.
К сожалению, если вы пойдете по пути диска восстановления или раздела, ваш компьютер будет восстановлен в том виде, в котором он был при первой загрузке – включая bloatware и установленные производителем программы, вы не будете переустанавливать ванильную Windows 7. Кроме того, восстановление компьютера до состояния, в котором он был при первом запуске, не всегда так же эффективно, как полная переустановка Windows с нуля, когда речь идет об устранении неполадок и проблем с Windows.
Переустановка Windows с нуля — это не только одно из лучших и наиболее эффективных решений чрезвычайно широкого спектра различных проблем, связанных с Windows, но и гарантия того, что ваш компьютер будет работать на стандартной, полностью ванильной и свободной от навязчивого ПО установке Windows. К счастью, отсутствие установочного диска Windows 7 — это далеко не конец света. Вы можете успешно и довольно легко переустановить Windows 7, даже если у вас нет при себе установочного диска Windows 7. Как такое может произойти, спросите вы? Вот что нужно сделать, чтобы переустановить Windows 7 на компьютере, если у вас нет установочного диска Windows 7:
- Прежде всего, вам нужно найти буквенно-цифровой ключ продукта Windows 7 (обычно он состоит из 25 символов). Если вы все еще можете войти в Windows на своем компьютере, вы можете найти свой ключ продукта, щелкнув правой кнопкой мыши на Компьютер на вашем Рабочий стол или в меню «Пуск, нажатие на Свойства и прокрутите вниз до пункта активация Windows раздел. The идентификатор продукта описанную в разделе активация Windows раздел ключ продукта Windows 7. Если вы не можете войти в Windows на своем компьютере, поищите ключ продукта Windows 7 на наклейках на корпусе компьютера или в документации, которая прилагалась к компьютеру при покупке.


- Создайте установочный носитель Windows 7. Очевидно, что вы не сможете установить Windows 7 на компьютер, если у вас нет того, с чего можно установить Windows 7. Если у вас нет установочного диска Windows 7, вы можете просто создать установочный DVD-диск Windows 7 или USB, с которого можно загрузить компьютер для переустановки Windows 7. Создайте загрузочный Windows 7 установочный носитель.
- Переустановка Windows 7 навсегда удалить все данные, хранящиеся на вашем компьютере (по крайней мере, на том же разделе жесткого диска, на который вы будете устанавливать Windows 7), поэтому обязательно создайте резервную копию всех файлов и данных, которые вы не хотите потерять. Как только вы готовы продолжить установку, вставьте созданный вами установочный DVD или USB-диск с Windows 7 в ваш компьютер и перезагрузить это.
- На самом первом экране, который вы увидите во время загрузки компьютера, нажмите соответствующую клавишу на клавиатуре, чтобы войти в компьютер’ BIOS или Настройка. Клавиша, которую вам нужно нажать, будет четко описана на первом экране, который вы увидите при загрузке компьютера.
- Перейдите к пункту Загрузка вкладка BIOS.
- Настройте Загрузка порядок первой загрузки компьютера с CD-ROM (если вы’используете установочный CD/DVD-диск Windows 7) или с USB (если вы’используете установочный USB-диск Windows 7).

- Сохраните изменения, которые вы внесли в BIOS, и выйти из него.
- Когда компьютер загрузится, он попытается загрузиться с установочного CD/DVD или USB и попросит вас нажать на кнопку любая клавиша на клавиатуре для загрузки с носителя. Когда это произойдет, просто нажмите любая клавиша для продолжения.

- согласиться с требованиями Microsoft’ Условия использования, настраивать язык и другие предпочтения на странице Установить Windows страницу и нажмите на Далее. Также следуйте другим инструкциям, появляющимся на экране, пока не дойдете до пункта Какой тип установки вы хотите? страница.

- На странице “Какой тип установки вы хотите?” страницу, нажмите на Пользовательская (расширенная).
- На экране “Куда вы хотите установить Windows?” страницу, нажмите на кнопку Параметры диска (расширенные), щелкните на разделе жесткого диска компьютера, на котором в настоящее время установлена Windows 7, чтобы выбрать его, и нажмите кнопку Удалить.

- Нажмите на кнопку Да в появившемся всплывающем окне подтвердите действие. После этого Windows 7 и все остальные данные на выбранном разделе жесткого диска будут полностью и безвозвратно удалены.
- После того как раздел жесткого диска будет успешно очищен, щелкните на нем, чтобы выбрать его в качестве места для новой установки Windows 7, и нажмите кнопку Далее.
- Просто дождитесь установки Windows 7. Процесс может занять от нескольких минут до более часа (в зависимости от скорости вашего компьютера), и ваш компьютер автоматически установится перезагрузить на протяжении всего процесса установки неоднократно, так что не стоит беспокоиться, когда это произойдет.
- После завершения предварительной установки Windows 7 вам будет предложено установить Windows 7, создав для себя учетную запись пользователя и настроив несколько различных параметров. Просто следуйте инструкциям и подсказкам на экране, и установка начнет завершаться, как только вы это сделаете. После успешного завершения установки вы перейдете к следующему шагу Рабочий стол.
Отсутствие установочного диска Windows 7 или его потеря ’ не помешает вам переустановить Windows 7 на компьютере – все, что вам нужно сделать, это создать новый установочный носитель Windows 7 (это может быть DVD, USB или даже CD) и использовать его для переустановки Windows 7, как вы обычно делаете это с любым установочным диском Windows 7.