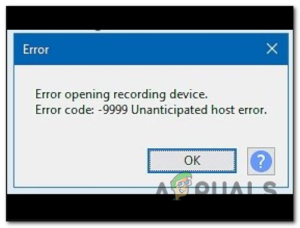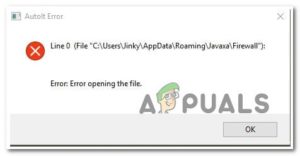Microsoft не может передохнуть. С момента запуска Windows 11 каждый месяц выходит как минимум одно проблемное обновление, которое исправляет одно, а ломает другое. Последнее появление? Ноябрь KB5007247 в конечном итоге приводит к 0x000006e4 (RPC_S_CANNOT_SUPPORT) ошибка, когда пользователь пытается подключиться к удаленному принтеру, совместно используемому на сервере печати Windows.

Обновление: В зависимости от типа принтера, который вы’ используете, вы также можете столкнуться со следующей проблемой 0x00000709 (ERROR_INVALID_PRINTER_NAME) или 0x0000007c (ERROR_INVALID_LEVEL) ошибка вместо этого. Эти коды ошибок также напрямую связаны с плохой KB5007247 ошибка.
После тщательного изучения этой конкретной проблемы мы поняли, что причиной ее возникновения может быть несколько различных сценариев. Вот’ список потенциальных виновников, которые могут быть ответственны за эту проблему:
- Исправление для KB5007247 не установлено – Имейте в виду, что Microsoft уже объявила, что она’ расследует эту конкретную проблему и работает над исправлением. Хотя у нас еще нет даты выхода обновления, на улице ‘Microsoft Tech street’ говорят, что исправление выйдет к концу этого месяца. В зависимости от того, когда вы закончите читать эту статью, первое, что вы должны сделать, это установить любое доступное обновление через WU.
- Несоответствие общего принтера – В зависимости от используемого вами оборудования для печати, вы можете решить проблему автоматически, просто запустив Windows Printer Troubleshooter и применив рекомендуемое исправление. Это не будет работать в ситуациях, когда вы ’установили это проблемное обновление на контроллер домена (DC).
- Несоответствующие рег-ключи Print Providers – Как оказалось, эта конкретная проблема также может повторяться из-за ряда конфликтующих ключей, связанных с провайдерами печати Client Side Rendering, которые в настоящее время активны для ваших сетевых принтеров. Чтобы исправить эту проблему, вам’ нужно использовать редактор реестра, чтобы удалить несоответствие reg.
- Сбой в работе пакета принтера – Если вы заметили, что эта проблема стала возникать только после того, как в локальную сеть было добавлено больше компьютеров, и вы’ используете Windows 11, есть вероятность, что вы’ имеете дело с довольно распространенным сбоем пакета принтера. Чтобы устранить эту проблему, вам’ нужно с помощью утилиты Print Management временно удалить пакет принтера с сервера печати, а затем добавить его обратно.
- Плохо настроенные задания печати – Если вы используете Windows 11 и видите эту ошибку только при попытке установить новые принтеры в сеть, вы можете избавиться от проблемы, запустив автоматический сценарий Powershell на каждой затронутой машине. Это исправление может быть развернуто только из сценария PowerShell с повышенным уровнем доступа.
- Отсутствующие ключи реестра сервера печати – Одна из сложных вещей, которую делает это обновление, заключается в удалении серии Reg. ключи, которые важны для потока печати. Один из способов исправить это — заново добавить недостающие ключи (RestrictDriverInstallationToAdministrators) и (RpcAuthnLevelPrivacyEnabled ) обратно к вашему серверу печати.
- Рендеринг заданий печати включен – Если вы столкнулись с этой проблемой, два удаленных рег-ключа, упомянутых выше, должны быть удалены. Еще один способ убедиться, что ваши протоколы печати продолжают работать, — отключить опцию ‘Отправлять задания на печать на клиентские компьютеры’ с помощью утилиты Управление печатью.
- Устаревший / поврежденный драйвер принтера – KB5007247 не всегда отвечает за эту конкретную ошибку на WIndows 11. Проблема также может быть связана с неправильным драйвером (устаревшим или поврежденным после обновления). Для устранения этой проблемы необходимо установить последнюю версию драйвера принтера (вручную или через Windows Update).
Эта проблема широко распространена, судя по количеству людей, говорящих о ней в Интернете.
К счастью, есть много жизнеспособных исправлений, которые появились в результате всех этих дискуссий о неспособности Microsoft ’- исправить одно, не сломав другое.
Вот список методов, которые другие пострадавшие пользователи успешно использовали для устранения ошибки 0x000006e4 принтера в Windows 11.
1. Установите исправление через Windows Update
Поскольку Microsoft уже признала, что работает над исправлением для устранения эмиттера, вызванного KB5007247, первое, что вы должны сделать при устранении этой проблемы, это проверить, ожидает ли исправление установки.
Если у вас есть какие-либо ожидающие установки обновления, и одно из них является накопительным обновлением, есть вероятность, что одна из проблем будет устранена 0x000006e4 (RPC_S_CANNOT_SUPPORT) ошибка.
Примечание: Даже когда Microsoft будет готова выпустить это исправление, обновление будет обрабатываться по сегментам, поэтому не ожидайте получить приглашение к обновлению сразу после того, как MS объявит об этом.
Следуйте приведенным ниже инструкциям, чтобы получить пошаговые инструкции по установке исправления и убедиться, что вы используете последнюю доступную сборку для Windows 11.
Вот’ что вам нужно сделать:
- Открыть Запустите диалоговое окно, нажав кнопку Клавиша Windows + R. Далее введите ‘ms-settings:windowsupdate’ и нажмите Enter, чтобы открыть сайт Обновление Windows страница Настройки меню.

Доступ к экрану обновления Windows - Как только вы окажетесь на экране обновления Windows, переместитесь в правую часть экрана и нажмите на кнопку загрузить сейчас если доступны какие-либо новые обновления.
- После завершения загрузки нажмите на кнопку Установите сейчас если установка не начнется автоматически.
- Если исправление успешно установлено и вам’ не предложено перезагрузиться, сделайте это вручную.

Установить обновления Windows - После восстановления загрузки компьютера попытайтесь снова подключить ПК с Windows 11 к сетевому принтеру и проверьте, устранена ли проблема.
Если в вашем случае исправление недоступно, перейдите к следующему потенциальному исправлению ниже.
2. Запустите средство устранения неполадок принтера Windows
Если вы имеете дело со стандартным несоответствием принтера, есть вероятность, что ваша установка Windows 11 сможет устранить проблему автоматически.
Чтобы проверить эту теорию, попробуйте запустить программу Средство устранения неполадок принтера Windows и применить рекомендуемое исправление.
Примечание: Эта утилита начнет анализировать вашу текущую ситуацию и определит, применимы ли к вашему сценарию какие-либо из стратегий ремонта, которые знает этот инструмент.
Для получения подробных инструкций о том, как это сделать, следуйте приведенным ниже инструкциям, чтобы запустить средство устранения неполадок Windows и применить рекомендуемое исправление:
- Нажмите клавиша Windows + R открыть Запустить диалоговое окно. Далее введите’ ms-settings:troubleshoot’ внутри текстового поля и нажмите Введите чтобы открыть вкладку Устранение неполадок вкладку Настройки приложение.

Доступ к вкладке устранения неполадок - Как только вы окажетесь на вкладке «Устранение неполадок», перейдите в правый раздел и нажмите на кнопку Другие средства устранения неполадок.

Перейдите на вкладку Другие средства устранения неполадок - Далее, из Другие устранения неполадок вкладку, нажмите на кнопку Запустить поле, связанное с Принтер.

Открытие вкладки Принтер - Подождите, пока первоначальное сканирование не обнаружит потенциальные проблемы с подключенным принтером.
- Если найдено подходящее решение, нажмите кнопку Примените это исправление и подождите, пока утилита автоматически восстановит соединение с принтером.

Применение исправления - После завершения операции перезагрузите компьютер и проверьте, не осталась ли у вас та же ошибка 0x000006e4.
Если проблема все еще не устранена, попробуйте следующее возможное исправление, приведенное ниже.
3. Удалить рег-ключ Client Side Rendering Print Providers
Как оказалось, вы можете ожидать увидеть эту ошибку из-за несогласованного ключа, связанного с поставщиками печати с рендерингом на стороне клиента, которые в настоящее время активны для вашего сетевого принтера.
Другие пользователи, столкнувшиеся с этой проблемой (особенно сетевые администраторы), смогли решить ее, используя утилиту Registry Editor для удаления значения Providers перед перезапуском службы Print Spooler и повторным добавлением принтера.
Если вы еще не пробовали это исправление, следуйте приведенным ниже пошаговым инструкциям для его установки:
Примечание: Прежде чем приступить к этому процессу, необходимо не спеша создать резервную копию вашего данные реестра заранее.
- Нажмите клавиша Windows + R чтобы открыть Запустить диалоговое окно. Далее введите ‘regedit’ в текстовое поле и нажмите Ctrl + Shift + Enter чтобы открыть окно Редактор реестра с доступом администратора.

Откройте редактор реестра - Когда Контроль учетных записей пользователей предложит вам, нажмите Да для предоставления доступа администратора.
- Как только вы окажетесь в редакторе реестра, используйте левое меню для перехода к следующему местоположению:
HKLM\SOFTWARE\Microsoft\Windows NT\CurrentVersion\Print\Providers
Примечание: Вы можете перейти к этому месту вручную или вставить полный путь непосредственно в навигационную панель, чтобы мгновенно перейти к нему.
- Как только вы окажетесь в нужном месте, щелкните правой кнопкой мыши на Провайдеры клавишу и выберите Удалить из контекстного меню, которое только что появилось.

Удаление ключа Providers - После того как Провайдеры ключ был удален, закройте окно regedit.
- Нажмите клавиша Windows + R чтобы открыть другую вкладку Запустите окно. Далее введите ‘службы.msc’ и нажмите Введите чтобы открыть Службы экран.

Откройте экран Службы Примечание: Если контроль учетных записей пользователей предложит вам, нажмите Да для предоставления прав администратора.
- Как только вы окажетесь в окне «Службы», прокрутите список служб вниз и найдите следующие Print Spooler сервис.
- Когда вы найдете службу, щелкните на ней правой кнопкой мыши и нажмите кнопку Остановить из контекстного меню.

Перезапустите службу спулера - Далее щелкните правой кнопкой мыши на том же Спулер печати службу еще раз и нажмите кнопку Запустите в этот раз.
- Закройте экран служб, попробуйте добавить принтер еще раз и посмотрите, не возникает ли все та же ошибка 0x000006e4.
Если вы все еще не можете подключиться к сетевому принтеру, перейдите к следующему потенциальному решению проблемы.
4. Удалите пакет принтера через Управление печатью
Если вы’управляете принтером через Print Management, попробуйте удалить пакет принтера из утилиты перед повторным подключением.
Это будет эффективно в тех случаях, когда проблема возникла только после добавления в локальную сеть нескольких ПК, использующих один и тот же принт-сервер.
Следуйте приведенным ниже инструкциям, чтобы временно удалить пакет принтера через Print Management:
Примечание: Приведенные ниже инструкции должны работать на всех последних версиях Windows, где Утилита управления печатью присутствует.
- Нажмите клавиша Windows + R чтобы открыть Запустите диалоговое окно. Далее введите’ printmanagement.msc’ внутри текстового поля, затем нажмите Введите чтобы открыть Управление печатью утилита.

Доступ к утилите «Управление печатью - В зависимости от вашего UAC (Контроль учетных записей пользователей), вам может быть предложено предоставить доступ администратора. Если это произойдет, нажмите Да в подсказке.
- Внутри Утилита управления печатью, доступ к вашему текущему серверу печати из меню слева, затем дважды щелкните на Принтеры из центральной панели.

Доступ к вкладке Принтеры - Далее щелкните правой кнопкой мыши на принтере, который вызывает у вас проблемы, на центральной панели и выберите Удалить из контекстного меню.

Удаление меню Принтер - Нажмите Удалить еще раз при появлении запроса подтверждения для принудительного удаления пакета печати.
- Перезагрузите ПК и начните переустановку принтера после следующего запуска.
Если проблема все еще не устранена даже после удаления пакета принтера через Управление печатью, перейдите к следующему потенциальному исправлению ниже.
5. Создание автоматизированного сценария PowerShell
Предположим, вы столкнулись с этой проблемой при попытке установить принтеры с сервера печати, и эта проблема возникла сразу после установки обновления KB5006670. В этом случае вы можете автоматизировать этот процесс, перенастроив сервер так, чтобы задания печати выдавались на клиентские компьютеры.
Однако, если вам нужно сделать это для нескольких серверов печати, лучшим решением будет автоматизация действий с помощью Powershell. Таким образом, вы сможете быстро развернуть исправление 0x000006e4 для каждой затронутой машины.
Вот’ что вам нужно сделать:
- Нажмите клавиша Windows + R чтобы открыть Run диалоговое окно. Далее, введите ‘powershell’ внутри текстового поля и нажмите кнопку Ctrl + Shift + Enter открыть повышенную Powershell команда.

Доступ к повышенному окну PowerShell - На Контроль учетных записей пользователей, нажмите Да для предоставления административного доступа.
- После того, как вы’ окажетесь в поднятом окне Powershell, выполните следующую команду, чтобы применить автоматизированное решение:
Get-Printer -Full | ForEach-Object { If($_.RenderingMode -eq "CSR") { Set-Printer -Name $_.Имя -RenderingMode SSR Set-Printer -Name $_.Name -RenderingMode CSR } If($_.RenderingMode -eq "SSR") { Set-Printer -Name $_.Name -RenderingMode CSR Set-Printer -Name $_.Name -RenderingMode SSR } } - После успешной обработки команды закройте открывшееся приглашение CMD и перезагрузите пострадавший ПК.
- После восстановления загрузки попытайтесь выполнить задание печати, используя ту же ошибку принтера 0x000006e4.
Если эта проблема все еще не устранена, перейдите к следующему потенциальному решению ниже.
Заново добавьте удаленные reg-ключи на сервер печати
Как оказалось, одной из основных причин, по которой обновление kb5006670 считается плохим, является то, что в некоторых конфигурациях оно удаляет два reg-ключа – эти ключи (RestrictDriverInstallationToAdministrators) и (RpcAuthnLevelPrivacyEnabled) это требование для многих принтеров, которые устанавливаются по локальной сети.
Итак, если вы хотите вернуть прежнюю функциональность, один из способов сделать это — добавить оба этих ключа обратно на сервер печати, и все будет в порядке.
Для этого следуйте приведенным ниже инструкциям:
- Войдите на свой сервер печати, на котором в данный момент происходит ошибка принтера.
- Добавьте следующие Reg-ключи:
[HKEY_LOCAL_MACHINE\Software\Policies\Microsoft\Windows NT\Printers\PointAndPrint\RestrictDriverInstallationToAdministrators] [HKEY_LOCAL_MACHINE\System\CurrentControlSet\Control\Print\RpcAuthnLevelPrivacyEnabled]
- Повторите попытку печати и проверьте, устранена ли проблема.
Если проблема все еще возникает, перейдите к следующему потенциальному исправлению ниже.
6. Отключите ‘рендеринг заданий печати на клиентских компьютерах’ для вашего сервера печати (если применимо)
Если добавление двух reg-ключей, которые, скорее всего, были удалены проблемным обновлением, не помогло решить проблему в вашем случае, следующее, что вы должны попробовать, это посмотреть, сможете ли вы решить проблему с помощью утилиты Printer Management.
Несколько пострадавших пользователей, с которыми мы’ также имеем дело, подтвердили, что проблема была окончательно устранена после того, как они получили доступ к серверу принтеров через утилиту управления печатью и отключили ‘Render print jobs on client computers’ на вкладке слуха принтера, который’ срабатывает 0x000006e4.
Следуйте приведенным ниже инструкциям для получения конкретных указаний по отключению функции ‘Render print jobs on client computers’ на вкладке Sharing вашего сервера Printer через утилиту Print Management:
- Нажмите клавиша Windows + R открыть Запустить диалоговое окно. Далее введите’; printmanagement.msc’ внутри текстового поля и нажмите Введите чтобы открыть Управление печатью утилита.

Доступ к утилите управления печатью - Когда появится окно User Account Control (Контроль учетных записей пользователей), нажмите Yes предоставить доступ администратора.
- Как только вы’окажетесь внутри Управление печатью инструмент, используйте левую панель, чтобы развернуть панель Серверы печати раздел из левой панели, затем щелкните правой кнопкой мыши на своем принтере из списка и выберите пункт Свойства.

Доступ к экрану свойств активного принтера - Как только вы окажетесь на экране «Свойства», перейдите на вкладку «Общий доступ» из меню вверху, затем снимите флажок, связанный с Выполнение заданий печати на клиентских компьютерах прежде чем нажать на Применить сохранить изменения.

Снимите галочку с пункта рендеринга заданий печати - После того как вы’ отключили функцию завершенных заданий печати и ввели изменения, перезагрузите компьютер и посмотрите, будет ли проблема с печатью устранена после следующего запуска.
Если та же ошибка 0x000006e4 все еще возникает, перейдите к следующему потенциальному исправлению ниже.
7. Установите последнюю версию драйвера принтера
Если вы зашли так далеко без ощутимых результатов, вам также следует подумать о том, что первопричиной данной проблемы может быть проблемный драйвер.
Как выяснилось, ошибка 0x000006e4 может возникнуть, если устаревший или поврежденный драйвер принтера влияет на соединение между принт-сервером и принтером, подключенным к локальной сети.
Если вы попали в этот конкретный сценарий, есть два пути решения проблемы:
- Обновите версию драйвера принтера вручную
- Заставьте Windows Update установить последнюю версию совместимого драйвера принтера
К счастью, вам не придется выбирать между этими двумя методами, поскольку мы рассмотрели оба возможных подхода.
Следуйте одному из приведенных ниже подпунктов, в зависимости от системы, которую вы хотите.
7.1. Обновить принтер вручную
Если вы решите пойти этим путем, вы будете полагаться на Диспетчер устройств для сканирования на наличие новой версии драйвера, которая’ новее, чем та, которую вы используете для вашего принтера в настоящее время. В зависимости от модели вашего принтера, это может сработать, а может и нет. Результаты могут быть разными.
Вот’ что вам нужно сделать:
- Нажмите клавиша Windows + R открыть Запустите диалоговое окно. Введите ‘devmgmt.msc’ и нажмите кнопку Введите чтобы открыть Диспетчер устройств утилита внутри текстового поля.

Открытие диспетчера устройств - Когда система управления учетными записями пользователя предложит вам, нажмите Да предоставить доступ администратора.
- После того как вы окажетесь в Диспетчере устройств, прокрутите список установленных устройств и разверните выпадающее меню, связанное с Принтеры (Очереди печати).
- Далее щелкните правой кнопкой мыши на принтере, с которым у вас’ возникли проблемы, и выберите Обновить драйвер в появившемся контекстном меню.

Обновите драйвер печати - После перехода на следующий экран нажмите на Автоматический поиск обновленных драйверов и посмотрите, удалось ли утилите найти более новую версию текущего драйвера принтера.

Выполните поиск обновленной версии драйвера - Если новая версия драйвера принтера будет определена и установлена, следуйте оставшимся инструкциям на экране для завершения установки.
- Перезагрузите компьютер и повторите действие, которое ранее вызывало ошибку, чтобы проверить, устранена ли проблема.
7.2. Обновление принтера через Windows Update
Другим способом решения этой проблемы является принудительное обновление Windows Update для загрузки последней совместимой версии драйвера для вашего принтера.
Это можно сделать с помощью диспетчера устройств, чтобы удалить устройство принтера. Этим вы заставите операционную систему загрузить и установить последнюю совместимую версию при следующей загрузке.
Следуйте приведенным ниже инструкциям:
- Нажмите клавиша Windows + R, чтобы открыть Запустите диалоговое окно. Далее введите’ devmgmt.msc’ внутри текстового поля и нажмите Введите открыть Диспетчер устройств.

Откройте диспетчер устройств - Как только вы’окажетесь внутри Диспетчер устройств, прокрутите вниз список устройств и найдите Принтеры (Очереди печати).
- После того как вы найдете нужное меню, разверните выпадающее меню и щелкните правой кнопкой мыши на принтере, который вызывает у вас проблемы.
- Далее, из списка опций, доступных в контекстном меню, нажмите на кнопку Деинсталлировать устройство.

Деинсталлируйте печатающее устройство - При появлении запроса на подтверждение нажмите Uninstall еще раз и дождитесь завершения операции.
- На этом этапе у вас есть два варианта:
- Зайдите на веб-сайт производителя вашего принтера’ и загрузите его & установите последнюю версию драйвера принтера, совместимую с Windows 11
- Перезагрузите компьютер и заставьте ОС использовать Windows 11 для загрузки и установки последней совместимой версии драйвера принтера
- Независимо от вашего выбора, перезагрузите ПК и посмотрите, устранена ли проблема после следующего запуска.
Если вы’ все еще сталкиваетесь с той же ошибкой 0x000006e4 после выполнения вышеуказанных инструкций, перейдите к следующему способу, описанному ниже.
8. Удаление проблемного обновления Windows
Если вы’зашли так далеко без решения проблемы, пришло’время вернуться к ее корню.
Мы точно знаем, что обновление KB5007247 отвечает за эту проблему печати на Windows 11. Если все остальное не помогло, последнее, что вы можете попробовать, это удалить неудачное обновление и посмотреть, возобновится ли подключение к печати.
Но имейте в виду, что простое удаление программы KB5007247 обновления будет ’недостаточно–, вам’также нужно будет использовать специализированную утилиту, чтобы скрыть обновление и убедиться, что оно’не установится снова (по крайней мере, пока MS не выпустит официальное исправление)
Следуйте инструкциям ниже, чтобы удалить и скрыть проблемное приложение KB5007247 Windows Update:
- Нажмите клавиша Windows + R чтобы открыть Запустить диалоговое окно. Далее введите’ appwiz.cpl’ внутри текстового поля, затем нажмите Введите чтобы открыть Программы и функции меню.

Откройте меню Программы и функции. Примечание: При появлении запроса Контроль учетных записей пользователей окно, нажмите Да чтобы предоставить доступ администратора.
- Войдя в Программы и функции меню, нажмите на Просмотреть установленные обновления из бокового меню слева.

Зайдите в меню ‘Просмотр установленных обновлений’ - Как только вы’ окажетесь внутри Просмотреть установленные обновления меню, найдите обновление KB5007247. Когда вы увидите его, щелкните правой кнопкой мыши и выберите Uninstall из контекстного меню.

Удалите обновление KB5007247 - На запрос подтверждения нажмите Удалить еще раз и дождитесь завершения операции.
- Далее, скачайте программу Средство устранения неполадок с отображением/скрытием обновлений Windows здесь страница загрузки.
- Извлеките содержимое файла wushowhide в легкодоступное место.
- Далее щелкните правой кнопкой мыши на wshowhide.diagcab, затем выберите Запуск от имени администратора из только что появившегося контекстного меню.
- Как только вы попадете в первое окно Показать или скрыть средство устранения неполадок обновлений, нажмите на кнопку Расширенный гиперссылка, затем установите флажок Применить исправления автоматически, затем нажмите на кнопку Далее кнопка.

Применять исправления автоматически - Дождитесь завершения первоначального сканирования, затем нажмите на кнопку Скрыть обновления из списка представленных вариантов.

Скрытие обновлений - Далее, в списке обновлений установите флажок, связанный с KB5007247 обновить, затем нажмите Далее еще раз и подождите, пока обновление не будет скрыто.
- Перезагрузите ПК и попытайтесь подключиться к принт-серверу – у вас не должно возникнуть проблем.
Примечание: Как только Microsoft наконец-то выпустит исправление этой проблемы, вы можете снова использовать эту утилиту, чтобы скрыть обновление. Для этого нажмите кнопку Показать скрытое обновление и выберите KB5007247.