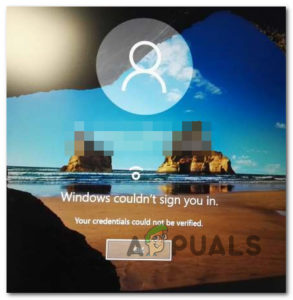Если вы’ обновились до Windows 11 и вам’ интересно, сможете ли вы наслаждаться великолепными играми в HDR на вашей текущей конфигурации ПК, вы’ попали в точку. Но прежде чем вы начнете волноваться, вам нужно проверить, поддерживает ли ваш текущий дисплей рендеринг HDR. 
Проверка наличия поддержки HDR на компьютере с Windows 11
Что такое Windows HD Color?
Windows 11 облегчает HDR (Высокий динамический диапазон) контент через набор функций, объединенных вместе (в маркетинговых целях) как Windows HD Color.
Включив HDR через Windows HDR Color, вы ’по сути, предоставляете своему дисплею доступ к лучшей яркости и лучшим цветовым возможностям. Если вы уже привыкли к HDR, различия могут быть не столь заметны.
Попробуйте сравнить цвета и яркость на экране дисплей с поддержкой HDR с наследием SDR (Стандартный динамический диапазон). Не нужно быть видеофилом, чтобы заметить, что светлые и темные части сцены (фильма или игры) содержат больше деталей и отличаются более реалистичными тенями.
Разница огромна, а качество изображения будет еще лучше, если вы используете дисплей с истинным HDR10. Однако вы все еще можете воспроизводить HDR-контент в Windows 11 на многих ноутбуках без HDR (как вы’ увидите ниже).
Как проверить, поддерживается ли HDR на вашем компьютере с Windows 11
Теперь, когда мы рассмотрели, что такое HDR, следуйте приведенным ниже инструкциям, чтобы проверить, есть ли в текущей конфигурации вашего ПК поддержка HDR в Windows 11:
- Нажмите клавиша Windows + I чтобы открыть Настройки экран в Windows 11.
- После того как вы’ окажетесь внутри Настройки используйте меню слева, чтобы щелкнуть на Система.
- С Система Выберите вкладку, нажмите на Дисплей из меню справа.

Переход на вкладку Дисплей с экрана Настройки - Как только вы’окажетесь внутри Отображение вкладку, прокрутите вниз до пункта Яркость & цвет раздел, затем нажмите на Использовать HDR из контекстного меню, которое только что появилось.

Доступ к экрану HDR - Далее просто включите опцию Используйте HDR чтобы включить HDR, или отключите его, чтобы выключить функцию.
Примечание: Если у вас подключено несколько дисплеев, вы можете выбрать дисплей с поддержкой HDR, который вы хотите изменить, с помощью кнопки Выберите дисплей для просмотра или изменения его настроек выпадающее меню.
Проверьте, поддерживается ли HDR
Под Возможности дисплея, вы увидите, если Воспроизведение потокового HDR видео ‘Supported’ или ‘Не поддерживается’ Вот’ что это значит:|
- Поддерживается HDR – Этот дисплей поддерживает HDR10.
- Использовать HDR не поддерживается – На дисплее отсутствует одно или несколько требований для HDR10.
- Поддерживается ли HDR-видео в PlayStreaming – Дисплей может воспроизводить потоковое HDR-видео, если оно доступно.
Требования HDR для Windows 11
Теперь, когда мы рассмотрели, как можно проверить, поддерживает ли ваш текущий дисплей воспроизведение HDR в Windows 11, давайте рассмотрим требования встроенного дисплея для воспроизведения настоящего HDR.
Требования зависят от того, используете ли вы встроенный дисплей (экран ноутбука) или подключили внешний дисплей.
Требования к HDR встроенного дисплея
Для того чтобы иметь возможность воспроизводить настоящие высокий динамический диапазон (HDR) содержание Windows 11, дисплей вашего ноутбука, планшета или компьютера «два в одном» должен официально поддерживать HDR. Производители обычно сообщают вам, поддерживает ли устройство HDR, указывая значок HDR-Ready на коробке, в которой оно поставляется, и в своих маркетинговых материалах.

Примечание: Кроме того, вы можете посетить веб-сайт производителя, чтобы узнать, поддерживает ли ваш дисплей HDR.
Вот требования HDR для встроенных дисплеев в Windows 11:
- ПК с Windows 11, на котором выполняется рендеринг, должен иметь iвстроенная или выделенная видеокарта, поддерживающая аппаратное управление цифровыми правами PlayReady.
- ПК с Windows 11 должен иметь необходимые кодеки, необходимые для декодирования 10-битного видео. Это не должно быть проблемой, поскольку подавляющее большинство устройств с современные процессоры поддержка этих кодеков и необходимые для них кодеки будут устанавливаться и поддерживаться автоматически Windows Update.
- Встроенный дисплей должен иметь rразрешение не менее 1080P и максимальная яркость не менее 300 нит.
Требования к HDR для внешнего дисплея
Для поддержки высокого динамического диапазона (HDR) в Windows 11 ваш внешний дисплей должен быть готов к HDR. Вы можете проверить, так ли это, проверив коробку, в которой он поставляется, на наличие HDR-ready или на официальном сайте производителя’.

Вот требования HDR для внешних дисплеев в Windows 11:
- Внешний дисплей должен поддерживать HDR10
- Внешний дисплей должен быть оснащен DisplayPort (1.4 ver) или HDMI 2.0 или выше. Если у него есть порт DisplayPort, убедитесь, что он’ есть DisplayHDR сертифицированный.
- ПК с Windows 11 должен быть оснащен интегрированной или выделенной видеокартой с поддержкой управления цифровыми правами PlayReady (используется только для защищенного HDR-контента).
- Внешний дисплей должен иметь доступ к ряду необходимых кодеков, необходимых для записи видео – Это не должно ’быть проблемой с большинством современных процессоров, так как обновление Windows установлен и поддерживать эти коды автоматически.
- Внешний дисплей должен быть способен использовать последние версии графических драйверов (WDDM), установленных на вашем компьютере под управлением Windows.
ВАЖНО: Некоторые видео могут также потребовать установки HEVC, AV1, AP9. Все это можно приобрести в магазине Microsoft Store по следующим ссылкам Расширения видео HEVC, Видеорасширения VP9, и Расширение видео AV1. Это применимо как к встроенным, так и к внешним дисплеям.