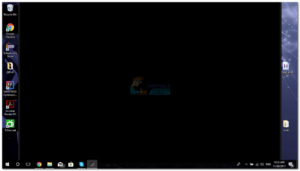Windows поставляется с готовой функцией, позволяющей поворачивать экран под разными углами. Существуют также сочетания клавиш, которые помогают использовать эту функцию. Однако, несмотря на то, насколько полезной может быть эта функция, существует множество случаев, когда пользователи обнаруживают, что их экран повернут, даже если они ничего не делали и не меняли никаких настроек.

Возможно, вы случайно нажали сочетание клавиш на клавиатуре или какое-то другое приложение изменило настройки на вашем компьютере. Устранение этой проблемы довольно простое и не требует особых усилий. Посмотрите ниже.
Решение 1: Использование горячих клавиш
Как уже говорилось выше, в пользовательском интерфейсе Windows есть горячие клавиши, которые изменяют ориентацию дисплея. Сначала мы убедимся, что эти горячие клавиши включены, и если они включены, мы воспользуемся сочетанием клавиш для изменения ориентации.
- Щелкните правой кнопкой мыши в любом месте Рабочего стола и выберите графические опции.
- Выберите Горячие клавиши > Включить. Убедившись, что горячие клавиши включены, нажмите кнопку Ctrl + Alt + стрелка вверх для изменения ориентации экрана. Вы также можете использовать Ctrl + Alt + Вправо или Влево или Вниз чтобы изменить направление в другую сторону.

Решение 2: Использование свойств графики
Если вы используете графическую карту Intel HD Graphics, вы, вероятно, увидите опцию Свойства графики каждый раз, когда вы щелкаете правой кнопкой мыши на Рабочем столе. Эта опция содержит все свойства графического драйвера и помогает вам изменять конфигурации и управлять несколькими параметрами (такими как частота обновления, разрешение, глубина цвета и т.д.).). Мы перейдем в эти параметры и посмотрим, изменится ли ориентация в этих свойствах.
- Щелкните правой кнопкой мыши в любом месте Рабочего стола, выберите Свойства графики или Настройки графики Intel.

- Теперь выберите Дисплей из списка появляющихся подвариантов.

- Теперь под опциями «Настройки дисплея«, вы увидите поворот экрана. Убедитесь, что ползунок установлено значение 0.

- Нажмите кнопку Применить, чтобы сохранить изменения и выйти. Ориентация экрана должна меняться автоматически.
Решение 3: Использование параметров отображения Windows
В настройках Windows также есть раздел для управления настройками дисплея вашего компьютера. Эти настройки дисплея помогут без труда управлять разрешением дисплея вашего компьютера. Возможно, настройки изменены, и именно поэтому вы видите перевернутый экран.
- Нажмите Windows + S, введите «настройки» в диалоговом окне и откройте приложение.
- Оказавшись в настройках, нажмите на кнопку Система, нажмите на кнопку Дисплей используя левую панель навигации, прокрутите до конца и выберите Дополнительные настройки дисплея.

- Находясь в расширенных настройках дисплея, нажмите на кнопку Свойства адаптера дисплея и нажмите Панель управления Intel HD Graphics.

- Изменить поворот на Повернуть на 0 градусов. Дисплей должен автоматически вернуться к исходному виду.
Решение 4: Проверка физических элементов управления монитора
На некоторых мониторах есть кнопки, которые позволяют пользователю изменить поворот экрана на 90 градусов. Возможно, вы не знаете об этой опции на своем компьютере и по ошибке нажали на нее, в результате чего ваш экран повернулся. Проверьте наличие физических кнопок на боковой стороне монитора, и если откроется меню, перейдите вниз по пунктам и посмотрите, есть ли там опции для поворота.
Вы также можете погуглить модель вашего монитора и посмотреть, присутствует ли эта функция. В руководстве пользователя монитора также может содержаться информация о возможности поворота. Проверьте себя и, если есть такая возможность, измените ее на значение по умолчанию (0 градусов). Кроме того, убедитесь, что монитор расположен правильно. Хотя говорить об этом бессмысленно, некоторые люди сообщали, что установили монитор вверх ногами.
Решение 5: Обновление графических драйверов
Если ни одно из решений не помогает, возможно, графические драйверы устарели или повреждены. Это может привести к тому, что дисплей перейдет в невосприимчивое состояние и будет отвергать изменения настроек, сделанные с помощью приложений. После обновления графики вращение автоматически вернется в нормальное состояние.
- Нажмите Windows + R, введите «devmgmt.msc» в диалоговом окне и нажмите Enter. После этого нажмите на кнопку Адаптеры дисплея, щелкните правой кнопкой мыши на вашем оборудовании и выберите Удалите.
- Загрузите компьютер в обычный режим, нажмите Windows + R, введите «devmgmt.msc» в диалоговом окне и нажмите Enter. Скорее всего, будут установлены драйверы по умолчанию. Если нет, щелкните правой кнопкой мыши на пустом месте и выберите «Проверьте аппаратные изменения«.
Этот шаг позволит установить драйверы по умолчанию на ваш компьютер. Перезагрузите компьютер и посмотрите, исправлено ли вращение. Если этого не произошло, вы можете воспользоваться перечисленными выше способами, чтобы исправить ситуацию. Если и в этом случае драйвер не обновляется, вы можете обновить его, используя приведенный ниже способ.

- Теперь есть два варианта. Либо вы можете поискать в Интернете последний/старый драйвер, доступный для вашего оборудования из сайт производителя например, NVIDIA и т.д. (и установить вручную) или вы можете позволить Windows сама установит последнюю версию (поиск обновлений автоматически).
- Мы рассмотрим автоматическую установку. Щелкните правой кнопкой мыши на вашем оборудовании и выберите «Обновить драйвер«. Выберите первый вариант «Автоматический поиск обновленных драйверов».

- Позвольте обновлению установить необходимые файлы и перезагрузите компьютер. Надеемся, что проблема с ротацией будет исправлена.
Совет: Вы также можете запустить Windows Update из «Настроек» и попробовать проверить наличие обновлений для вашего компьютера.