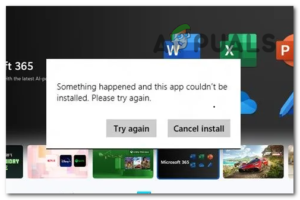Содержание:
- 1. Установите все ожидающие обновления Windows
- 2. Проверить оперативную память
- 3. Переустановите драйверы чипсета
- 4. Обновление драйверов BIOS или UEFI
- 5. Выполните чистую загрузку
- 6. Развертывание SFC & DISM-сканирование
- 7. Развернуть сканирование CHKDSK
- 8. Создайте новую учетную запись Windows
- 9. Используйте восстановление системы
- 10. Выполните чистую установку или восстановительную установку
Некоторые пользователи Windows 11 сообщают, что теперь они часто сталкиваются с критическими ошибками BSOD (синий экран смерти), и все они, похоже, связаны с процессом под названием ‘Игровой вход Microsoft‘. Большинство пострадавших пользователей обнаружили, что именно этот процесс отвечает за данную ошибку, запустив программу Монитор надежности определить время перенастройки приложения при возникновении ошибки. Эта конкретная проблема, похоже, гораздо чаще встречается в Windows 11.

После того, как мы тщательно изучили эту проблему, мы поняли, что на самом деле существует несколько различных основных причин, которые в конечном итоге могут вызвать этот BSOD, указывающий на процесс Microsoft Game Input.
Вот краткий список сценариев, которые в конечном итоге могут быть причиной этой критической ошибки в Windows 11:
- Отсутствующее обновление инфраструктуры Windows – Как оказалось, один из довольно частых сценариев, который может косвенно вызвать этот ‘Microsoft Game Input’ BSOD, — это когда на вашем компьютере с Windows 11 отсутствует ключевое обновление компонента Microsoft Store. Чтобы решить эту проблему, просто зайдите в компонент Windows Update и установите ожидающее обновление.
- Неисправность оперативной памяти – При определенных обстоятельствах вы также можете столкнуться с этой проблемой, когда ваш компонент оперативной памяти начинает выходить из строя. Чтобы проверить эту теорию, вам следует провести стресс-тест ваших планок оперативной памяти и посмотреть, не нуждаются ли какие-либо из них в замене.
- Устаревшие или несовместимые драйверы чипсета – Если вы переходите на Windows 11 с более старой версии Windows в результате обновления, одним из первых действий, которое вы должны сделать, это убедиться, что драйверы вашего чипсета обновлены для Windows 11.
- Устаревшая версия BIOS или UEFI – Устаревший BIOS или интерфейс UEFI также может косвенно вызывать этот тип BSOD в сценариях, когда ваша версия BIOS датирована до официального запуска Windows 11, поэтому официальной поддержки этой ОС на уровне ядра нет’. Чтобы решить эту проблему, вам’ нужно обновить BIOS или UEFI до последней доступной версии.
- Вмешательство сторонних производителей – Если вы’ испытываете этот тип проблемы только в определенные промежутки времени, есть вероятность, что вы’ имеете дело с этим типом BSOD из-за какого-то стороннего вмешательства. Поскольку невозможно создать окончательный список всех возможных виновников, лучшее, что вы можете сделать, это выполнить чистую загрузку, а затем систематически повторно включить все службы, элементы запуска или процессы, пока не обнаружите виновника.
- Повреждение системного файла – Повреждение системных файлов также может быть основной причиной, по которой вы можете столкнуться с подобной проблемой на Windows 11. Если критические сбои происходят из-за поврежденного системного файла, попробуйте запустить сканирование SFC и DISM в быстрой последовательности. Если это не помогло, используйте «Восстановление системы», чтобы вернуть компьютер в нормальное состояние, или выполните чистую установку или восстановление, если проблема сохраняется.
- Неисправные сектора диска – Как выяснилось, эта конкретная проблема также может возникнуть из-за ряда секторов памяти, которые начинают выходить из строя. В этом случае единственное, что вам следует сделать (помимо замены диска), это выполнить сканирование CHKDSK в попытке заменить поврежденные элементы на неиспользуемые эквиваленты.
- Поврежденная учетная запись Windows – По словам нескольких пострадавших пользователей, эта проблема может возникнуть из-за повреждения учетной записи Windows. Несколько пользователей, столкнувшихся с подобной проблемой, подтвердили, что им удалось устранить проблему путем создания новой учетной записи или перехода на локальную учетную запись.
Теперь, когда мы рассмотрели все возможные причины, которые в конечном итоге могут вызвать эту ошибку в Windows 11, давайте рассмотрим ряд исправлений, которые другие пострадавшие пользователи успешно использовали для предотвращения повторного появления BSOD (или, по крайней мере, уменьшения его частоты).
1. Установите все ожидающие обновления Windows
Как выяснилось, если на вашем компьютере с Windows 11 отсутствует критически важное обновление для компонента Microsoft Store, этот “Microsoft Game Input” BSOD может возникнуть непреднамеренно. Просто зайдите в компонент Windows Update и установите ожидающее обновление, чтобы вылечить эту проблему.
Самый простой способ установки — зайти в компонент Windows Update и настроить его на автоматическую установку всех ожидающих обновлений, поскольку Microsoft уже выпустила обновление, предназначенное для решения этой проблемы, и теперь оно доступно по всем каналам.
Несколько человек, которые также столкнулись с проблемой горячей точки, как и мы, сообщили, что проблема решилась сама собой, как только они убедились, что Windows 11 была обновлена до последней версии.
Сделать это можно следующим образом:
- Сайт Запустить появится диалоговое окно, когда вы нажмете кнопку клавиша Windows + R.
- На сайте Настройки program’s обновление Windows После ввода текста появится вкладка “ms-settings:windowsupdate” и нажмите Введите.

Зайдите в компонент Windows Update - В правой панели, после выбора пункта Обновление Windows вкладка, нажмите Проверка наличия обновлений. Дождитесь завершения первоначального сканирования, прежде чем продолжить.

Проверка наличия обновлений - После завершения сканирования начните установку всех рекомендуемых обновлений. Следуйте указаниям на экране, чтобы установить их по очереди.
Примечание: Если вы не успели установить все ожидающие обновления, перезагрузите компьютер при появлении соответствующего запроса. Но не забывайте возвращаться к этому же окну при последующих запусках, чтобы завершить установку каждого обновления и привести вашу сборку Windows в актуальное состояние. - После установки каждого обновления перезагрузите компьютер, а затем убедитесь, что проблема устранена, когда система снова запустится.
Перейдите к следующей технике ниже, если вы’все еще видите тот же BSOD (указывая на процесс Game Input).
2. Проверить оперативную память
Вы также можете столкнуться с этой проблемой, если какой-либо компонент вашей оперативной памяти начнет работать неправильно. Вам следует провести стресс-тест ваших планок оперативной памяти, чтобы проверить, не нужно ли их поменять, чтобы подтвердить это утверждение.
Ошибка Microsoft Game Input BSOD часто связана с проблемой памяти. Вам также следует потратить время на проверку планок оперативной памяти, чтобы проверить, нет ли в них проблем, которые могут привести к критическому сбою вашей ОС, если у нее нет другого выхода, если вышеупомянутая процедура приблизила вас к вероятным виновникам.
Если у вас установлена двухканальная оперативная память, вы можете начать устранение неполадок, удалив только одну планку, чтобы проверить, сохраняется ли ошибка.
Кроме того, необходимо проверить целостность планки (планок) оперативной памяти с помощью программы типа Memtest.

Важно: Если ваша оперативная память уже разогнана, мы советуем изменить напряжение на разогнанную частоту и использовать такую программу, как HWMonitor чтобы следить за температурой во время выполнения стресс-теста.
Если выполнение программы Memtest на вашей оперативной памяти выявило проблему с памятью, у вас, по сути, не остается выбора, кроме как искать замену.
Вам следует перейти к следующему потенциальному решению ниже, если этот метод не помог вам определить фундаментальную проблему с оперативной памятью.
3. Переустановите драйверы чипсета
Убедитесь, что драйверы чипсета обновлены для Windows 11, если вы перешли с более ранней версии Windows на Windows 11. Это одна из первых вещей, которые вы должны сделать.
Оказывается, эта специфическая проблема часто возникает, когда вы используете материнскую плату, предназначенную для работы с драйвером чипсета Intel. Необходимые драйверы чипсета должны быть установлены вашей операционной системой автоматически, если вы используете Windows 11.
Но если вы хотите предотвратить возникновение сбоев BSOD, вам, вероятно, придется сделать это вручную на старых версиях Windows (или если ваша копия Windows не активна).
Вот простое руководство по использованию драйвера Intel & Support Assistant (Intel DSA) для автоматической установки необходимых драйверов чипсета Intel:
- Чтобы получить Inter Помощь по поддержке драйверов, посетить домашнюю страницу и нажмите на кнопку Скачать сейчас кнопка.

Доступ к помощнику поддержки Intel - После завершения загрузки установочного приложения дважды щелкните его и следуйте инструкциям на экране для установки Помощник поддержки Intel на вашем компьютере.
Примечание: ‘Я согласен с условиями лицензирования‘ флажок должен быть установлен перед нажатием кнопки Установите и выбрав Да из UAC .
Установка утилиты поддержки Intel - После завершения установки воспользуйтесь кнопкой Помощник поддержки Intel и следуйте инструкциям на экране, чтобы установить все файлы выдающиеся драйверы Intel включая драйверы чипсета.
- После установки всех ожидающих обновления драйверов выключите утилиту и перезагрузите компьютер. Проверьте, устранена ли проблема, когда компьютер снова запустится.
Перейдите к следующему способу, если вы’ все еще испытываете сбои BSOD, связанные с процессом “Microsoft Game Input”, даже после того, как вы’ использовали помощник поддержки Intel для обновления драйверов чипсета.
4. Обновление драйверов BIOS или UEFI
Если версия вашего BIOS датируется периодом до официального дебюта Windows 11’, то официальная поддержка этой ОС на уровне ядра отсутствует, и это может быть косвенно вызвано устаревшим BIOS или интерфейсом UEFI. Для устранения этой проблемы необходимо обновить BIOS или UEFI до последней доступной версии.
В определенных обстоятельствах устаревшая версия BIOS, которая не полностью соответствовала новым протоколам безопасности Windows 11’, была главным виновником подобной проблемы. Чтобы убедиться, что это не является причиной проблемы, вы можете устранить ее, прошив BIOS последней доступной версией.
Вы также можете заглянуть в BIOS, потому что это еще один возможный виновник проблемы. Некоторые пострадавшие потребители утверждают, что проблема была полностью устранена после обновления прошивки BIOS до последней версии. На компьютерах ASUS эта техника в основном продемонстрировала свою эффективность.
Устаревшая версия BIOS нередко вызывает нестабильность системы, особенно на старых материнских платах.
Крупные производители материнских плат теперь предлагают программное обеспечение для прошивки, которое позволяет вам сделать это без необходимости быть очень технически подкованным, поэтому изменение BIOS вашей материнской платы’- не так сложно, как раньше.
Лучше всего зайти на сайт производителя вашей материнской платы и поискать драйверы Скачать раздел для инструмента обновления BIOS. E-Z Flash от ASUS, MFlash от MSI, @BIOS Live Update от Gigabyte и т.д.

Примечание: Перед началом процедуры обновления полностью прочитайте официальную документацию, независимо от того, кто изготовил ваш BIOS. Если вы хотите избежать окирпичивания оборудования при неправильном выполнении этого метода, следует проконсультироваться со специалистом.
Следуйте инструкциям на экране для обновления BIOS, затем после перезагрузки компьютера проверьте, можете ли вы загрузиться с активированной функцией безопасной загрузки.
Если у вас уже установлена последняя версия BIOS для вашей материнской платы или если обновление не помогло, попробуйте следующий способ, описанный ниже.
5. Выполните чистую загрузку
Существует вероятность того, что вы столкнулись с этой формой BSOD из-за вмешательства третьей стороны, если вы столкнулись с этой проблемой только в определенное время.
Лучшее, что вы можете сделать, это выполнить чистую загрузку и затем постепенно повторно включить каждую службу, элемент запуска или процесс, пока вы не определите виновника, потому что невозможно составить полный список всех потенциальных виновников. В этой ситуации вы сможете решить проблему, запустив компьютер в режиме чистой загрузки и выполнив ряд процедур для поиска конфликта программного обеспечения и определения проблемной службы или процесса.
Ваша машина будет загружаться без сторонних служб, процессов или элементов запуска, чтобы создать состояние чистой загрузки, что может предотвратить появление этой проблемы.
Подробные процедуры для достижения состояния чистой загрузки приведены ниже:
- Чтобы войти в Запустите В диалоговом окне сначала нажмите клавиша Windows + R. Сайт Конфигурация системы После ввода появится окно “msconfig” в текстовое поле.

Зайти в msconfig Примечание: Если Контроль учетных записей пользователей (UAC) всплывающее окно попросит вас предоставить доступ администратора, нажмите Да.
- Выберите Службы вкладку на панели ленты в верхней части Конфигурация системы меню, затем установите флажок напротив Скрыть все службы Microsoft.

Доступ к экрану Службы запуска Примечание: Службы Microsoft, имеющие решающее значение для вашей ОС, не будут отключены в результате этого действия.
- После удаления всех необходимых служб из списка нажмите кнопку Отключить все чтобы убедиться, что при перезагрузке системы не запускаются сторонние службы.
- После выбора Вкладка Запуск, выберите Откройте диспетчер задач из выпадающего списка.

Открыть диспетчер задач - Предыдущее действие сразу же переведет вас в раздел Task Manager’ the Startup вкладка. Зайдя в него, пройдитесь по каждой сторонней службе запуска по очереди и нажмите кнопку Отключите кнопку в нижней части экрана, чтобы предотвратить их запуск при следующей загрузке системы.

Отключение сторонних служб Примечание: Продолжайте делать это до тех пор, пока не останется ни одной службы запуска, которая может быть запущена при следующей загрузке.
- Если вы дошли до этого момента, вы готовы к выполнению чистой загрузки. Перезагрузка компьютера — это все, что’ остается сделать, чтобы убедиться, что проблема мерцания экрана решена.
- При следующем включении компьютер будет загружаться только с основными службами, необходимыми вашей операционной системе. После завершения процедуры используйте компьютер в обычном режиме, чтобы проверить, вернулось ли мерцание экрана.
- Перезапустите все ранее деактивированные процессы и элементы запуска по очереди, пока проблема не исчезнет вновь. Это позволяет легко определить нарушителя, который виноват в мерцании экрана.
- Выполните обратное проектирование предыдущих инструкций, чтобы убедиться, что ваша следующая настройка компьютера будет нормальной и что сторонние службы, процессы и элементы запуска могут работать, независимо от результатов.
Если вы не смогли решить проблему с помощью этого подхода, перейдите к вероятному решению ниже.
6. Развертывание SFC & DISM-сканирование
Если описанная выше процедура чистой загрузки не помогла вам устранить ошибку ‘Microsoft Game Input’, следующее, что вы должны сделать, это устранить возможные проблемы с повреждением системы.
Подавляющее большинство вероятных проблем, которые могут вызывать этот код ошибки, можно устранить, быстро выполнив следующие действия SFC (System File Checker) и DISM (Deployment Image Servicing and Management) сканирует.
Эти две встроенные программы несколько похожи, но чтобы повысить шансы на устранение проблемы без необходимости выполнения чистой установки или установки восстановления, мы советуем выполнять оба типа сканирования быстро друг за другом.
Сканирование SFC должно быть вашим первым шагом. подключение к Интернету не требуется, поскольку при сканировании используется локальный архив для замены поврежденных файлов Windows на здоровые.

Избегайте перезагрузки, выключения компьютера или закрытия окна CMD после начала этого процесса.
Делая это, вы увеличиваете вероятность того, что дополнительные локальные проблемы повредят HDD или SSD на вашем компьютере.
Перезагрузите компьютер после завершения сканирования SFC, затем запустите сканирование DISM при повторном запуске.

Примечание: В отличие от сканирования SFC, DISM требует постоянного подключения к Интернету, чтобы поменять неисправные файлы на их здоровые аналоги. Это необходимо, поскольку DISM загружает свежие копии, не тронутые повреждениями, используя компонент Windows Update, а не локальный файловый архив, как SFC.
Перезагрузите компьютер в последний раз после завершения сканирования DISM, а затем проверьте, была ли проблема решена.
Перейдите к следующему возможному решению ниже, если проблема все еще существует.
7. Развернуть сканирование CHKDSK
Оказывается, что эта конкретная проблема может быть потенциально вызвана рядом сбойных секторов хранения данных. Единственное, что следует сделать в этой ситуации (помимо обновления диска), — запустить сканирование CHKDSK, чтобы заменить поврежденные элементы их неиспользуемыми аналогами.
Если вы когда-нибудь окажетесь в такой ситуации, запустите CHKDSK (проверку диска) убедиться, что в странном поведении не виноваты логические сектора. Если критический сбой вызван именно этим, CHKDSK поменяет поврежденные логические сектора на их здоровые, неиспользуемые аналоги.
Примечание: Все текущие версии Windows, включая Windows 7 и Windows 8.1, поставляется с предустановленным CHKDSK.

Важно: Если инструмент обнаружит несколько не подлежащих восстановлению поврежденных секторов, можно сделать вывод, что диск вышел из строя и следует сразу же начать поиск замены.
Если вы уже выполнили проверку CHKDSK, а проблема осталась, перейдите к следующему возможному решению.
8. Создайте новую учетную запись Windows
Многие люди, столкнувшиеся с этой проблемой, утверждают, что это также может произойти из-за того, что ваша текущая учетная запись Windows повреждена, по словам многих пострадавших пользователей. Несколько заинтересованных лиц, столкнувшихся с подобной проблемой, сообщили, что они смогли решить ее, создав новую учетную запись или переключившись на локальную учетную запись.
Чтобы убедиться, что проблема не в вашей текущей учетной записи, создайте новую учетную запись Windows (она может быть локальной) и перезапустите службу удаленного рабочего стола.
Важно понимать, что при выполнении этой операции все поврежденные зависимости, связанные с вашим текущим профилем пользователя, будут удалены.
Вы можете полностью избежать ошибки ‘Microsoft Game Input’ BSOD, используя следующую процедуру для создания новой учетной записи пользователя:
- Нажмите кнопку клавиша Windows + R открыть Запустить диалоговое окно.
- Чтобы открыть Семья & Другие люди вкладка Настройки app, следующий тип “ms-settings:otherusers” в текстовом поле и нажмите Введите.

Зайдите в меню других пользователей - По Другие пользователи экран, выберите Add кто-то другой на этом компьютере из окна Family & другие пользователи меню.
- Выполнение оставшихся процедур по созданию новой учетной записи Windows, перезагрузка компьютера и вход в систему с новой учетной записью позволит вам проверить, можно ли нормально запустить удаленную службу.
Перейдите к следующему способу ниже, если та же самая “Microsoft Game Input” BSOD проблема сохраняется.
9. Используйте восстановление системы
Если ничего не помогает, вы можете попытаться решить проблему “Microsoft Game Input BSOD”, вернув компьютер к предыдущей точке восстановления системы, когда этот надоедливый критический сбой не происходил.
Это помогло нескольким пользователям найти решение проблемы. Вы можете восстановить компьютер до прежнего состояния с помощью функции Windows’ System Restore.
Чтобы вернуть компьютер в рабочее состояние, выполните следующие действия:
- Чтобы запустить Запустите команда, нажмите кнопку клавиша Windows + R.
- Чтобы запустить Восстановление системы мастер, введите “rstrui” в Запустите и нажмите Enter.

Развернуть меню rstrui - Выберите другую точку восстановления на следующем экране, затем нажмите кнопку Далее кнопка.
Примечание: Обязательно выберите точку восстановления, которая была создана до того, как вы обнаружили эту ошибку, затем нажмите кнопку Далее ещё раз.
Восстановление к предыдущему моменту времени с помощью RSTRUI - После начала процесса восстановления нажмите Finish и наблюдайте за перезагрузкой компьютера.
- Перезагрузите компьютер с Windows, чтобы проверить, была ли устранена проблема и исчезли ли симптомы ошибки’.
Перейдите к последнему способу, приведенному ниже, если проблема все еще не решена.
10. Выполните чистую установку или восстановительную установку
Если вы’ испробовали все решения, приведенные в этой статье, и все еще получаете предупреждение BSOD “Microsoft Game Input”, у вас определенно есть серьезная проблема с коррупцией.
Чтобы убедиться, что каждый экземпляр поврежденных системных файлов устранен в этой ситуации, необходимо перезапустить каждый компонент Windows.
A чистая установка, который выполняет работу, одновременно стирая все личные данные, включая программы, игры, медиа и документы, — именно этот вариант выбирает большинство пользователей.
Выбор ремонтная установка позволит вам обновить компоненты Windows менее экстремальным способом без риска повреждения вашего личного имущества (игр, приложений, изображений, документов и т.д.).). Вы можете сохранить всю свою личную информацию с помощью этого способа.