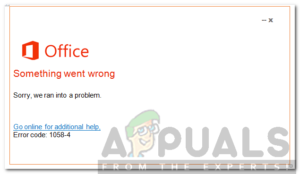Содержание:
- Способ 1: Обновить Zoom
- Способ 2: Создание новой учетной записи Windows
- Метод 3: Изменение параметров брандмауэра Windows
С начала этого года, когда люди начали работать из дома, увеличилось число пользователей программы Zoom. Приложение приобрело свою популярность благодаря функциям видеоконференций, которые позволяли людям работать из дома. Одной из проблем, с которой сталкиваются люди при использовании приложения Zoom на рабочем столе, является код ошибки 1132. Код ошибки сопровождается сообщением об ошибке “Произошла неизвестная ошибка“. Это сообщение об ошибке появляется, когда пользователи пытаются присоединиться к собранию через приложение Zoom.

Как выясняется, диалоговое окно ошибки включает в себя попытку нажать кнопку браузера, которая позволяет присоединиться к собранию в браузере. В некоторых случаях пользователи даже не могут присоединиться к собранию через браузер. Одна из причин, по которой может возникнуть проблема, связана с внесением платформы Zoom в черный список. Ниже мы более подробно рассмотрим причины возникновения указанной проблемы. Итак, без лишних слов, давайте приступим.
- Черный список Zoom — Это должно быть основной причиной проблемы. В некоторых случаях код ошибки возникает, когда ваша учетная запись попадает в черный список платформы Zoom за нарушение условий предоставления услуг. Однако если вы можете присоединиться к совещаниям из своей учетной записи на сайте, это указывает на то, что проблема не связана с вашей учетной записью.
- Брандмауэр Windows — Другая причина, по которой может появиться код ошибки, заключается в следующем Брандмауэр Windows. В некоторых случаях приложение Zoom не может установить соединение по указанному протоколу, что приводит к возникновению проблемы. В таком случае вам нужно будет просто изменить тип протокола в правилах Zoom в настройках брандмауэра Windows.
- Устаревшее приложение Zoom — Наконец, как выяснилось, проблема также может быть вызвана устаревшей установкой Zoom. Проблема возникла у нескольких пользователей из-за ошибки. Таким образом, если у вас устаревшая установка, возможно, причина в этом.
Теперь, когда мы рассмотрели возможные причины возникновения проблемы, мы рассмотрим различные методы, которые вы можете использовать для ее решения. Давайте приступим.
Способ 1: Обновить Zoom
Первое, что следует сделать, получив сообщение об ошибке, — убедиться, что установка Zoom обновлена. Как мы уже упоминали выше, проблема была вызвана ошибкой в сборке настольного приложения, которая не позволяла пользователям присоединиться к собранию. Поэтому вам нужно просто обновить свое приложение и посмотреть, решит ли это проблему. Для этого следуйте приведенным ниже инструкциям:
- Прежде всего, откройте Zoom настольное приложение и войдите в свою учетную запись.
- После того как вы вошли в систему, нажмите на изображение своего профиля, а затем нажмите на кнопку Проверка обновлений опция из выпадающего меню.

Проверка наличия обновлений Zoom - В случае наличия обновления Zoom загрузит его и затем установит на вашу систему.
- Дождитесь завершения процесса, а затем попробуйте присоединиться к встрече, чтобы проверить, была ли решена проблема.
Способ 2: Создание новой учетной записи Windows
В случае если ваше приложение уже обновлено или обновление не решило проблему, вы можете просто создать новую Windows учетная запись пользователя а затем пытаются использовать приложение после этого. Это сработало почти для всех пользователей, столкнувшихся с этой проблемой, и, скорее всего, должно сработать и для вас. В дополнение к этому мы включим изящный трюк, который позволит вам запустить приложение от имени пользователя, отличного от вашей первоначальной учетной записи. Это означает, что вам не придется переключаться на другую учетную запись пользователя каждый раз, когда вы захотите воспользоваться настольным приложением. Для этого следуйте приведенным ниже инструкциям:
- Прежде всего, вам придется полностью удалить Zoom из вашей текущей учетной записи пользователя. Чтобы сделать это, откройте Меню «Пуск.
- В меню «Пуск» найдите Панель управления а затем откройте его.
- На панели управления нажмите на Деинсталлируйте программу опция в разделе Программы и функции.

Панель управления - Это приведет к появлению списка установленных приложений в вашей системе. В списке дважды щелкните на Zoom, а затем следуйте подсказкам, чтобы удалить Zoom из системы.
- После этого вам нужно будет создать новую учетную запись пользователя. Для этого откройте Панель управления снова и нажмите на кнопку “Изменить тип учетной записи” опцию под Учетные записи пользователей.
- Затем нажмите на кнопку Добавьте нового пользователя в Настройках ПК опция. Откроется окно настроек.

Учетные записи пользователей - Нажмите на кнопку Добавить другого человека на этот ПК а затем следуйте подсказкам для добавления новой учетной записи пользователя.

Параметры пользователя Windows - После создания новой учетной записи пользователя перезагрузите систему. Когда система загрузится, войдите в учетную запись нового пользователя и загрузите настольный клиент Zoom с их официального сайта.
- Установите приложение, а затем войдите в свою учетную запись. Проверьте, решит ли это проблему.
- Если проблема решена, создайте новый файл текстового документа и откройте его.
- Вставьте следующее в текстовый документ:
runas /user:USERNAME "PathToZoom" UserPassword
- Убедитесь, что вы заменили ИМЯ ПОЛЬЗОВАТЕЛЯ и UserPassword с учетными данными новой учетной записи пользователя. Также укажите путь к Увеличить.exe файл вместо PathToZoom.
- После этого сохраните файл как .bat файл. После этого вы можете выполнить этот пакетный сценарий, чтобы запустить приложение Zoom от имени пользователя, отличного от вашей исходной учетной записи. Это избавит вас от необходимости менять учетную запись пользователя.
Метод 3: Изменение параметров брандмауэра Windows
Как выяснилось, в некоторых случаях проблема может быть вызвана и тем, что вы не можете запустить приложение Брандмауэр Windows параметры, которые препятствуют успешному установлению соединения. В таком случае вы можете легко решить эту проблему, изменив настройки брандмауэра для Zoom. Чтобы сделать это, следуйте приведенным ниже инструкциям:
- Прежде всего, откройте файл меню Пуск и найдите Брандмауэр Windows Defender.
- Откройте его, а затем щелкните на Advanced настройки на левой стороне.

Брандмауэр Windows Defender - В появившемся новом окне нажмите на кнопку Входящие правила параметр.

Входящие правила брандмауэра Windows - В списке правил дважды щелкните на каждом правиле Zoom и переключитесь на Протоколы и порты вкладка.
- Там измените Тип протокола на Любой.

Параметры правила брандмауэра - Как только вы это сделаете, нажмите на Применить а затем нажмите OK.
- Закройте Zoom, а затем откройте его снова. Посмотрите, решит ли это проблему.