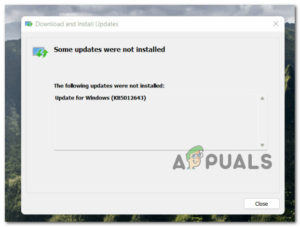Устранение различных проблем с Windows Update может быть довольно длительным процессом, который иногда требует определенных компьютерных навыков, которыми обычные пользователи Windows не обладают. Это становится большой проблемой, поскольку официальных ответов от Microsoft о том, как исправить те или иные ошибки, практически нет. Даже если они существуют, они обычно основаны на одном и том же методе для каждой ошибки.
Вот почему важно знать, что делать в случае, если вы столкнулись с ошибкой, которую вы никогда не видели раньше. Просмотрите остальную часть статьи, чтобы узнать, что делать при появлении кода ошибки 0x8009000F-0x90002.
Устранение ошибки обновления Windows 10 0x8009000F-0x90002
Это конкретное сообщение об ошибке обычно появляется, когда пользователи пытаются запустить Media Creation Tool, чтобы обновить свой компьютер с более ранней версии Windows до Windows 10. Кроме того, сообщение об ошибке может появиться, если вы используете службу Windows Update для установки последних обновлений.
Ошибка не позволяет пользователю установить новые обновления или обновить свой компьютер до новой версии Windows, и, к сожалению, для этой ошибки очень трудно найти решение, особенно потому, что она встречается крайне редко. Тем не менее, вам следует попробовать приведенные ниже решения и попытаться устранить проблему.
Решение 1: Установите последнюю версию DirectX
Пользователи сообщили, что установка последней версии DirectX смогла исправить проблему для различных пользователей, которые боролись с тем же кодом ошибки. Вы также должны быть осторожны и установить правильную версию DirectX, подходящую для вашей системы.
Этот сценарий часто происходит с новым ПК, когда пользователи сразу же хотят обновить его до Windows 10, но при этом не установили DirectX. Для установки следуйте инструкциям ниже.
- Перейдите на страницу загрузки веб-установщика DirectX End-User Runtime на сайте Microsoft’ официальный сайт.
- Нажмите на красную кнопку Download и следуйте инструкциям, которые появятся на экране, чтобы загрузить веб-установщик для DirectX на ваш компьютер.
- Примечание: Microsoft, вероятно, предложит несколько других своих продуктов после того, как вы нажмете на ссылку Download, но вы можете снять флажок с этих продуктов, если вы’ не хотите их загружать. Если вы решите не загружать эти программы, кнопка Далее будет переименована в Нет, спасибо и продолжить.
- Выполните установку DirectX, следуя любым инструкциям с сайта Microsoft’ или из программы установки DirectX. Вам необходимо ознакомиться с условиями & Условия и нажмите на кнопку Далее.
- Примечание: Этот DirectX download может быть использован на Windows 10, Windows 8, Windows 7, Windows Vista или Windows XP — поэтому не беспокойтесь, что на сайте написано, что он поддерживается только для другой версии Windows! Все файлы DirectX, которые отсутствуют, будут заменены при необходимости.
- Перезагрузите компьютер и проверьте, успешно ли DirectX был установлен на ваш компьютер.
- После перезагрузки компьютера попробуйте запустить Media Creation Tool или ту программу, которую вы использовали для выполнения обновления.
Решение 2: Перезапустите компоненты обновления Windows
Перезапуск компонентов Windows Update обычно помогает решить многие проблемы, связанные с Windows Update, и этот код ошибки не является исключением. Этот процесс несколько длительный и требует тщательного следования инструкциям, но он обязательно окупится, так как многие пользователи отметили, что этот метод помог им решить проблему.
- Давайте продолжим решение, убив следующие службы, которые являются основными службами, связанными с Windows Update: Background Intelligent Transfer, Windows Update и Cryptographic Services. Их отключение до начала работы очень важно, если вы хотите, чтобы остальные шаги прошли гладко.
- Найдите «Command Prompt», щелкните правой кнопкой мыши и выберите опцию «Запуск от имени администратора». Скопируйте и вставьте следующие команды и убедитесь, что вы нажали Enter после каждой из них.
net stop bits
net stop wuauserv
net stop appidsvc
net stop cryptsvc
- После этого вам придется удалить некоторые файлы, которые должны быть удалены, если вы хотите продолжить сброс компонентов обновления. Это также можно сделать через Командную строку с правами администратора.
Del «%ALLUSERSPROFILE%\Application Data\Microsoft\Network\Downloader\qmgr*».dat»
- Следующий шаг можно пропустить, если это не последнее средство. Этот шаг считается агрессивным подходом, но он определенно перезагрузит ваш процесс обновления с самого его основания. Поэтому мы можем порекомендовать вам попробовать следующее. Это было предложено многими людьми на форумах в Интернете.
- Измените имя папок SoftwareDistribution и catroot2. Чтобы сделать это, в административной командной строке скопируйте и вставьте следующие команды и нажмите Enter после копирования каждой из них.
Ren %systemroot%\SoftwareDistribution SoftwareDistribution.bak
Ren %systemroot%\system32\catroot2 catroot2.bak
- Следующие команды помогут нам сбросить BITS (Background Intelligence Transfer Service) и wuauserv (Windows Update Service) на их дескрипторы безопасности по умолчанию. Убедитесь, что вы не изменяете команды ниже, поэтому будет лучше, если вы их просто скопируете.
exe sdset bits D:(A;;CCLCSWRPWPDTLOCRRC;;;SY)(A;;CCDCLCSWRPWPDTLOCRSDRCWDWO;;;BA)(A;;CCLCSWLOCRRC;;;AU)(A;;CCLCSWRPWPDTLOCRRC;;;PU)
exe sdset wuauserv D:(A;;CCLCSWRPWPDTLOCRRC;;;SY)(A;;CCDCLCSWRPWPDTLOCRSDRCWDWO;;;BA)(A;;CCLCSWLOCRRC;;;AU)(A;;CCLCSWRPWPDTLOCRRC;;;PU)
- Перейдем обратно в папку System32, чтобы приступить к решению поставленной задачи.
cd /d %windir%\system32
- Поскольку мы полностью сбросили службу BITS, нам необходимо заново зарегистрировать все файлы, необходимые для ее бесперебойной работы. Однако каждый из этих файлов требует новой команды, чтобы заставить его перерегистрироваться, поэтому процесс может оказаться более длительным, чем тот, к которому вы привыкли. Скопируйте команды одну за другой и убедитесь, что вы не пропустили ни одну из них. Здесь это список файлов, которые необходимо перерегистрировать, вместе с соответствующими командами рядом с ними.
- Следующее, что мы собираемся сделать, это сбросить Winsock, скопировав и вставив следующую команду обратно в административную командную строку:
netsh winsock reset
- Если вы используете Windows 7, 8, 8.1 или 10, в командной строке скопируйте следующую команду и нажмите клавишу Enter:
netsh winhttp reset proxy
- Если все описанные выше шаги прошли безболезненно, теперь вы можете перезапустить службы, которые вы убили в самом первом шаге, с помощью команд ниже.
net start bits
net start wuauserv
net start appidsvc
net start cryptsvc
- Перезагрузите компьютер после выполнения всех перечисленных шагов.
Решение 3: Измените это значение реестра
Пользователи часто используют средство создания носителей, когда они не могут обновить свои компьютеры через встроенный процесс обновления. К счастью, это простое исправление реестра может исправить все проблемы с процессом обновления, и его довольно легко выполнить, если вы выполните следующие шаги.
Примечание: Прежде чем приступить к этому решению, рекомендуется закрыть все запущенные программы, а также создать резервную копию реестра на случай, если во время редактирования что-то пойдет не так. Создайте резервную копию реестра, следуя инструкциям в нашей статье резервное копирование реестра.
- Откройте редактор реестра, набрав в строке поиска «Registry Editor» или открыв диалоговое окно «Выполнить» и набрав «regedit», если вы используете старую версию Windows.
- Перейдите к следующему ключу реестра:
HKEY_LOCAL_MACHINE\SOFTWARE\Microsoft\Windows\CurrentVersion\WindowsUpdate\OSUpgrade
- Если ключ не существует, перейдите к ключу WindowsUpdate из предыдущего местоположения и создайте его, щелкнув правой кнопкой мыши на ключе WindowsUpdate и выбрав Новый >> Ключ. Убедитесь, что вы назвали ключ OSUpgrade.
- Во вновь созданном ключе или если ключ уже существовал, щелкните правой кнопкой мыши на правой панели и выберите Новый >> Значение DWORD (32-bit) и назовите его «AllowOSUpgrade» без кавычек.
- Установите его значение 0x000001