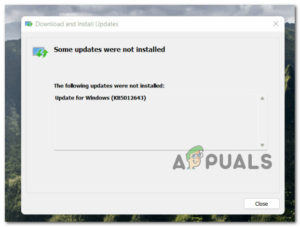Содержание:
- Запуск средства устранения неполадок обновления Windows
- Сброс всех компонентов Windows Update
- Вариант 1: Сброс обновления Windows с помощью автоматизированного сценария
- Вариант 2: Сброс обновления Windows через командную строку
- Установка обновления Windows вручную
- Запуск Windows Repair Portable (инструмент стороннего производителя)
- Использование WSUS Offline (инструмент стороннего производителя)
- Выполнение восстановительной установки
Некоторые пользователи Windows сталкиваются с проблемой код ошибки C8000266 при попытке установить новое ожидаемое обновление Windows с помощью обычных каналов. Большинство пользователей сообщают, что ошибка появляется в Windows 7 и Windows 8.1.

Если проблема вызвана общей проблемой, о которой Microsoft уже знает, вы сможете устранить ее автоматически, просто запустив программу Обновление Windows поиск и устранение неисправностей и применение рекомендованного исправления в соответствии с вашей конкретной ситуацией. Если вам удобно использовать стороннюю альтернативу, Windows Repair portable — это отличный универсальный инструмент, который решит большинство проблем такого рода.
Кроме того, вы должны иметь возможность принудительно установить неудачные обновления путем сброса всех настроек компонентом Windows Update – либо с помощью автоматизированного скрипта, либо вручную из терминала командной строки.
Если встроенный компонент WU отказывается работать, одним из быстрых обходных путей, который позволит обновить версию вашего компьютера, является использование каталога обновлений Microsoft Update Catalog для ручной загрузки и установки ожидающих обновлений – Другая утилита стороннего производителя, которая также позволит вам обновить вашу машину, это WSUS Offline.
Однако, если вы имеете дело с каким-либо серьезным повреждением системных файлов, вы не сможете исправить эту ошибку, пока не сбросите все компоненты операционной системы (это можно сделать с помощью восстановления или чистой установки)
Запуск средства устранения неполадок обновления Windows
Если вы’ видите Код ошибки C8000266 в Windows 7 или Windows 8.1, существует очень высокая вероятность того, что проблема уже решена стратегией восстановления, которую Microsoft может развернуть автоматически. Многие пользователи, которые также видели этот код ошибки при попытке обновить свой компьютер последними обновлениями Windows, подтвердили, что проблема была окончательно решена после того, как они выполнили команду Средство устранения неполадок Windows Update и примените рекомендованное исправление.
Помните, что средство устранения неполадок Windows Update Troubleshooter — это, по сути, набор стратегий автоматического восстановления, которые, как известно, устраняют различные ошибки Windows Update. Как только вы его запустите, он начнет поиск несоответствий, а затем автоматически развернет соответствующее исправление, если проблема уже охвачена одной из стратегий автоматического исправления.
Вот’ как запустить средство устранения неполадок Windows Update Troubleshooter в Windows 7 или Windows 8.1 и разрешите c8000266 код ошибки:
- Нажмите клавиша Windows + R чтобы открыть программу Запустить диалоговое окно. Далее введите ‘control’ внутри текстового поля и нажмите Войдите на сайт чтобы открыть классический Панель управления интерфейс.

Доступ к классическому интерфейсу панели управления - Как только вам удастся приземлиться в классическом Панель управления интерфейс, воспользуйтесь функцией поиска в правом верхнем углу экрана для поиска ‘troubleshoot’. Далее, в списке результатов нажмите кнопку Troubleshooting чтобы расширить список встроенных средств устранения неполадок.

Доступ к классическому меню устранения неполадок - Как только вы попадете в Устранение неполадок окно, нажмите кнопку Система и безопасность из списка доступных вариантов.

Доступ к меню устранения неполадок системы и безопасности - Как только вы’ окажетесь внутри Система и безопасность меню, нажмите на Обновление Windows (в категории Windows), чтобы открыть правильное диалоговое окно устранения неполадок.
- После того как вам удастся открыть Обновление Windows устранение неисправностей, перейдите по ссылке Дополнительно гиперссылка и установите флажок, связанный с Применить ремонт автоматически. После того как вы это сделаете, нажмите на Далее для перехода к следующему меню.

Автоматическое применение ремонта с помощью Windows Update - Дождитесь завершения начального сканирования. В зависимости от шагов, которые необходимо предпринять для решения проблемы, вам может быть предложено нажать на кнопку Примените это исправление и выполните ряд дополнительных шагов, чтобы применить соответствующее исправление.

Примените это исправление - Если вам будет предложено перезагрузиться, выполните это требование и посмотрите, будет ли проблема решена после следующего запуска системы, попытавшись еще раз установить ожидающие обновления.

Перезапуск после применения стратегии восстановления Windows Update
Если вы все еще получаете тот же самый запрос Eкод ошибки C8000266, перейдите к следующему потенциальному исправлению ниже.
Сброс всех компонентов Windows Update
Если встроенное средство устранения неполадок не смогло решить проблему автоматически, следующим логичным шагом будет попытка сбросить Windows Update самостоятельно – вы можете сделать это автоматически (с помощью сценария) или взять дело в свои руки и выполнить сброс Windows Update вручную.
В большинстве случаев данная проблема возникает из-за того, что один или несколько компонентов застревают в состоянии лимба. Если этот сценарий применим, вы сможете устранить проблему путем принудительного общесистемного сброса всех компонентов WU, участвующих в процессе обновления.
В зависимости от вашего уровня технической подготовки, следуйте одному из двух приведенных ниже методов, чтобы сбросить все компоненты Windows Update:
Вариант 1: Сброс обновления Windows с помощью автоматизированного сценария
- Откройте браузер по умолчанию и перейдите по этой ссылке (здесь) и загрузите Сброс агента обновления Windows сценарий с использованием Загрузите связанную с ResetWUEng.zip.

Скачать Агент сброса обновлений Windows - После завершения загрузки распакуйте ZIP-архив с помощью утилиты типа WinRar, WinZip или 7Zip.
- Далее дважды щелкните на ResetWUEnG.exe и нажмите Да на UAC (Контроль учетных записей пользователей) если у вас появится запрос на предоставление доступа администратора.
- Нажмите Да на запрос подтверждения, затем дождитесь завершения процедуры и перезагрузите компьютер после ее завершения.
- При следующем запуске попытайтесь установить обновление еще раз и посмотрите, решена ли теперь проблема.
Вариант 2: Сброс обновления Windows через командную строку
- Откройте Запустите диалоговое окно, нажав клавиша Windows + R. Далее введите ‘cmd’ и нажмите Ctrl + Shift + Enter открыть открытое окно командной строки. Когда вы увидите UAC (Контроль учетных записей пользователей) приглашение, нажмите на Да предоставить административные привилегии.

Запуск Командной строки от имени администратора - Как только вы’ окажетесь в поднятом окне CMD, введите следующие команды по порядку и нажмите Enter после каждой из них, чтобы остановить все соответствующие службы Windows Update:
net stop wuauserv net stop cryptSvc net stop bits net stop msiserver
Примечание: Эти команды остановят службы Windows Update, MSI Installer, Cryptographic и BITS.
- После остановки всех соответствующих служб выполните следующие команды, чтобы очистить и переименовать папку Windows Update SoftwareDistribution и Catroot2 папки:
ren C:\Windows\SoftwareDistribution SoftwareDistribution.старый ren C:\Windows\System32\catroot2 Catroot2.старый
Примечание: Эти две папки предназначены для хранения файлов обновлений и других временных файлов, используемых компонентом WU. Поскольку вы не можете удалить их обычным способом (без рискованного изменения прав доступа), наиболее эффективным способом заставить Windows создать новые здоровые эквиваленты является переименование двух каталогов.
- После того как две папки будут переименованы, выполните следующую команду и нажмите Enter после каждой из них, чтобы снова включить службы, которые вы отключили на шаге 2:
net start wuauserv net start cryptSvc чистые стартовые биты net start msiserver
- После перезапуска всех соответствующих служб попытайтесь снова установить обновление и проверьте, решена ли проблема.
Установка обновления Windows вручную
Если другие методы, описанные выше, не позволили вам установить сбойное обновление Windows Update, но у вас нет времени на другие трудоемкие исправления, один из способов обойти поврежденный встроенный клиент WU — установить обновление вручную с помощью команды Каталог обновлений Microsoft.
В случае, если у вас есть только несколько ожидающих обновлений, которые показывают C8000266 код ошибки при попытке установки обычным способом, выполните следующие действия, чтобы выполнить установку непосредственно из каталога обновлений Майкрософт. Это позволит вам обойти основную причину проблемы.
Вот краткое руководство по выполнению обновления вручную через Каталог обновлений Microsoft:
- Откройте браузер по умолчанию и с его помощью посетите каталог Microsoft Update, перейдя по этой ссылке (здесь).
- После того как вы попадете в нужное место, воспользуйтесь функцией поиска в правом верхнем углу, чтобы найти название обновления, которое не работает с проблемой C8000266 код ошибки при попытке установки обычным способом (через встроенный компонент Windows Update)

Поиск обновления, которое вы хотите установить вручную - Как только появится результат, определите подходящее обновление, посмотрев на архитектуру ОС и версию WIndows, для которой оно предназначено.

Выбор правильного обновления Windows - Как только вы выбрали нужное обновление, которое вам необходимо загрузить, нажмите на кнопку Загрузить и дождитесь завершения процесса.
- После завершения загрузки откройте установленное обновление и следуйте инструкциям на экране, чтобы установить обновление вручную.
- Если установка завершилась без проблем, перезагрузите компьютер и посмотрите, решится ли проблема при следующем запуске компьютера.
Запуск Windows Repair Portable (инструмент стороннего производителя)
Если ни одно из приведенных выше возможных исправлений не помогло вам решить проблему, возможно, вы сможете устранить ее с помощью Windows Repair Portable. Это универсальная бесплатная программа для восстановления Windows, которая поможет многим пользователям Windows 7 и Windows 8.1 пользователи, столкнувшиеся с кодами ошибок при установке обновлений Windows, используют для исправления компонента WU.
Важно: Помните, что это не инструмент, предоставляемый Microsoft, и он’ не предназначен для устранения проблем с сервером Windows. Если вас не устраивают сторонние утилиты, способные исправить компоненты ОС, или вы’ столкнулись с проблемой C8000266 ошибка на серверной версии Windows, пропустите этот метод полностью.
Если вы’ решили воспользоваться этим возможным решением, вот краткое пошаговое руководство по использованию Windows Repair portable для устранения проблемы C8000266 код ошибки:
- Перейдите по этой ссылке (здесь) и нажмите кнопку Загрузить сейчас для автоматической загрузки архива, содержащего инструмент Windows Repair Portable.

Загрузка Windows Update Portable - После завершения загрузки используйте WinZip, WinRar, 7Zip или любую другую утилиту извлечения, чтобы извлечь содержимое архива, который вы’ только что загрузили.
- Откройте папку Windows Repair, которую вы’ только что извлекли, и дважды щелкните на Repair_Windows.exe.

Открытие исполняемого файла Repair_Windows Примечание: Когда вы’ получите подсказку UAC (Контроль учетных записей пользователей) нажмите кнопку Да для предоставления доступа администратора.
- Дождитесь загрузки утилиты, затем нажмите Согласен в приглашении EULA.

Согласившись с EULA восстановления Windows - После того как приложение будет открыто, нажмите на кнопку Перезагрузитесь в безопасный режим кнопку (в правом нижнем углу) окна и нажмите кнопку Да чтобы убедиться, что у вас нет никаких сторонних помех.

Перезагрузка в безопасном режиме - После того как компьютер загрузится в безопасном режиме, откройте окно «Windows Repair Portable» Восстановление Windows утилиту еще раз.
- Далее нажмите на Восстановление (Главное) на ленточной панели вверху и нажмите кнопку Предустановка: Windows Updates из списка доступных вариантов.

Запуск процесса восстановления Windows Update - На следующем экране просто нажмите на кнопку Запуск ремонта кнопку и дождитесь завершения операции.

Запуск восстановления WU в программе восстановления Windows - После завершения процедуры перезагрузите систему и проверьте, будет ли проблема устранена при следующем запуске системы, попытавшись установить проблемное обновление еще раз.
Использование WSUS Offline (инструмент стороннего производителя)
Если ни один из вышеперечисленных методов не позволил вам устранить проблему в вашем конкретном сценарии, вам следует рассмотреть возможность использования утилиты WSUS Offline, чтобы догнать вашу операционную систему с любыми обновлениями Windows, которые не были установлены.
Этот сторонний инструмент отлично работает в случае, если установка обновления заблокирована использованием прокси или VPN – или если вы ’подключены к ограниченной сети.
Вот краткое руководство по использованию утилиты WSUS Offline для установки ожидающих обновлений Windows, которые вызывают ошибку C8000266 ошибка:
- Откройте браузер по умолчанию, перейдите по этой ссылке (здесь), выберите Загрузить вкладку и нажмите на гиперссылку, расположенную непосредственно под ней Самая последняя версия.

Загрузка WSUS Offline - После завершения загрузки откройте архив WSUS Offline и извлеките каталог в доступное место, где достаточно места для размещения загруженных файлов обновлений Windows.
- После завершения процедуры извлечения перейдите в место, откуда вы извлекли файлы wsuoffline и дважды щелкните на UpdateGenerator.exe.
- Внутри основного интерфейса WSUS offline выберите вкладку Windows и отметьте все поля, связанные с типом обновлений, которые вы хотите установить. После того как утилита настроена, нажмите на кнопку Запустить чтобы запустить утилиту.

Использование утилиты WSUS Offline Примечание: Загружайте только последнюю версию, соответствующую архитектуре вашей ОС.
- Вы’ увидите инструмент командной строки, показывающий прогресс загрузки. В конце этой процедуры появится окно Info, в котором вас спросят, хотите ли вы проверить журналы. Щелкните Да чтобы мгновенно перейти в это место.

Мгновенный переход к расположению сервера WSUS - Чтобы установить обновления, которые вы только что загрузили, перейдите в корневую папку папки Windows WSUS Offline, откройте Клиент папку и дважды щелкните на UpdateInstaller.exe.

Обновление программы установки Примечание: При появлении запроса нажмите UAC (Контроль учетных записей пользователей) окно, нажмите Да для предоставления административных привилегий.
- Внутри окна установщика убедитесь, что поля, связанные с Обновление библиотек времени выполнения C++ и Обновление корневых сертификатов установлены галочки и нажмите кнопку Начать, чтобы начать установку ранее загруженных обновлений Windows.

Обновление корневых сертификатов - После завершения процесса вы увидите CMD-окно, информирующее вас об установленных обновлениях. После этого перезагрузите компьютер и проверьте, устранен ли код ошибки Windows Update.
Выполнение восстановительной установки
Если ни одно из вышеперечисленных возможных исправлений не помогло, то становится ясно, что вы столкнулись с этой проблемой из-за серьезного повреждения системных файлов, которое нарушило способность вашей операционной системы обновляться.
В этом случае наиболее эффективным решением проблемы является сброс всех компонентов Windows – Это можно сделать либо путем чистой установки, либо путем специального сброса всех компонентов Windows (восстановительная установка).
Помните, что главное преимущество восстановительной установки (in place-repair) заключается в том, что вы сможете сохранить все свои личные данные (включая фотографии, видео, изображения, приложения и игры).
Если вы хотите выполнить восстановительную установку, вы можете следовать этой статье (здесь) для получения пошаговых инструкций по выполнению этой процедуры.