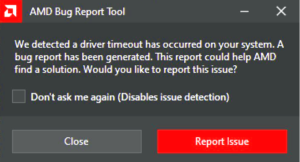Содержание:
- Решение 1: Установка графических драйверов вручную
- Решение 2: Изменение глубины цвета вывода
- Решение 3: Изменение типа монитора
- Решение 4: Отключение гибернации и спящего режима
- Решение 5: Проверьте, установлены ли только необходимые драйверы
- Решение 6: Отключение быстрого запуска
- Решение 7: Отключение службы готовности приложений
Обновление Windows Fall Creators вышло недавно и, по прогнозам, является одним из самых быстрых обновлений, устанавливаемых пользователями. Хотя новое обновление предлагает множество новых функций и улучшений, оно также содержит множество конфликтов. Один из этих конфликтов включает сбой драйвера дисплея с установленным драйвером или без него. Поскольку конфигурация каждого компьютера индивидуальна, абсолютного решения этой проблемы не существует. Тем не менее, мы перечислили, что сработало в качестве обходных путей. Взгляните.
Решение 1: Установка графических драйверов вручную
Прежде чем пробовать другие решения, мы прибегнем к установке свежих графических драйверов вручную. Многие пользователи сообщили, что их графические драйверы не совместимы с текущим обновлением 1709. Вы можете загрузить драйверы вручную с веб-сайта производителя и обновить их с помощью метода, указанного ниже. Убедитесь, что вы скачали DDU отсюда и скопируйте его на внешний диск или сохраните на рабочем столе перед загрузкой в безопасный режим.
- Следуйте инструкциям в нашей статье о том, как загрузите компьютер в безопасный режим.
- Войдя в безопасный режим, либо скопируйте файл DDU на рабочий стол в новую папку, если вы сохранили его на USB, либо найдите файл в месте его загрузки и переместите его в новую папку, чтобы извлеченные файлы могли оставаться в этой папке, иначе они будут извлечены там, где вы сохранили файл.
- Как только это будет сделано, нажмите кнопку Деинсталлятор драйверов дисплея значок и запустите его. Не волнуйтесь, если он показывает «Windows 8.1», так как система обнаружила.
- Перейдите вперед и выберите Тип карты из выпадающего списка, затем выберите Вариант 1 который Очистка и перезапуск.
- После завершения очистки драйверов система перезагрузится в нормальный режим.
- Теперь вы можете перейти на сайт производителя, чтобы загрузить и установить последнюю версию драйвера для вашей видеокарты.

Решение 2: Изменение глубины цвета вывода
Глубина цвета также известна как битовая глубина — это либо количество битов, используемых для обозначения цвета одного пикселя, либо количество битов, используемых для каждого цветового компонента одного пикселя. Эта опция легко доступна на различных видеокартах для оптимизации производительности дисплея в соответствии с требованиями. После обновления 1709, похоже, возникла проблема с глубиной цвета. Многие пользователи сообщили, что изменение глубины цвета с 12 bpc на стандартные 8 bpc решило проблему. Это решение особенно хорошо работает для пользователей Nvidia. Вы можете попробовать на своем оборудовании.
- Щелкните правой кнопкой мыши на рабочем столе и выберите «Панель управления Nvidia«.

- Оказавшись в панели управления, разверните категорию «Показать» и выберите «Изменить разрешение«.
- В правой части экрана вы увидите опцию «Вывод глубины цвета«. Нажмите на него и измените значение на «8 bpc«.
- Нажать «Применить» для сохранения изменений и выхода. Перезагрузите компьютер и проверьте, решилась ли проблема.

Решение 3: Изменение типа монитора
Другим обходным решением, которое помогло пользователям, было изменение типа монитора с негенерического PnP на PnP. Причин этой ошибки может быть много, но не будем вдаваться в подробности. Если ваш монитор уже имеет статус «PnP», вы можете попробовать изменить частоту обновления или снять флажок с опции «Скрыть режимы, которые этот монитор не может отображать». Существует множество неправильных конфигураций, вызванных не подключаемым монитором.
- Нажмите Windows + R запустить приложение «Запуск. Введите «devmgmt.msc» в диалоговом окне и нажмите Enter.
- После открытия диспетчера устройств разверните категорию «Мониторы«. Здесь будет указан ваш текущий монитор. Проверьте, есть ли Generic PnP. Если это так, вы увидите что-то вроде этого.

- Если это не так, мы обновим драйвер соответствующим образом. Щелкните правой кнопкой мыши на мониторе и выберите «Обновить драйвер«.

- Теперь вам будет предложено два варианта: обновить вручную или обновить автоматически. Убедитесь, что вы уже загрузили драйверы Generic PnP для вашего монитора. Выберите «Обзор моего компьютера для поиска компьютерного программного обеспечения«. После выбора подходящего драйвера установите его и перезагрузите компьютер.

Если на вашем мониторе уже установлены драйверы Generic PnP, откройте панель управления видеокарты и попробуйте изменить частоту обновления и другие настройки дисплея. Проведите небольшой эксперимент и постоянно проверяйте, устраняет ли это имеющуюся проблему.
Решение 4: Отключение гибернации и спящего режима
Еще одна проблема, с которой столкнулись многие пользователи, — черный и белый экран при загрузке компьютера или при включении компьютера после спящего режима или сна. Эту проблему можно обойти, полностью отключив эти режимы. Обратите внимание, что вы всегда можете включить их после этого, если это не решит проблему.
- Щелкните правой кнопкой мыши на значке питания расположенную в правой нижней части экрана, и выберите пункт «Параметры питания«.

- Попав в Параметры питания, выберите «Измените настройки тарифного плана» напротив режима питания, который вы используете на компьютере в данный момент.

- Теперь выберите «Никогда не» в «Переведите компьютер в спящий режим» в оба случая; на батарее и подключен. нажмите «Сохранить изменения» для обновления плана электропитания и вернитесь к предыдущему окну.

- Оказавшись в главном окне параметров питания, сделайте следующие изменения в обоих параметрах; выберите, что делает закрытие крышки, и выберите, что делают кнопки питания.

- Измените все настройки на «Ничего не делать«. Нажмите Применить, чтобы сохранить изменения и выйти. Вы также можете изменить настройку «When I press the power button» на «Shut Down». Просто воздержитесь от использования опций гибернации и сна в любых настройках.

- Перезагрузите компьютер и проверьте, решилась ли проблема.
Решение 5: Проверьте, установлены ли только необходимые драйверы
Последнее обновление Windows установило множество драйверов, которые могут не поддерживаться вашим компьютером. Он установил весь пакет драйверов дисплея, включающий различные компоненты вместо тех, которые нужны только вам. Вам следует переустановить драйверы соответствующим образом и установить только те флажки, которые поддерживаются вашим оборудованием. Вы можете легко выбрать пакеты драйверов от таких производителей, как Nvidia, а затем выбрать при установке, какие драйверы вы хотите установить, а какие нет.
После начала установки выберите опцию «Пользовательский» вместо этого «Экспресс«.

Теперь вас спросят, какие компоненты устанавливать, а какие нет. Выберите только те компоненты, которые поддерживает ваше оборудование. Будьте внимательны, особенно в отношении 3D-драйверов. Тщательно проверьте свою машину, а затем отметьте необходимые опции.

Решение 6: Отключение быстрого запуска
Быстрый запуск Windows 10 (также называемый быстрой загрузкой) работает аналогично гибридным спящим режимам предыдущих версий windows. Она сочетает в себе элементы холодного выключения и функции гибернации. Когда вы выключаете компьютер, Windows завершает работу всех пользователей и закрывает все приложения, аналогично холодной загрузке. В этот момент состояние Window похоже на состояние при свежей загрузке (поскольку все пользователи вышли из системы, а приложения закрыты). Однако, системный сеанс запущен и ядро уже загружено.
Эта функция ускоряет загрузку Windows, поэтому вам не придется ждать традиционное время. Однако эта функция также может вызывать проблемы, поскольку каждый раз не загружает необходимые драйверы должным образом. Поскольку он не перезагружает драйверы, некоторые драйверы могут быть уже не загружены. Из-за этого ваша мышь и клавиатура могут работать некорректно.
- Нажмите Windows + R чтобы запустить приложение «Запуск. В диалоговом окне введите «панель управления» и нажмите Enter. Это приведет к запуску панели управления вашего компьютера.
- Находясь в панели управления, нажмите на Параметры электропитания.

- Попав в Параметры питания, нажмите на «Выберите, что делают кнопки питания» присутствует в левой части экрана.

- Теперь вы увидите опцию, требующую административных привилегий, под названием «Изменить параметры, которые в настоящее время недоступны«. Нажмите.

- Теперь перейдите в нижнюю часть экрана и снимите галочку с поле, в котором написано «Включите быстрый запуск«. Сохранить изменения и выйти.

- Возможно, вам потребуется перезагрузить компьютер. Проверьте, устранена ли проблема.
Это средство сделано для того, чтобы всякий раз, когда вы засираете компьютер, все данные приходилось перезагружать после следующего запуска.
Решение 7: Отключение службы готовности приложений
Мы также можем отключить родную службу Windows «App Readiness» из вкладки служб. Она включена по умолчанию, и многие пользователи сообщили, что эта служба вызвала сбой графических драйверов после обновления.
- Нажмите Windows + R для запуска приложения «Выполнить. Введите «службы.msc» в диалоговом окне и нажмите Enter.
- Находясь на вкладке служб, найдите службу «Готовность приложений«. Дважды щелкните на нем, чтобы открыть его свойства.

- Зайдя в свойства, остановите службу, нажав кнопку «Остановите» присутствует рядом с кнопкой Состояние службы. Затем выберите тип запуска «вручную«вместо автоматического. Нажмите Ok, чтобы сохранить изменения и выйти. Перезагрузите компьютер и проверьте, решилась ли проблема.

Вы также можете перевести компьютер в состояние чистой загрузки и проверить, нет ли приложений, конфликтующих с драйверами дисплея. Эта загрузка позволяет включить компьютер с минимальным набором драйверов и программ. Включены только самые необходимые службы, а все остальные отключены.
- Нажмите Windows + R для запуска приложения «Выполнить. Введите «msconfig» в диалоговом окне и нажмите Enter.
- Перейдите на вкладку Службы, расположенную в верхней части экрана. Проверить строку, в которой написано «Скрыть все службы Microsoft«. После нажатия этой кнопки все службы, связанные с Microsoft, будут отключены, оставив все службы сторонних разработчиков.
- Теперь нажмите кнопку «Отключить всеКнопка «, расположенная в самом низу в левой части окна. Все сторонние службы теперь будут отключены.
- Нажмите Применить для сохранения изменений и выхода.

- Теперь перейдите на вкладку «Запуск» и выберите пункт «Открыть диспетчер задач«. Вы будете перенаправлены в диспетчер задач, где будут перечислены все приложения/службы, запускаемые при запуске компьютера.

- Выберите по очереди каждую службу и нажмите кнопку «Отключить» в правой нижней части окна.

- Теперь перезагрузите компьютер и проверьте, решена ли проблема с драйверами. Если да, то вы можете легко провести диагностику, активируя приложения по одному и проверяя, какое из них вызывает проблему.