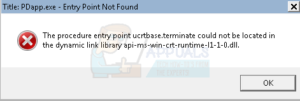Новый Microsoft Edge основан на Chromium, и пользователи могут устанавливать расширения Chrome из Chrome Web Store. Расширения используются для различных целей в зависимости от типа расширения. Какими бы полезными ни были эти расширения, они также могут замедлять работу браузера. В Microsoft Edge есть диспетчер задач, который очень похож на диспетчер задач Windows. Пользователи могут просмотреть и завершить процесс в диспетчере задач браузера. Однако некоторые организации могут отключить эту функцию у своих сотрудников, чтобы сохранить запуск расширений или служб в Microsoft Edge. Пользователи все еще могут просматривать процесс, но кнопка завершения процесса больше не будет работать.

В этой статье мы покажем вам методы, с помощью которых вы можете просто отключить функцию завершения процесса в Microsoft Edge. Мы также включили метод с использованием редактора реестра для пользователей Windows Home, у которых нет доступа к редактору групповой политики.
Способ 1: Использование редактора реестра
Реестр Windows можно использовать для изменения различных параметров Microsoft Edge. Пользователям просто необходимо понимать использование ключей, значений и данных значений при работе с реестром. Вам необходимо создать недостающие ключ и значение для отключения завершения процесса через диспетчер задач браузера. Метод редактора реестра можно использовать во всех редакциях Windows 10. Он не требует загрузки дополнительных файлов для работы. Внимательно выполните следующие шаги, и вы также сможете создание резервной копии перед внесением новых изменений.
Примечание: Вы можете настроить этот параметр в Текущий компьютер или Текущий пользователь. В обоих случаях путь будет одинаковым, но ульи будут разными.
- Откройте Выполнить диалоговое окно, нажмите кнопку Windows и R клавиши вместе на вашей клавиатуре. Здесь введите “regedit” и нажмите кнопку Введите чтобы открыть окно Редактор реестра. Если вы получите сообщение UAC (Контроль учетных записей пользователей), затем выберите пункт Да опция.

Открытие редактора реестра - Вы также можете создать резервную копию реестра перед внесением новых изменений. Для этого нажмите на Файл меню в строке меню, а затем выбрать Экспорт опция в списке. Теперь укажите путь, где вы хотите сохранить его и назовите файл. Наконец, нажмите на кнопку Сохранить кнопку, чтобы завершить резервное копирование.

Создание резервной копии реестра Примечание: Чтобы восстановить резервную копию, вы можете нажать на кнопку Файл меню и выберите Импорт опция. Затем выберите файл резервной копии, который вы ранее создали.
- В окне Редактора реестра перейдите в следующее место, как показано на рисунке:
HKEY_LOCAL_MACHINE\SOFTWARE\Policies\Microsoft\Edge
- Если Edge ключ отсутствует, вы можете создать его, щелкнув правой кнопкой мыши на имеющемся ключе и выбрав пункт Новый > Ключ опция. Затем присвойте ключу имя “Edge“.

Создание недостающего ключа - Теперь выберите Edge клавишу, щелкните правой кнопкой мыши на правой панели и выберите команду Новый > Значение DWORD (32-бит) опция. Назовите значение как “TaskManagerEndProcessEnabled“.

Создание нового значения - Дважды щелкните на TaskManagerEndProcessEnabled значение, и откроется диалоговое окно. Тогда вам необходимо изменить данные значения на 0 чтобы отключить кнопку Завершить процесс.

Изменение данных значений - В основном это новое изменение будет мгновенно применено к Microsoft Edge. Если нет, то вам нужно перезагрузить компьютер.
- Вы всегда можете включить его обратно, изменив данные значения на 1 или с помощью удаление значение из редактора реестра.
Метод 2: Использование редактора локальной групповой политики
Другим способом является использование параметра политики в редакторе локальной групповой политики. Существует специальный параметр, который отключает завершение процесса через диспетчер задач в Microsoft Edge. Однако параметр политики может быть не найден в существующих файлах политики. Поэтому вам необходимо загрузить последние файлы с сайта Microsoft, как показано в следующих шагах. Затем вам просто нужно перейти к настройке в редакторе групповой политики и отключить параметр политики.
Примечание: Настройка может быть применена в категории Конфигурация компьютера или Конфигурация пользователя. Если вы используете домашнюю версию Windows, то пропустите этот метод.
- Для начала откройте любой браузер и перейдите к пункту сайт Microsoft. Затем вам нужно выбрать сведения о версии вашего Microsoft Edge и нажмите на ПОЛУЧИТЬ ФАЙЛЫ ПОЛИТИК кнопка.

Загрузка новых файлов политики - Использовать WinRAR приложение для извлечения загруженного zip-файла, как показано ниже.

Распаковка zip-файла - Откройте извлеченную папку и перейдите к папке “MicrosoftEdgePolicyTemplates\windows\admx” путь. Теперь скопируйте “msedge.admx” и “msedge.adml” файлы и затем вставьте их в “C:\Windows\PolicyDefinitions” папка.

Копирование файлов из одной папки в другую Примечание: Файл ADML можно найти в папке language. Скопируйте его из одной языковой папки в другую.
- Откройте Выполнить диалоговое окно, нажав кнопку Windows и R клавиши вместе на клавиатуре. Теперь введите “gpedit.msc” и нажмите кнопку Введите клавиша для открытия Редактор локальной групповой политики окно.

Открытие редактора групповой политики - Перейдите по следующему пути в окне редактора локальной групповой политики, как показано на рисунке:
Конфигурация компьютера\ Административные шаблоны\ Microsoft Edge\

Переход к настройке - Дважды щелкните на настройке под названием “Включите завершение процессов в диспетчере задач браузера” и он откроется в другом окне. Теперь измените опцию переключения с Не настроен на Отключено как показано на рисунке.

Отключение функции завершения процесса - Наконец, вы можете нажать на кнопку Применить/Ок кнопка для сохранения изменений.
- Вы всегда можете включить его обратно, изменив опцию переключения на Не настроено или Включено в шаге 6.