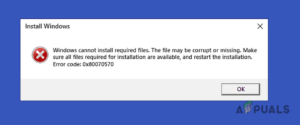Ошибка 0x80070570 возникает обычно при установке Windows 7. В интернете можно найти множество предложений по решению этой проблемы, некоторые из них занимают мало времени, например, запуск memtest которая занимает пару часов – Не волнуйтесь, если вы ’не знаете, что memtest это, мы’дойдем до этого. В этом руководстве я начну с самых простых методов, вы начнете с метода 1 и остановитесь на том, который сработал для вас.
Способ 1: Повторная попытка установки (0x80070570)
Пока идет установка, вы получаете эту ошибку “0x80070570” нажмите OK и вернитесь к предыдущему экрану, запустите процесс установки снова и повторите процесс установки без перезагрузки. Попробуйте сделать это 3-4 раза, так как я знаю, что для некоторых это сработало. Если ошибка не появляется снова, то можно остановиться на этом способе.
Метод 2: Вытащите оперативную память
Если у вас только одна карта памяти, выполните следующие действия МЕТОД 3 – но если у вас их несколько, то попробуйте вытаскивать их по очереди. ЭГ: Если у вас есть 4 планки DDR2, вытащите одну, затем протестируйте, затем вытащите другую и протестируйте, затем вытащите другую и протестируйте, пока она не заработает, если ни одна из них не работает, поставьте все обратно и переходите к следующему шагу МЕТОД 3 – Если это сработает, значит, неисправен тот диск, без которого он работал. Однако у вас должно быть постоянно 2 ГБ. Если у вас есть флешки на 1 Гб, то протестируйте с двумя флешками – цель состоит в том, чтобы найти неисправную память, если таковая имеется.
Метод 3: MEM TEST
Теперь запустите http://www.memtest.org/ – На этом сайте вы можете найти загрузочный предварительно скомпилированный ISO. Вы можете просто загрузить и загрузиться с него, записав его на USB-накопитель или CD-привод. Вам нужно будет изменить порядок загрузки.
Когда вы запустите memtest, вот что покажет экран, если тест не пройдет, вам будет показано сообщение на экране.
Если программа сообщает о неисправности памяти, значит, флешка, которую вы использовали, неисправна и ее нужно заменить. Если это не так, то перейдите на сайт Метод №4
Метод 4: (Переписать ISO)
Скачайте ISO-файл Windows 7 на другом компьютере и запишите его на USB-накопитель. У меня есть статья о том, как это сделать – Создать загрузочный USB-накопитель Windows 7 После этого вы можете загрузиться с usb и попытаться установить его.
Способ 5: Создание учетной записи через командную строку
Когда вы получите сообщение об ошибке, выполните действия, приведенные ниже.
- Удерживайте SHIFT и нажмите F10 (SHIFT + F10), чтобы открыть Командная строка.
- Введите CD C:\windows\system32\oobe и нажмите Введите (Если вы уже находитесь в C:\windows\system32 или если возникла ошибка, введите CD oobe только)
- Тип msoobe и нажмите Введите
Теперь перед вами должен открыться мастер создания учетной записи windows. Следуйте инструкциям на экране, чтобы создать общую учетную запись пользователя, а затем перезагрузите систему. Это должно устранить ошибку.
Способ 6: Использование MMC
- Удерживайте SHIFT и нажмите F10 (SHIFT + F10), чтобы открыть Командная строка.
- Введите MMC
- Нажмите Файл затем выберите Добавить/удалить оснастку..
- Нажмите Управление компьютером
- Нажмите Добавить
- Нажмите Локальный компьютер
- Нажмите Завершить затем нажмите Ok
- Нажмите Управление компьютером
- Выберите Системные инструменты
- Выберите Локальные пользователи и группы
- Выберите Пользователи
- Двойной щелчок Администратор
- Снять флажок Учетная запись отключена и выберите Ок
- правый клик Администратор и выберите Установить пароль..
- Выберите пароль, который вам нужен
Перезагрузите компьютер, и проблема будет решена.
Способ 7: Использование клавиш Вверх и Вниз
Быстрое решение для этого — использовать клавиши вверх и вниз. Когда вы увидите первый черный экран во время перезагрузки компьютера, начните нажимать на клавиатуре клавиши со стрелками вверх и вниз.
Это не всегда работает, но, как известно, решает проблему для значительного числа пользователей, поэтому стоит попробовать.
Метод 8: Активация учетной записи администратора по умолчанию
Если вышеуказанные методы не помогли решить вашу проблему или вы не видите опцию «Локальные пользователи и группы» в методе 2, то это должно решить проблему. Опция «Локальные пользователи и группы» недоступна в некоторых версиях Windows, особенно в версии Windows 7 Home.
Поэтому приведенные ниже шаги являются альтернативным способом активации стандартной учетной записи администратора
- Удерживайте SHIFT и нажмите кнопку F10 (SHIFT + F10), чтобы открыть Командная строка.
- Тип net user administrator /active:yes и нажмите Введите
- Тип net user administrator password /active:yes и нажмите Введите ( (Примечание: замените «пароль» на реальный пароль, который вы хотите установить для учетной записи администратора по умолчанию) (НЕ УВЕРЕНЫ В ЭТОМ ШАГЕ, ПРОВЕРЬТЕ ПЕРЕД ПУБЛИКАЦИЕЙ)
- Перезагрузите компьютер