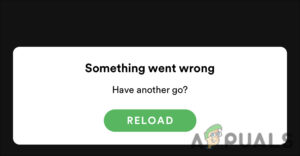Содержание:
- 1. Разрешите Spotify через брандмауэр
- 2. Изменить страну
- 3. Измените настройки прокси
- 4. Отключить VPN сторонних производителей
- 5. Обновление приложения Spotify
- 6. Flush DNS Cache
- 7. Измените DNS-сервер
- 8. Отключить сторонний прокси-сервер
- 9. Изменить профиль хоста
- 10. Переустановите приложение Spotify
Брандмауэр может блокировать Spotify ошибка возникает при попытке потоковой передачи музыки Spotify, войдя в учетную запись. Ошибка блокирует пользователя на самой первой странице входа, тем самым ограничивая возможность прослушивания любимых песен.

Тем не менее, ошибка появляется с сообщением «Брандмауэр может блокировать Spotify. Пожалуйста, обновите ваш брандмауэр, чтобы разрешить Spotify. Кроме того, вы можете попробовать изменить используемые в данный момент настройки прокси (код ошибки: 17)«. Более того, коды ошибок меняются каждый раз, тем самым сообщение остается неизменным.
Таким образом, мы рассмотрели все важные моменты, связанные с этой ошибкой, включая причины и возможное решение, чтобы дать вам лучшее понимание этой ошибки. Причин возникновения этой ошибки может быть множество. Однако некоторые из них выделены и упомянуты ниже:
- Цель безопасности- Основной причиной возникновения этой ошибки является проблема безопасности брандмауэра. Брандмауэр блокирует доступ некоторых программ к интернету. Поскольку он воспринимает программы как угрозу или пораженные вирусом. Поэтому отключение сторонних программ безопасности может помочь вам решить проблему.
- Включенный прокси- Во-вторых, если ваш прокси включен и неправильно настроен, то вы можете столкнуться с этой ошибкой. Поэтому здесь вам необходимо правильно настроить параметры прокси-сервера, чтобы избавиться от проблемы с ошибкой.
- Использование учетной записи Spotify из разных географических точек- Если вы получаете доступ к своей учетной записи Spotify из другого географического местоположения, чем то, из которого вы настроили свою учетную запись, то вы можете получить это сообщение об ошибке. Поэтому попробуйте изменить страну на своем аккаунте, чтобы решить проблему.
- Прокси включен в Windows- Другой возможной причиной появления этой ошибки является включенный прокси-сервер в Windows. Прокси-сервер часто конфликтует с программами, установленными в вашей системе, и блокирует их работу. Чтобы решить проблему, рекомендуется отключить прокси-серверы в Windows.
- Использование VPN- VPN может вызвать эту ошибку в приложении Spotify. VPN может конфликтовать с приложением, вызывая тем самым эту ошибку. Поэтому попробуйте отключить VPN, чтобы избавиться от ошибки на Spotify.
- Сбои в работе приложения Spotify & ошибки — Иногда приложение может столкнуться с несколькими внутренними ошибками и сбоями, которые вызывают проблемы. Итак, если ваше приложение Spotify имеет какие-либо ошибки или сбои, вы можете столкнуться с этой ошибкой. Поэтому попробуйте справиться с ситуацией, переустановив приложение снова.
- Устаревшее приложение Spotify- Использование устаревшего приложения Spotify также может привести к появлению этой ошибки. Со временем в приложении начинают возникать проблемы и неполадки, которые могут еще больше затруднить его работу. Поэтому всегда рекомендуется использовать обновленное приложение, чтобы избежать появления подобных ошибок.
Итак, вот некоторые причины, вызывающие возникновение данной проблемы. Теперь, когда вы знаете виновников, вы можете легко решить проблему с помощью наиболее эффективных решений, перечисленных ниже, которые работают для нескольких пострадавших пользователей.
1. Разрешите Spotify через брандмауэр
Как говорится в сообщении об ошибке, брандмауэр может блокировать работу приложения Spotify. Итак, самое первое, что вам нужно сделать, это разрешить приложение Spotify через брандмауэр, чтобы преодолеть проблему. Для этого следуйте приведенной ниже инструкции:
- Щелкните правой кнопкой мыши на кнопке Пуск и выберите опцию Выполнить.
- В диалоговом окне «Выполнить» выберите пункт control брандмауэр.cpl и нажмите Ввод.

Запустите брандмауэр.cpl - Теперь выберите опцию Разрешите приложение или функцию через брандмауэр Windows Defender Firewall которая появилась с левой стороны.

Разрешение приложения или функции через брандмауэр Windows - Затем выберите Изменить настройки опцию на вкладке Разрешенные приложения.
- Далее, убедитесь, что в опции Spotify должны быть отмечены галочками оба пункта Общественные и частные сети.

Установите флажки под пунктами Личный и Публичный - После подтверждения нажмите OK, чтобы сохранить внесенные изменения.
2. Изменить страну
Уже упоминалось, что при изменении географического положения может возникнуть эта ошибка. Здесь вам нужно изменить страну на вашей учетной записи, чтобы исправить ошибку. Для этого следуйте приведенному ниже руководству:
- Откройте приложение Spotify и войдите в систему с помощью своего почтовый идентификатор & пароль.
- Перейдите к пункту Профиль выпадающее меню и выберите Учетная запись.
- Затем нажмите на кнопку Обзор учетной записи с левой стороны.

Нажмите на Учетная запись - Теперь выберите Редактировать профиль опция.

Доступ к меню профиля в Spotify - После этого нажмите на Страну или регион и выберите свое местоположение из выпадающего списка.
- И наконец, нажмите на Сохранить профиль, чтобы сохранить сделанные изменения.
Перезапустите приложение и проверьте Spotify начинает играть или нет и войдите в систему, чтобы слушать любимые песни в потоковом режиме.
3. Измените настройки прокси
Пользователи, которые внесли какие-либо изменения в настройки прокси, начинают видеть эту ошибку при запуске приложения Spotify. Итак, еще одно решение, которое поможет вам избавиться от этой проблемной ситуации — изменение настроек прокси-сервера. Чтобы изменить настройки прокси, вам просто нужно следовать указанным ниже шагам.
- Сначала запустите приложение Spotify и войдите в свою учетную запись. Убедитесь, что не играть любую музыку, чтобы избежать получения этой проблемы ошибки.
- Теперь найдите значок профиля и выберите опцию Настройки внизу.

Переход к настройкам Spotify - Убедитесь, что здесь не указан прокси-сервер.
- На вкладке Настройки выберите Показать дополнительные настройки опция.

Дополнительные настройки Spotify - Далее, разверните выпадающий значок под Тип прокси нажав на него.
- И наконец, выберите пункт Нет прокси опция.

Настройки прокси – Там не должно быть прокси-сервера
Проверьте, устранена ли проблема, или перейдите к следующему решению
4. Отключить VPN сторонних производителей
VPN, скорее всего, вызывает конфликт с некоторыми приложениями и блокирует их работу. Если вы используете сторонние VPN, рекомендуется отключить или удалить их и посмотреть, работает ли это для вас, чтобы избавиться от проблемы. Для этого следуйте приведенным ниже инструкциям:
- Нажмите клавиши Windows + I, чтобы открыть Настройки.
- Далее выберите Сеть & Интернет.

Открытие сети & Настройки Интернета - Затем нажмите на VPN.
- Здесь нажмите на кнопку переключения для Разрешить VPN отключить.
Также, вы можете удалить сторонние VPN, чтобы решить проблему. Ниже приведены шаги по деинсталляции:
- Посетите Настройки Windows.
- Затем перейдите к опции Apps и выберите ее Приложения & функции.

Открыть приложения & Функции - Просмотрите список приложений, установленных на вашем ПК.
- Перейдите в сторонний VPN в списке, нажмите на три точки рядом с VPN и нажмите кнопку Удалите.

После удаления приложения вы сможете слушать музыку в потоковом режиме в приложении Spotify без брандмауэр может блокировать Spotify проблема ошибки.
5. Обновление приложения Spotify
Если вы давно не обновляли приложение Spotify, есть вероятность, что вы можете столкнуться с этой ошибкой, так как устаревшая версия приложения конфликтует и не может установить соединение с сервером. Поэтому рекомендуется использовать последнюю версию приложения, чтобы остановить аварийное завершение работы Spotify и предотвратить различные ошибки. Чтобы обновить приложение, следуйте приведенным ниже инструкциям:
- Перейдите в Пуск и найдите Магазин.
- В магазине нажмите на кнопку Профиль значок.
- Далее выберите опцию Загрузки или обновления.

Нажмите Загрузки и обновления - Затем выберите опцию Проверьте наличие обновлений.
- Если для приложения Spotify найдено какое-либо обновление, загрузите его, нажав на стрелку вниз.
- Наконец, подождите, пока Windows установит обновленную версию.
После установки запустите приложение и проверьте проблему с помощью потокового воспроизведения музыки.
6. Flush DNS Cache
Иногда из-за перегруженного DNS-кэша вашей системы вы можете столкнуться с этой проблемой на Spotify. Поэтому обязательно очистите кэш DNS вашей системы, чтобы устранить такую проблему.
Следуйте приведенному ниже руководству, чтобы очистить кэш DNS:
- Перейдите в Поиск Windows, введите cmd в строке поиска и нажмите Enter
- Теперь перейдите к следующему Командная строка в появившемся списке, щелкните по нему правой кнопкой мыши и выберите Запуск от имени администратора.

Запустите командную строку в режиме администратора - Затем на панели cmd наберите команда ipconfig /flushdns и нажмите Enter.

Введите “ipconfig /flushdns” в командную строку - Теперь дождитесь, пока панель cmd выполнит запрос рабочей команды.
- Далее, введите netsh winsock reset и снова нажмите Enter.

Запустите netsh winsock reset в командной строке - После завершения вышеописанного процесса, выйдите из cmd-панели и запустите приложение Spotify, чтобы проверить наличие проблемы с ошибкой.
- После завершения процесса появится сообщение, гласящее: «Windows IP Configuration Successfully flushed the DNS Resolver Cache».
Наконец, перезагрузите систему и откройте браузер, чтобы проверить наличие ошибки сетевого протокола.
7. Измените DNS-сервер
В некоторых случаях вы можете столкнуться с проблемой, связанной с тем Проблема с DNS-сервером. В этой ситуации попробуйте изменить DNS-сервер через панель управления. Кроме того, если вы используете DNS-сервер стороннего производителя, это также вызывает конфликт и мешает приложению работать должным образом. Лучше всего использовать DNS-сервер по умолчанию, так как это, скорее всего, решит вашу проблему. Для этого выполните следующие действия:
- Перейдите в поиск Windows, затем введите в строке поиска Панель управления и нажмите Enter.
- На панели выберите Сеть & Интернет и перейдите к опции Центр управления сетями и общим доступом.

Открываем Сеть & Настройки Интернета - Затем нажмите на опцию Изменить параметры адаптера.
- Здесь щелкните правой кнопкой мыши на опции Wi-Fi и выберите опцию Свойства.

Открыть свойства адаптера Wi-Fi - Теперь нажмите на Протокол Интернета версии 4 (TCP/IPv4) и перейдите к опции Свойства в нижней части.

Закрытие Свойства Wi-Fi - Выберите опцию Использовать следующие адреса DNS-серверов и упомяните 1.1.1.1 в качестве предпочитаемого DNS-сервера. Затем укажите 1.0.0.1 в качестве альтернативного DNS-сервера.
- Теперь выйдите из всех вкладок Настройки и перезагрузите систему.
Наконец, снова откройте приложение Spotify и проверьте, была ли проблема решена или нет.
8. Отключить сторонний прокси-сервер
Если вышеуказанные способы не сработали, а приложение Spotify уже настроено на No Proxy, существует вероятность того, что в вашей системе используется стороннее приложение прокси-сервера. В этом случае вам необходимо отключить сторонний прокси-сервер, чтобы справиться с ситуацией. Чтобы отключить сторонний прокси-сервер, следуйте приведенным ниже инструкциям:
- Перейдите к Настройки Windows с помощью клавиш Win+I.
- Выберите Сеть & Интернет опция.

Открытие сети & Интернет-настройки - Далее перейдите к опции Прокси.
- Теперь на вкладке Прокси нажмите на кнопку переключения, относящуюся к теме Используйте прокси-сервер отключить.

убедитесь, что опция Использовать прокси-сервер выключена - Затем нажмите на кнопку Сохранить.
Наконец, снова запустите приложение Spotify и запустите потоковое воспроизведение музыки, чтобы проверить, сохраняется ли проблема или нет.
9. Изменить профиль хоста
Многие пользователи сообщили, что изменение профиля хоста является еще одним эффективным решением, чтобы покончить с брандмауэром, который может блокировать ошибки Spotify. Для этого выполните следующие действия:
- Запустите Блокнот в административном режиме на вашем компьютере.
- Теперь на панели блокнота нажмите Ctrl+ O.
- Перейдите к пункту C:\Windows\System32\drivers\etc расположение.
- Далее, в местоположении, нажмите на значок выпадающего списка и выберите Все файлы опция.
- Щелкните дважды на hosts, чтобы запустить файл.
- Затем найдите 0.0.0.0 weblb-wg.gslb.spotify.com0.0.0.0 запись в файле.
- В случае обнаружения удалите его.
- После завершения процесса удаления сохраните файл с помощью клавиш Ctrl+S.
- Наконец, запустите приложение Spotify и проверьте, сохраняется ли проблема ошибки или нет.
10. Переустановите приложение Spotify
Наконец, если ни одно из вышеперечисленных исправлений не помогло, попробуйте переустановить приложение Spotify — это поможет вам избавиться от ошибки. Иногда внутренние ошибки или глюки приложения вызывают несколько проблем, и брандмауэр, блокирующий Spotify, является одной из них. Таким образом, чтобы справиться с ситуацией, вам нужно сначала удалить приложение, а затем снова установить его в системе, чтобы решить проблему. Для этого выполните следующие действия:
- Во-первых, перейдите в меню Пуск Windows и нажмите на пункт Настройки.
- Выберите Apps, а затем перейдите к опции Приложения & свойства.

Откройте приложения & Особенности - Теперь найдите приложение Spotify в списке приложений и нажмите на него.
- Далее выберите опцию Удалите.

Удалите приложение Spotify - После удаления приложения Spotify из Microsoft Store установите его заново.
Итак, вот несколько эффективных решений, которые помогут вам справиться с ошибкой, тем самым позволив вам снова наслаждаться любимой музыкой в приложении Spotify без каких-либо дальнейших ограничений. Я надеюсь, что статья поможет вам, предоставив всю необходимую информацию для лучшего понимания ошибки, а упомянутые решения помогут вам решить проблему «возможно, брандмауэр блокирует Spotify» ошибка.