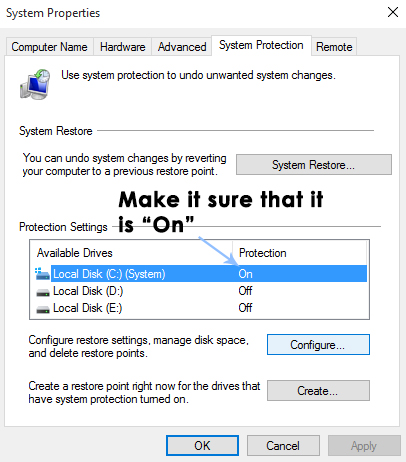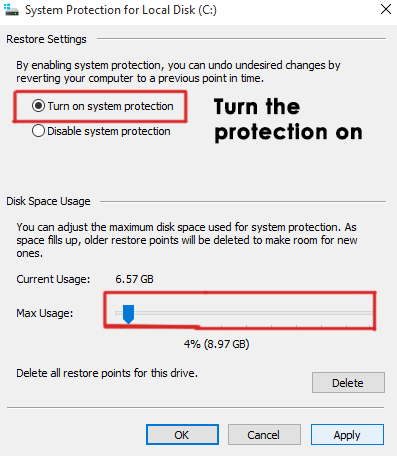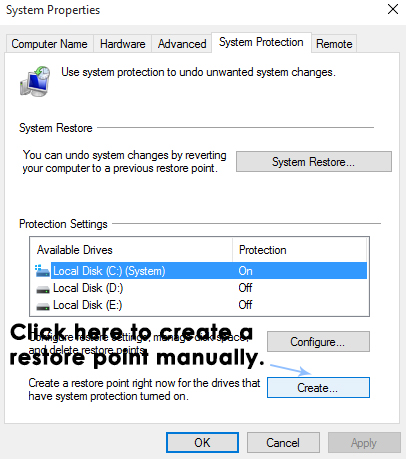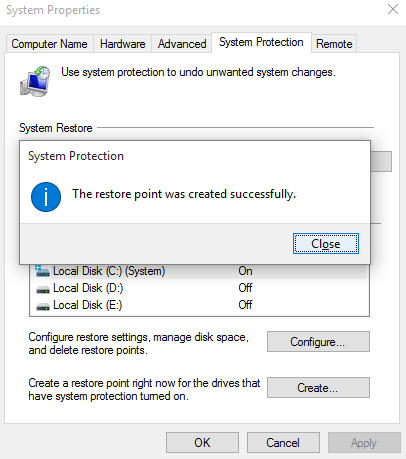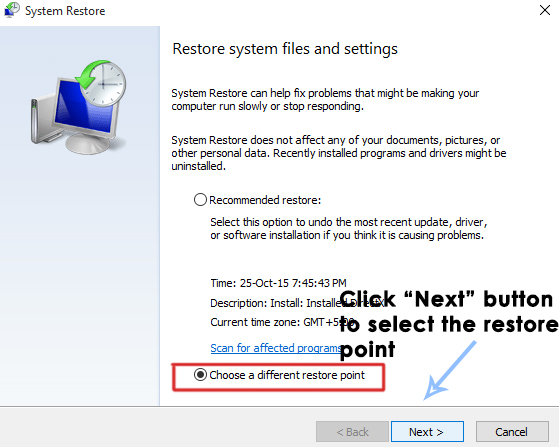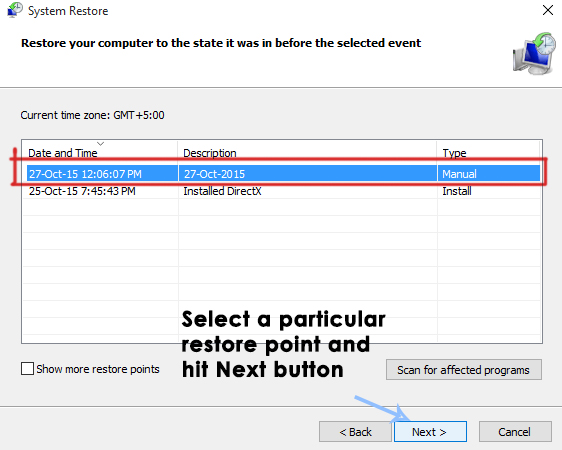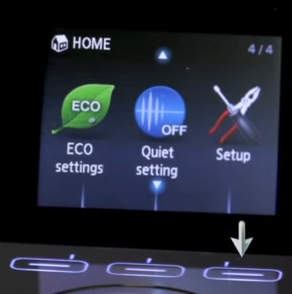Содержание:
- Преимущества функции восстановления системы:
- Настройка функции восстановления системы в Windows 10:
- Включите восстановление системы:
- Создание точки восстановления системы:
- Восстановление системы с помощью точки восстановления системы:
- Восстановление системы, если вы не можете загрузиться в Windows:
Существует большая вероятность того, что ваша система может выйти из строя в определенных случаях из-за вредоносных программ, зараженных программ или драйверов устройств, конфликтующих с работой Windows. Итак, в этот самый момент вы говорите себе, «Почему я не создал резервную копию своей Windows»? Это становится более проблематичным, когда у вас есть важные вещи в вашем ПК или вам нужно выполнить важную задачу. Чтобы уберечь себя от этой проблемы, вам не нужно делать полный резервное копирование Windows что может занять много места на диске. Все, что вам нужно сделать, это использовать удивительную функцию в Windows, которая позволяет вам вернуться к определенному моменту, если произойдет непредвиденное.
Итак, эта уникальная функция называется Восстановление системы. Все, что она делает, это создает точку восстановления, сохраняя текущее состояние вашей Windows. После настройки функции восстановления системы в Windows 10 вы сможете воспользоваться всеми преимуществами этой функции. Всякий раз, когда новое приложение, драйвер устройства или обновление Windows устанавливается на ваш компьютер, Windows может создать его автоматически или вы также можете настроить его на установку вручную. Итак, здесь я расскажу вам, как настроить функцию восстановления системы в последней сборке Windows i.e. Windows 10.
Преимущества функции восстановления системы:
Вы можете создать точку восстановления, чтобы сохранить текущее состояние вашей Windows.
Оно не требует большого объема дискового пространства по сравнению с полным резервным копированием.
Это легко настроить.
Процесс восстановления с помощью функции восстановления системы похож на разрезание торта.
Настройка функции восстановления системы в Windows 10:
Для того чтобы создать Точка восстановления системы Используя функцию восстановления системы в Windows 10, вы должны включить внутренние настройки. Для этого следуйте данному руководству.
Включение восстановления системы:
Чтобы включить функцию восстановления системы в Windows 10, выполните следующие действия.
Найдите Восстановление системы использование Cortana в Windows 10. Оттуда нажмите на Создание точки восстановления.
A Свойства системы появится окно, содержащее настройки для точки восстановления. В этом окне перейдите по адресу Настройки защиты и убедитесь, что защита включено на вашем Локальный диск C (системный диск).
Если она отключена, выберите этот диск и нажмите кнопку Настройте кнопку, чтобы включить защиту. Вы также должны выделить максимальное дисковое пространство для защиты системы. Вы можете установить любое значение по своему усмотрению. Нажмите на Применить и OK после этого применить настройки.
Теперь система создаст точку восстановления автоматически всякий раз, когда в вашей Windows происходит изменение.
Создание точки восстановления системы:
Если вы хотите создать точка восстановления вручную (что предпочтительнее), затем следуйте дальнейшим инструкциям.
Чтобы создать ее вручную, вам нужно нажать на кнопку Создать при выборе Локальный диск C внутри Защита системы
В следующем окне подсказки вам будет предложено ввести значение описание вашей точки восстановления. Я предпочитаю вводить дату точки восстановления. Важно управлять точками восстановления соответствующим образом. Нажмите на Создать нажмите кнопку для запуска процесса. Это короткий процесс, который может занять не более 1 минуты.
Восстановление системы с помощью точки восстановления системы:
Если в какой-то момент вы столкнетесь с определенными проблемами в работе Windows, вы можете восстановить восстановить систему до точки восстановления, сохраненной на вашем компьютере. Чтобы восстановить систему, выполните следующие действия.
Поиск Восстановление системы с помощью Cortana и нажмите на Создайте точку восстановления.
В окне Свойства системы нажмите на Восстановление системы
Внутри Восстановление системы в окне выберите вариант с надписью Выбрать другую точку восстановления и нажмите кнопку Далее кнопка
Выберите определенную точку восстановления, которую вы сохранили ранее вручную. Вы также можете выбрать любую точку восстановления, присутствующую в списке, и нажать кнопку Далее кнопка для инициализации процесса восстановления. После успешного завершения процесса вы вернетесь к состоянию, которое сохранили до этого.
Восстановление системы, если вы не можете загрузиться в Windows:
Если вы не можете загрузиться в Windows 10, выполните следующие шаги.
Откройте Дополнительные параметры следуя этому руководству на Как запустить Windows 10 в безопасном режиме.
В разделе Дополнительные параметры нажмите на Восстановление системы и проделайте ту же процедуру, установив Точка восстановления который вы создали ранее. Ваша Windows будет восстановлена до состояния, которое вы сохранили ранее.