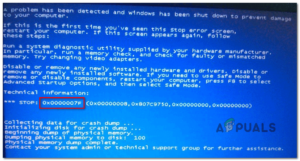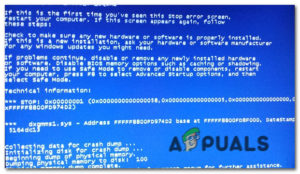Содержание:
- Раздел 1: Когда вы сможете войти в систему
- Решение 1: Обновление драйверов
- Решение 2: Использование программы Device Verifier
- Решение 3: Сканирование на наличие вредоносного ПО
- Решение 4: Отключение всех внешних устройств
- Решение 5: Включение использования диска для iTunes
- Раздел 2: Когда вы не можете войти в систему
- Решение 1: Жесткая загрузка компьютера
- Решение 2: Сброс настроек Windows 10
WDF_Violation обычно возникает в более поздних версиях операционной системы Windows (7/8/10). Эта ошибка обычно возникает по следующим причинам:
- Системные файлы повреждены
- Имеются поврежденные записи реестра
- Система заражена вирусом или вредоносным ПО
- Некоторые драйверы устарели или повреждены
- Жесткий диск неисправен
Этот BSOD является довольно распространенным и обычно возникает при подключении внешнего устройства к компьютеру. Проблема также возникает при попытке синхронизировать iDevice с iTunes. Отклик клавиатуры или мыши становится очень вялым и т.д. Есть два случая, которые возникают из-за этого BSOD: в одном случае вы можете войти в систему, а в другом — нет
Раздел 1: Когда вы сможете войти в систему
Здесь мы обсудим решения, если вы можете войти в систему i.e. Рабочий стол вашего компьютера будет доступен. Сценарий, при котором вы не можете войти в свою учетную запись, рассматривается далее в статье.
Решение 1: Обновление драйверов
Наиболее распространенной причиной этой проблемы является то, что драйверы, установленные для устройств на вашем компьютере, не обновлены или повреждены во многих случаях. Если вы не знаете, какой драйвер может быть причиной проблемы, рекомендуется потратить немного времени и обновить каждый из них.
Существует два способа обновления драйверов: автоматически или вручную. В автоматическом режиме требуется подключение к Интернету, и Windows ищет в своей базе данных лучшие из доступных драйверов. Если это не сработало, вы можете перейти на сайт производителя, загрузить драйверы в доступное место и установить их оттуда. Вот пример того, как обновить драйверы:
- Нажмите Windows + R запустить Запустить Введите «devmgmt.msc» в диалоговом окне и нажмите Enter. Это приведет к запуску диспетчера устройств вашего компьютера.
- Пройдитесь по всему оборудованию, щелкните правой кнопкой мыши устройство, на котором возникла ошибка, и выберите «Обновить драйвер«.

- Теперь Windows выведет диалоговое окно с вопросом, каким способом вы хотите обновить драйвер. Выберите второй вариант (Просмотреть мой компьютер в поисках программного обеспечения для драйверов) и продолжить.
Выберите файл драйвера, который вы скачали, используя кнопку «Обзор», когда он появится, и обновите его соответствующим образом.

- Перезагрузите компьютер и проверьте, решилась ли проблема.
Примечание: Вы можете сначала использовать первый вариант «Автоматический поиск обновленного программного обеспечения драйверов», прежде чем прибегать ко второму варианту.
Решение 2: Использование программы Device Verifier
Мы можем использовать другой инструмент, разработанный Microsoft для проверки необычного поведения системы и оборудования. Во многих случаях неправомерные действия некоторых системных модулей или аппаратного обеспечения могут привести к обсуждаемому BSOD. Обратите внимание, что во время этого процесса система может выйти из строя, поэтому убедитесь, что все ваши данные надежно сохранены.
- Нажмите Windows + S, введите «командная строка«, щелкните правой кнопкой мыши на приложении и выберите «Запустите от имени администратора«.
- В открывшемся окне командной строки выполните следующую команду:
верификатор

- Выберите «Создайте стандартные настройки» и нажмите «Далее» для продолжения.

- Выберите «Автоматически выбрать все драйверы, установленные на этом компьютере» и нажмите «Завершить«. Теперь Windows проверит систему на наличие ошибок. Убедитесь, что вы сделали резервную копию всех своих наработок, прежде чем приступать к работе. Появится запрос на перезагрузку компьютера. Перезагрузите компьютер.

Решение 3: Сканирование на наличие вредоносного ПО
Иногда такое необычное поведение вызвано вредоносным ПО или вирусом, присутствующим на вашем компьютере. Они могут иметь специальные скрипты, выполняемые в фоновом режиме, которые могут извлекать ваши данные или вносить изменения в настройки.
Просканируйте компьютер с помощью антивирусной утилиты и убедитесь, что ваш компьютер чист. Если у вас не установлена специальная антивирусная утилита, вы можете воспользоваться утилитой Windows Defender и выполнить сканирование.
- Нажмите Windows + S чтобы запустить строку поиска в меню «Пуск. Тип «Защитник Windows» и откройте первый появившийся результат.

- В правой части экрана вы увидите опцию сканирования. Выберите пункт полное сканирование и нажмите на Сканировать Этот процесс может занять некоторое время, поскольку Windows сканирует все файлы компьютера по одному. Наберитесь терпения и дайте процессу завершиться соответствующим образом. В конце перезагрузите компьютер и проверьте, решена ли проблема.

Решение 4: Отключение всех внешних устройств
Другим обходным решением, которое помогло многим людям, является отключение всех внешних подключенных устройств. Возможно, что устройство вызывает неопределенное время от времени аварийное завершение работы системы. Выключите компьютер, отсоедините все устройства и загрузите его снова.
Если BSOD не возникает, вы можете подключать их по одному и проверить, какое устройство может быть причиной проблемы. Если вы определили устройство, убедитесь, что вы обновили его драйвер. Если обновление драйвера не помогло, подключите устройство, чтобы исключить возможные варианты.
Решение 5: Включение использования диска для iTunes
Если вы используете устройство iDevice для синхронизации с iTunes и возникла ошибка, можно попробовать включить «Использование диска» для iTunes и проверить, решится ли проблема. Это решение подходит только для тех пользователей, у которых на компьютере установлен iTunes и они достаточно активно им пользуются.
- Убедитесь, что вы вошли в систему как администратор. Откройте iTunes и подключите устройство с помощью соответствующего кабеля для передачи данных.
- Нажмите на «Резюме» и проверьте опцию «Включите использование диска«.

Раздел 2: Когда вы не можете войти в систему
Если вы не можете войти в систему i.e. вы не можете попасть на рабочий стол, можно попробовать выполнить жесткую загрузку компьютера. Если это не сработает, вам придется перезагрузить Windows на неопределенное время, так как вы мало что можете сделать.
Решение 1: Жесткая загрузка компьютера
Чтобы выполнить жесткую загрузку, необходимо полностью выключить компьютер. Выньте вилку шнура питания из розетки. Затем отключите все устройства, подключенные к компьютеру извне (включая мышь и т.д.).). Аккуратно извлеките батарею. Теперь нажмите кнопку питания более чем на 30 секунд. Продолжайте нажимать на нее в течение всего времени.
Подключите аккумулятор, подключите питание и включите компьютер, при этом все внешние устройства должны быть отключены. Если компьютер успешно включился, подключайте устройства по одному с промежутками времени между ними.
Решение 2: Сброс настроек Windows 10
Если все вышеперечисленные решения не работают, вы можете попробовать восстановить/переустановить Windows на вашем компьютере с помощью загрузочного носителя. Если у вас сделаны разные разделы, надеюсь, ваши данные сохранятся; но все же рекомендуется выполнить полную чистую установку операционной системы. Ознакомьтесь с нашей статьей о том, как создать загрузочный носитель. Есть два способа: с помощью средство создания носителей от Microsoft и по с помощью Rufus.