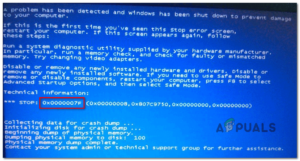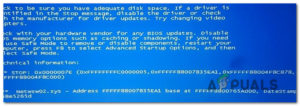Содержание:
- Что вызывает dxgmms1.sys BSODs на Windows?
- Способ 1: Обновите видеокарту до последней версии
- Способ 2: Устанавливайте каждое ожидающее обновление Windows
- Метод 3: Отключение интегрированного графического процессора (если применимо)
- Способ 4: Обновление версии BIOS
- Способ 5: Выполните восстановительную установку
Несколько пользователей Windows обратились к нам за помощью после того, как их все больше раздражали постоянные сбои BSODs (синего экрана смерти), указывающие на dxgmms1.sys в качестве файла, ответственного за критическую ошибку. Проблема не является эксклюзивной для определенной версии Windows, поскольку мы’ смогли найти подтвержденные случаи на Windows 8.1 Windows 7 и Windows 10.

Что вызывает dxgmms1.sys BSODs на Windows?
Мы проанализировали эту конкретную ошибку, изучив различные отчеты пользователей и стратегии устранения неполадок, которые чаще всего используются для решения этой конкретной проблемы. Как выяснилось, существует несколько различных сценариев, которые могут привести к появлению этой ошибки. Вот’ список с потенциальными виновниками, о которых вы должны знать:
- Устаревший драйвер GPU – Это причина номер один, по которой возникают эти конкретные BSODs. Для их устранения достаточно обновить драйверы GPU до последней версии либо с помощью диспетчера устройств, либо с помощью фирменного программного обеспечения вашего производителя.
- Сбой вызван обновлением KB3163018 – Есть одно неудачное обновление (KB3163018) известно, что вызывает этот тип BSOD. Если этот сценарий применим, вы сможете решить проблему, установив два исправления, которые Microsoft выпустила для этой проблемы.
- Интегрированный графический процессор выводит систему из строя – Другая возможность заключается в том, что интегрированный графический процессор Intel конфликтует с выделенным графическим процессором и в конечном итоге приводит к краху системы. В этом случае вы сможете решить проблему, отключив интегрированный GPU и полагаясь исключительно на выделенный GPU.
- Устаревшая версия BIOS – По сообщениям различных пользователей, эта проблема может возникать на материнских платах, которые все еще работают с сильно устаревшей версией прошивки. В этом случае следует полностью устранить сбои, обновив версию BIOS до последней.
- Повреждение системного файла – Другим возможным виновником этой проблемы является повреждение системного файла. Если причиной сбоя является поврежденный файл ядра, единственный способ решить проблему — выполнить чистую установку или восстановление.
Если вы’ в настоящее время ищете способы устранения того же сообщения об ошибке, в этой статье вы найдете несколько проверенных шагов по устранению неполадок. Каждое из потенциальных исправлений, представленных ниже, подтверждено как минимум одним пострадавшим пользователем, пытающимся решить ту же проблему.
Если вы хотите быть максимально эффективным, мы советуем вам следовать методам в том порядке, в котором они представлены, поскольку мы упорядочили их по эффективности и сложности. Мы постарались охватить всех потенциальных виновников, поэтому вы сможете найти приемлемое решение, независимо от того, с каким сценарием вы столкнулись.
Давайте начнем!
Способ 1: Обновите видеокарту до последней версии
Как выяснилось, наиболее популярное решение в случаях, когда пользователь постоянно получает сбои BSOD, указывает на следующее dxgmms1.sys файл, который отвечает за обновление драйверов GPU до последней специальной версии.
Эта процедура подтвердила свою эффективность по крайней мере десятком пользователей, которые также сталкивались с этой проблемой. Пользователи предполагают, что сбой происходит всякий раз, когда требовательное к ресурсам приложение не имеет необходимых зависимостей для завершения процесса.
Если этот сценарий применим, то обновление драйверов GPU должно решить проблему на неопределенный срок. Вот’краткое руководство по выполнению этого действия:
- Откройте Запустите диалоговое окно, нажав клавиша Windows + R. Затем введите “devmgmt.msc” в текстовое поле и нажмите кнопку Введите чтобы открыть Диспетчер устройств.

Запуск диспетчера устройств - После того, как вы’ внутри Диспетчер устройств, прокрутите вниз список установленных устройств и разверните выпадающее меню, связанное с Адаптеры дисплея.
- Далее щелкните правой кнопкой мыши на графическом процессоре, который вы активно используете, и выберите пункт Обновить драйвер из появившегося контекстного меню.

Обновить графический драйвер, щелкнув по нему правой кнопкой мыши. Примечание: Если вы столкнулись с проблемой на ноутбуке с интегрированным и выделенным GPU, вам’ необходимо обновить оба драйвера (но приоритет отдайте выделенному GPU, так как именно он будет использоваться при выполнении ресурсоемких задач).
- Как только вы окажетесь на экране обновления, нажмите на кнопку Автоматический поиск обновленного программного обеспечения для драйверов. Дождитесь завершения сканирования, затем следуйте подсказкам на экране, чтобы установить последнюю версию GPU, которая была обнаружена.

Автоматический поиск новейшего драйвера - После установки новой версии перезагрузите компьютер и посмотрите, не прекратятся ли сбои BSOD при следующем запуске системы.
Если вы все еще сталкиваетесь с критическими сбоями, попробуйте обновить карту GPU с помощью фирменного программного обеспечения. Этот метод немного трудоемкий, но он гарантирует, что вы установите последнюю доступную версию.
В настоящее время каждый крупный производитель видеокарт разработал собственное программное обеспечение, которое автоматически определяет и устанавливает последнюю версию драйвера GPU на основе вашей модели и версии ОС. В зависимости от того, диск какого производителя вы используете’, загрузите одну из программ:
GeForce Experience – Nvidia
Adrenalin – AMD
Драйвер Intel – Intel
После того как вы загрузите один из приведенных ниже инструментов и с их помощью обновите драйвер GPU, перезагрузите компьютер и проверьте, решена ли проблема.
Если тот же самый сбой BSOD (dxgmms1.sys) все еще происходит, перейдите к следующему методу ниже.
Способ 2: Устанавливайте каждое ожидающее обновление Windows
Как сообщают многие пользователи, эта конкретная проблема может быть вызвана неудачным обновлением (KB3163018). Поскольку проблема довольно старая, Microsoft уже выпустила исправление для этой проблемы, выпустив два обновления, которые решат проблему (KB3173428 и KB3172985) в случаях, когда сбои BSOD происходят из-за плохого обновления.
Эти два обновления доставляются через WU, поэтому если проблема возникает по причине KB3163018, вы должны быть в состоянии решить эту проблему, просто установив все ожидающие обновления Windows, поскольку обновления, которые устранят проблему, являются обязательными.
Вот краткое руководство по установке всех ожидаемых обновлений Windows:
- Откройте диалоговое окно Выполнить, нажав Клавиша Windows + R. Затем введите ‘ms-settings:windowsupdate’ и нажмите Введите откройте Обновление Windows на вкладке Настройки приложение

Открытие экрана обновления Windows Примечание: Если вы используете версию Windows старше Windows 10, перейдите к следующему способу ниже.
- Как только вы’ окажетесь на экране обновления Windows, нажмите на Проверьте наличие обновлений и дождитесь завершения сканирования.
- Далее следуйте инструкциям на экране, чтобы установить все ожидающие обновления Windows (включая KB3173428 и KB3172985).

Установка всех ожидающих обновления Windows - Если у вас много ожидающих обновлений, вам может быть предложено перезагрузить компьютер, прежде чем мастер обновления установит два исправления для этой проблемы. Если это произошло, перезагрузитесь в соответствии с рекомендациями, но при следующем запуске системы обязательно вернитесь к этому экрану и продолжайте установку обновлений до тех пор, пока ваш компьютер не будет обновлен до актуального состояния.
- После установки всех ожидающих обновлений перезагрузите компьютер и проверьте, решена ли проблема.
Если вы’все еще сталкиваетесь со сбоями BSOD, указывающими на dxgmms1.sys файл, перейдите к следующему ниже способу.
Метод 3: Отключение интегрированного графического процессора (если применимо)
Как выяснилось, если вы используете ноутбук, в котором есть и игровой GPU, и интегрированное решение, есть шанс, что случайный BSOD вызван интегрированной видеокартой. Несколько пострадавших пользователей обнаружили, что если они отключат карту GPU, то сбои BSOD перестанут происходить. Сообщается, что они эффективны в ситуациях, когда в ноутбуке используется интегрированный GPU Intel HD 4000 или более старых версий.
В большинстве случаев отключение интегрированного GPU с помощью диспетчера устройств решало проблему на неопределенное время. Конечно, ваш ноутбук будет потреблять больше энергии, поскольку он всегда будет использовать выделенный GPU, но все же лучше обменять время автономной работы на стабильность.
Вот краткое руководство по отключению интегрированного GPU:
- Нажмите клавиша Windows + R открыть Запустите диалоговое окно. Затем введите “devmgmt.msc” и нажмите Введите чтобы открыть Диспетчер устройств.

Запуск диспетчера устройств - После того, как вы Диспетчер устройств, прокрутите список установленных устройств и разверните выпадающее меню, связанное с Адаптеры дисплея. После этого щелкните правой кнопкой мыши на интегрированном GPU и выберите пункт Отключить устройство из появившегося контекстного меню.

Отключение интегрированного GPU - Перезагрузите компьютер и посмотрите, прекратятся ли сбои BSOD после следующего запуска системы.
Если вы все еще сталкиваетесь с постоянными сбоями BSOD, связанными с dxgmms1.sys, перейдите к следующему методу ниже.
Способ 4: Обновление версии BIOS
Несколько пользователей, которые также пострадали от этого типа BSOD, смогли решить проблему, обновив прошивку BIOS до последней версии.
Случаи, когда этот тип BSOD вызван материнской платой, редки, но это определенно возможность, которую вы должны рассмотреть.
Помните, что нарушение процедуры обновления версии BIOS может вызвать другие проблемы со стабильностью работы вашей машины. Учитывая вышесказанное, приступайте к этому только в том случае, если вы уже делали это раньше и/или уверены, что сможете справиться с задачей.
Точные шаги обновления версии BIOS сильно отличаются от конфигурации к конфигурации, поэтому вам’ необходимо следовать шагам, соответствующим производителю вашей материнской платы. Вот некоторые документы от наиболее популярных производителей, которые помогут вам обновить версию BIOS:
ПРИМЕЧАНИЕ: Если производитель вашей материнской платы не указан здесь, поищите в Интернете конкретные шаги.
Если этот метод не был применим или не позволил вам избавиться от неприятных сбоев BSOD, перейдите к последнему методу, приведенному ниже.
Способ 5: Выполните восстановительную установку
Если ни один из описанных выше методов не помог вам решить проблему, последнее средство — сбросить все компоненты Windows и надеяться, что проблема связана с программным обеспечением.
Одним из способов сброса всех компонентов Windows является чистая установка, но эта процедура также удалит все личные файлы & приложения, которые вы в настоящее время храните на своем компьютере. Лучшим способом было бы выполнить восстановительная установка.
Эта процедура позволит вам сбросить все компоненты Windows (включая файлы, связанные с загрузкой), сохранив при этом все ваши личные файлы (фотографии, приложения, видео и другие типы файлов).
Если вы решили выполнить ремонтную установку, следуйте инструкциям в этой статье (здесь).