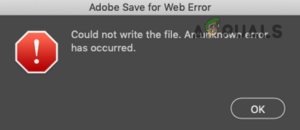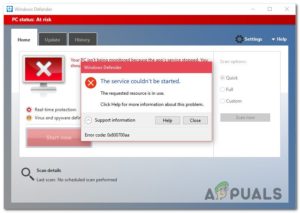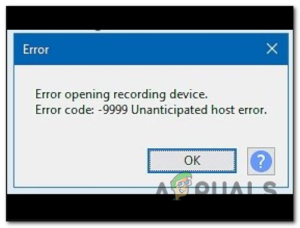Откроется окно Код ошибки Adobe 16 всплывает при попытке запустить программу Creative Cloud приложение; будь то Photoshop, Lightroom или любое другое программное обеспечение, предлагаемое Adobe. Сообщение об ошибке предлагает пользователю удалить, а затем заново установить продукт, который он пытается открыть. Однако, если вы попробуете переустановить программу, проблема сохранится, и вам снова будет предложено то же самое сообщение об ошибке. Наиболее распространенной причиной проблемы является недостаточное разрешение папки Adobe PCD или, в некоторых случаях, каталога SLStore.

Эта проблема не ограничивается определенной версией Windows, скорее, она возникает на всех версиях, о чем сообщали различные пользователи. Кроме того, проблема, похоже, возникла и на macOS. Тем не менее, решения для указанного сообщения об ошибке довольно просты, и вы сможете выполнить их независимо от вашей операционной системы. Прежде чем перейти к решениям, давайте еще раз пройдемся по причинам появления сообщения об ошибке.
Что вызывает ошибку Adobe Error Code 16?
Причина появления сообщения об ошибке вполне очевидна. Как мы подчеркивали ранее, код ошибки появляется, когда некоторые каталоги i.e Adobe PCD и SLStore из Adobe Creative Cloud не имеют необходимых разрешений. Поскольку файлы не могут работать должным образом из-за недостаточных разрешений, в результате приложение, которое вы пытаетесь открыть, аварийно завершается, и вам показывается сообщение об ошибке.
Как очевидно из причины, решить проблему довольно просто. Помимо назначения указанным папкам правильных разрешений, проблему можно решить, заставив продукт запускаться от имени администратора при каждом запуске.
С учетом сказанного, давайте перейдем к решениям.
Решение 1: Изменение разрешений для каталогов Adobe PCD и SLStore
Чтобы устранить проблему, вам придется изменить права доступа к папкам лицензирования i.e Adobe PCD и SLStore. Чтобы сделать это, убедитесь, что вы настроили Windows на показ скрытые файлы и папки. Если вы не знаете, как это сделать, не волнуйтесь. Ниже мы покажем вам, как это сделать.
Чтобы показать скрытые файлы и папки, сделайте следующее:
- Открыть Windows Explorer.
- Нажмите на кнопку View вкладка под окном. Там нажмите на Параметры и выберите ‘Изменить папку и показать параметры‘ из выпадающего меню. Или просто переключитесь на Просмотреть вкладку, когда Options появится окно.
- Прокрутите вниз, пока не увидите ‘Показать скрытые файлы, папки и диск‘ опция.

Показ скрытых папок - Щелкните по ней, нажмите Примените а затем нажмите OK чтобы показать скрытые файлы и папки.
- В качестве альтернативы вы можете просто выбрать ‘Скрытый элементы‘ флажок под Просмотрите вкладка. Однако вы можете не найти ее в зависимости от версии вашей Windows.

Показ скрытых папок
Теперь, когда вы это сделали, вам нужно найти папку Adobe PCD и SLStore директории. Для этого перейдите по следующим путям:
Adobe PCD:
Windows 32-bit: Program Files\Common Files\Adobe\Adobe PCD\ Windows 64-bit: Program Files (x86)\Common Files\Adobe\ Adobe PCD\
SLStore:
ProgramData\Adobe\SLStore
Если вы используете macOS, пожалуйста, используйте Finder перейдите в следующие места:
SLStore:
Library/Application Support/Adobe/SLStore
Adobe PCD:
Библиотека/Поддержка приложений/Adobe/Adobe PCD
После того как вы перейдете в указанные места, выполните следующие действия, чтобы изменить разрешения:
- Щелкните правой кнопкой мыши на Adobe PCD или SLStore и выберите Свойства.
- Перейдите к Безопасность вкладку и затем нажмите Редактировать для изменения разрешений.
- Для Adobe ПКД, выделите администратор пользователя и назначить его Полный контроль.
- Как для SLStore, выделите СИСТЕМА и администратор группы пользователей и разрешить Полный Управление.

Изменение разрешений - После этого выберите Пользователи группу и разрешите ее Прочтите и Специальный.
- После этого нажмите кнопку OK кнопку , чтобы закрыть окно разрешений.
- Теперь на Безопасность вкладку, нажмите на Дополнительно кнопка.
- Здесь вам нужно будет изменить принадлежность. Нажмите на Измените кнопку и введите нужную учетную запись пользователя, а затем нажмите кнопку Проверить имена чтобы он был обнаружен системой. Затем нажмите кнопку OK.

Изменение прав собственности - Теперь внизу отметьте галочкой ‘Замените все записи разрешений дочерних объектов на записи разрешений, наследуемых от этого объекта‘ и затем нажмите Применить.
- Наконец, нажмите кнопку OK кнопка для закрытия окна.
- Сделайте это для обоих Adobe PCD и SLStore папки.
Для macOS, выполните следующие действия:
- Нажмите на папку и выберите Получить информацию.
- Раскройте раздел разрешений, нажав на кнопку ‘Совместное использование и разрешенияраздел.
- Разблокируйте разрешения для редактирования, нажав кнопку значок замка в правом нижнем углу. Введите имя пользователя и пароль администратора, когда вас спросят, а затем нажмите OK.
- Для SLStore, установите следующие разрешения:
Система: Чтение/запись Администратор: Чтение/Запись Все: Чтение/Запись

- Для Adobe PCD, установите следующие разрешения:
Система: Чтение/Запись Администратор: Только для чтения Все: Только для чтения
- Нажмите кнопку Шестеренка значок в левом нижнем углу, а затем выберите ‘Применить к закрытым элементам.‘
- Наконец, вы можете закрыть Получить информацию поле.
Решение 2: Запустите Creative Cloud от имени администратора
Еще одна вещь, которую вы можете попробовать для решения проблемы, — заставить приложение Creative Cloud запускаться от имени администратора каждый раз, когда оно выполняется. Прежде чем каждый раз устанавливать запуск программы от имени администратора, проверьте, решает ли это проблему для вас или нет. Просто щелкните правой кнопкой мыши на приложении Creative Cloud и выберите ‘Запуск от имени администратора‘. Если приложение запускается без проблем, теперь вы можете заставить его каждый раз запускаться от имени администратора. Для этого выполните следующие действия:
- Щелкните правой кнопкой мыши Creative Cloud приложения и выберите Свойства чтобы открыть окно свойств.
- Теперь переключитесь на Совместимость вкладка.
- Там отметьте галочкой пункт ‘Запустите эту программу от имени администратора‘ установите флажок, а затем нажмите Применить.

Запуск от имени администратора – Adobe CC - Наконец, нажмите OK.