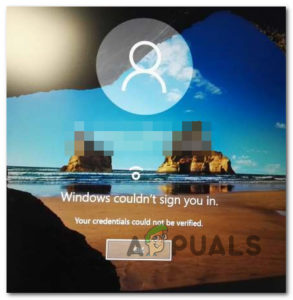Содержание:
- 1. Убейте приостановленные процессы с помощью диспетчера задач
- 2. Убейте приостановленные процессы с помощью командной строки
- 3. Убить приостановленные процессы с помощью ярлыка на рабочем столе
Пока вы используете свой компьютер или ноутбук для выполнения различных задач, в фоновом режиме могут работать приложения, которые вы не используете. Эти приложения находятся в приостановленном режиме, что означает, что они временно отключены. Но дело в том, что эти приложения могут потреблять процессор и оперативную память, и даже часть батареи вашего ноутбука в случае, если вы используете одну из них.

Приостановленные процессы могут не сильно влиять на ваш компьютер, но они могут немного замедлить работу компьютера в зависимости от его аппаратного обеспечения. Итак, если вы думаете, что ваш компьютер может быть улучшен, если вы убьете приостановленные процессы, вам следует прочитать эту статью, чтобы узнать, как это сделать.
Многие пользователи, пострадавшие от этой проблемы, используют Windows 10 или Windows 11. К счастью для вас, эта статья будет полезна в обоих случаях, поскольку методы являются общими.
Мы предлагаем вам три различных метода, которые вы можете использовать для уничтожения приостановленных процессов на вашем компьютере.
Вот эти методы:
1. Убейте приостановленные процессы с помощью диспетчера задач
Первый метод, который вы можете использовать, чтобы отключить приостановленные процессы, — это сделать это с помощью диспетчера задач. Это первый способ, потому что он самый простой и короткий, его легко выполнить каждому пользователю Windows.
Примечание: Сайт Диспетчер задач это программа, используемая для мониторинга общего состояния компьютера, а также процессов и программ, которые работают на нем в данный момент. Это также дает вам возможность убить процесс приложений, полностью закрыв приложение.
Поэтому все, что вам нужно сделать, это открыть программу Диспетчер задач и найти приостановленный процесс. У вас будет возможность завершить задание, что означает, что процесс будет окончательно завершен.
Вот руководство, которое покажет вам, как использовать диспетчер задач для уничтожения приостановленных процессов:
- Первое, что вам необходимо сделать, это открыть Диспетчер задач. Вы можете сделать это разными способами, с панели задач, вы можете найти его вручную, вы можете использовать диалоговое окно Выполнить и т.д. Но самый простой вариант — нажать кнопку CTRL + Shift + ESC одновременно.

Открытие диспетчера задач непосредственно с панели задач - Как только вы окажетесь в диспетчере задач, вам нужно будет выбрать пункт Процессы вкладка из доступных разделов.
- Теперь все, что вам нужно сделать, это найти и закрыть приостановленный процесс. Чтобы закрыть его, вы можете либо выделить его и нажать на кнопку Завершить задачу кнопку, расположенную в правом нижнем углу, или же вы можете щелкнуть по ней правой кнопкой мыши и нажать кнопку Завершить задачу.

Убийство приостановленных процессов из диспетчера задач - В результате ваше приложение будет завершено. Если вы хотите продолжить использование ранее приостановленной программы, вы можете снова открыть ее и сделать это в обычном режиме.
В случае если вы не хотите убивать процессы с помощью диспетчера задач, перейдите к следующему методу ниже.
2. Убейте приостановленные процессы с помощью командной строки
Второй способ убить приостановленные процессы — использовать Командную строку для их завершения. Этот способ также прост, но он немного сложнее предыдущего только потому, что вам придется использовать Командную строку.
Программа под названием Command Prompt была разработана для имитации поля ввода на экране текстового пользовательского интерфейса. С его помощью можно выполнять сложные административные задачи и вводить в действие введенные директивы. С учетом вышесказанного, вы также можете использовать ее для закрытия приостановленных процессов.
Все, что вам нужно сделать, это открыть Командную строку с правами администратора. Привилегии администратора обязательны, потому что Командная строка не сможет убить процессы без вашего разрешения администратора. Внутри командной строки нужно вставить несколько команд, которые определят приостановленные процессы, а затем закрыть каждый из них.
Вот руководство, в котором шаг за шагом показано, как использовать Командную строку для уничтожения приостановленных процессов:
- Для начала вам необходимо открыть Командная строка с правами администратора. Одним из способов сделать это является нажатие клавиши клавиша Windows + R открыть диалоговое окно «Выполнить», затем ввести в строке поиска ‘cmd‘. Нажмите кнопку CTRL + Shift + Enter клавиши для открытия Командной строки с правами администратора.
- Когда на экране появится командная строка, нужно набрать ‘список задач‘ и нажмите Введите вставить команду. На экране появится список со всеми процессами вашего компьютера.

Определение всех процессов вашего компьютера через Command Prompt - Теперь, когда все процессы вашего компьютера появились на экране, вам нужно определить все приостановленные процессы. Просмотрите список и запомните название программ.
- После этого вам нужно вставить следующую команду и заменить там, где написано ProgramName.exe на название программы’, которое вы запомнили из предыдущих шагов. Команда выглядит следующим образом:
taskkill /im ProgramName.exe /t /f.
Примечание: Если вы не понимаете, что нужно сделать, то если приостановленное приложение, которое вы хотите закрыть, называется chrome.exe, вы должны написать taskkill /im chrome.exe /t /f.

Закрытие нужного вам приостановленного процесса с помощью Командной строки - После того, как вы вставите команду и нажмете Введите, команда должна вступить в силу немедленно и закрыть приостановленный процесс.
В случае если вы не хотите использовать метод командной строки, проверьте последний способ ниже.
3. Убить приостановленные процессы с помощью ярлыка на рабочем столе
Последний метод, который вы можете использовать для уничтожения приостановленных процессов на вашем персональном компьютере — это использование ярлыка рабочего стола. Этот метод немного сложнее, чем предыдущие, но, тем не менее, его может выполнить каждый пользователь Windows, который хочет.
Для этого метода достаточно создать ярлык на рабочем столе с определенным расположением элемента. Это создаст ярлык, который каждый раз, когда вы нажимаете на него, будет убивать приостановленный процесс приложения, которое только что упало. Это очень эффективная вещь, которую нужно использовать, когда вы сталкиваетесь с проблемой сбоев в приложениях, потому что при сбое приложения процесс может не закрыться полностью, оставив приложение в подвешенном состоянии.
Вот точные шаги, как создать ярлык на рабочем столе, который будет убивать приостановленные процессы на вашем компьютере:
- Первое, что вам нужно сделать, это перейти на экран Рабочего стола вашего компьютера. Чтобы сделать это, самый быстрый способ — нажать кнопку клавиша Windows + D и вы автоматически перейдете на рабочий стол.
- Как только вы окажетесь на экране рабочего стола вашего компьютера, щелкните правой кнопкой мыши по экрану и выделите его Новый, затем выберите Ярлык.

Создание ярлыка рабочего стола на компьютере - Как только Создать ярлык меню появится на вашем экране, вы должны вставить следующую команду в качестве местоположения элемента:
taskkill /f /fi "status eq not responding"

Выбор местоположения для этого элемента - После этого нажмите на Далее чтобы продолжить процесс создания ярлыка.
- На следующем экране вам нужно будет ввести имя для ярлыка. Когда вы закончите с этим, нажмите Завершить создать ярлык.
- Теперь ярлык должен быть доступен на вашем рабочем столе. Каждый раз, когда вы будете дважды щелкать по нему, приложение или программа, которая только что потерпела крах, будет полностью закрыта, потому что ярлык автоматически убивает приостановленный процесс.