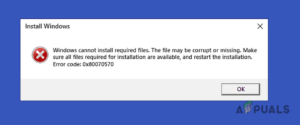Содержание:
- 1. Сброс службы установщика Windows из реестра
- 2. Запустить службу установщика Windows
- 3. Перерегистрировать службу установщика Windows
- 4. Запуск команды regsvr32
- 5. Переименуйте дублированный файл msiexec
- 6. Запустите команды SFC и DISM
- 7. Удалите старую версию программы
- 8. Установите последнюю версию Windows Installer Redistributable
Ошибка часто возникает из-за устаревшей программы установки Windows, неправильного запуска службы и поврежденных файлов. Как мы видим на изображении, сама ошибка говорит о том, что это может произойти, если установщик Windows установлен неправильно. Несколько пользователей сообщили нам, что ошибка также появляется при обновлении Windows до последней версии.

Это может быть вызвано многими причинами. Ниже мы перечислили большинство из них:-
- Служба установщика Windows не работает- Если служба установщика windows перестала работать, вы можете столкнуться с этой ошибкой. Чтобы избежать этого, необходимо перезапустить службу установщика Windows.
- Незарегистрированные службы установщика Microsoft- Возможно, службы Microsoft Installer Services были сняты с регистрации, что может быть причиной этого сообщения об ошибке.
- Дублированный файл msiexec- Msiexec — это программа установщика Windows, используемая для интерпретации установочных пакетов установщика Windows. Однако, возможно, существует дубликат файла msiexec что может вызвать эту проблему.
- Поврежденные файлы установщика Windows- Поврежденные системные файлы также являются причиной этой проблемы. Поврежденные файлы могут принести множество проблем, таких как эта.
- Устаревший установщик Windows- Если вы используете устаревший установщик Windows. Поэтому он может вызвать эту проблему, и вам придется обновить его вручную, следуя приведенному ниже методу.
1. Сброс службы установщика Windows из реестра
Первое решение в списке — сброс служб Windows из реестра’. Если службы работают неправильно и продолжают перехватывать процесс установки, нам придется сбросить установщик Windows из реестра, так как это может потенциально устранить Ошибка: Windows Installer Service Could Not Be Accessed.
- Чтобы сбросить службу установщика Windows из реестра, сначала мы советуем вам сделать следующее создание резервной копии реестра прежде чем что-либо изменять в реестре. Таким образом, вы сможете легко восстановить файлы реестра, если что-то пойдет не так.
- После создания резервной копии реестра нажмите кнопку Меню «Пуск и введите Блокнот

Запуск блокнота - Откройте блокнот и вставьте следующий код
Редактор реестра Windows версии 5.00 [HKLM\SYSTEM\CurrentControlSet\services\MSIServer] "DisplayName"="@%SystemRoot%system32msimsg.dll,-27" "ImagePath"=hex(2): 25,00,73,00,79,00,73,00,74,00,65,00,6d,00,72,00,6f,00,6f,00, 74,00,25,00,5c,00,73,00,79,00,73,00,74,00,65,00,6d,00,33,00, 32,00,5c,00,6d, 00,73,00,69,00,65,00,78,00,65,00,63,00,20,00,2f,00,56,00,00,00 "Description"="@%SystemRoot%system32msimsg.dll,-32" "ObjectName"="LocalSystem" "ErrorControl"=dword:00000001 "Start"=dword:00000003 "Type"=dword:00000010 "DependOnService"=hex(7):72,00,70,00,63,00,73,00,73,00,00,00,00,00 "ServiceSidType"=dword:00000001 "RequiredPrivileges"=hex(7): 53,00,65,00,54,00,63,00,62,00,50,00,72,00,69,00,76, 00,69,00,6c,00,65,00,67,00,65,00,00,00,53,00,65,00,43,00,72,00,65,00,61,00, 74,00,65,00,50,00,61,00,67,00,65,00, 66,00,69,00,6c,00,65,00,50,00,72,00,69, 00,76,00,69,00,6c,00,65,00,67,00,65,00,00,00,53,00,65,00,4c,00,6f,00,63,00, 6b,00,4d,00,65,00,6d,00,6f,00,72,00,79,00,50,00, 72,00,69,00,76,00,69,00,6c, 00,65,00,67,00,65,00,00,00,53,00,65,00,49,00,6e,00,63,00,72,00,65,00,61,00, 73,00,65,00,42,00,61,00,73,00,65,00,50,00,72,00,69,00,6f,00, 72,00,69,00,74, 00,79,00,50,00,72,00,69,00,76,00,69,00,6c,00,65,00,67,00,65,00,00,00,53,00, 65,00,43,00,72,00,65,00,61,00,74,00,65,00,50,00,65,00,72,00,6d,00,61,00,6e, 00,65,00,6e,00,74,00,50,00,72,00,69,00,76,00,69,00,6c,00,65,00,67,00,65,00, 00,00,53,00,65,00,41,00,75,00,64,00, 69,00,74,00,50,00,72,00,69,00,76,00,69, 00,6c,00,65,00,67,00,65,00,00,00,53,00,65,00,53,00,65,00,63,00,75,00,72, 00, 69,00,74,00,79,00,50,00,72,00,69,00,76,00,69,00,6c,00,65,00,67,00,65,00,00, 00,53,00,65,00,43,00,68,00,61,00, 6e,00,67,00,65,00,4e,00,6f,00,74,00,69,00, 66,00,79,00,50,00,72,00,69,00,76,00,69,00,6c,00,65,00,67,00,65,00,00, 00,53, 00,65,00,50,00,72,00,6f,00,66,00,69,00,6c,00,65,00,53,00,69,00,6e,00,67,00, 6c,00,65,00,50,00,72,00,6f,00, 63,00,65,00,73,00,73,00,50,00,72,00,69,00,76, 00,69,00,6c,00,65,00,67,00,65,00,00,00,53,00,65,00,49,00,6d,00,70, 00,65,00, 72,00,73,00,6f,00,6e,00,61,00,74,00,65,00,50,00,72,00,69,00,76,00,69,00,6c, 00,65,00,67,00,65,00,00,00, 53,00,65,00,43,00,72,00,65,00,61,00,74,00,65,00, 47,00,6c,00,6f,00,62,00,61,00,6c,00,50,00,72,00,69,00,76,00,69,00,6c,00,65, 00,67,00,65,00,00,00,53,00,65,00,41,00,73,00,73,00,69,00,67,00,6e,00,50,00, 72,00,69,00,6d,00,61, 00,72,00,79,00,54,00,6f,00,6b,00,65,00,6e,00,50,00,72, 00,69,00,76,00,69,00,6c,00,65,00,67,00,65,00,00,00,53,00, 65,00,52,00,65,00, 73,00,74,00,6f,00,72,00,65,00,50,00,72,00,69,00,76,00,69,00,6c,00,65,00,67, 00,65,00,00,00,53, 00,65,00,49,00,6e,00,63,00,72,00,65,00,61,00,73,00,65,00, 51,00,75,00,6f,00,74,00,61,00,50,00,72,00,69,00,76,00, 69,00,6c,00,65,00,67, 00,65,00,00,00,53,00,65,00,53,00,68,00,75,00,74,00,64,00,6f,00,77,00,6e,00, 50,00,72,00, 69,00,76,00,69,00,6c,00,65,00,67,00,65,00,00,00,53,00,65,00,54, 00,61,00,6b,00,65,00,4f,00,77,00,6e,00,65,00,72, 00,73,00,68,00,69,00,70,00, 50,00,72,00,69,00,76,00,69,00,6c,00,65,00,67,00,65,00,00,00,53,00,65,00,4c, 00,6f,00, 61,00,64,00,44,00,72,00,69,00,76,00,65,00,72,00,50,00,72,00,69,00, 76,00,69,00,6c,00,65,00,67,00,65,00,00,00,00,00 "FailureActions"=hex: 84,03,00,00,00,00,00,00,00,00,00,00,03,00,00,00,14,00,00, 00,01,00,00,00,c0,d4,01,00,01,00,00,00,e0,93,04,00,00,00,00,00, 00,00,00,00[HKEY_LOCAL_MACHINESYSTEMCurrentControlSetServicesmsiserverEnum] "0"="RootLEGACY_MSISERVER000" "Count"=dword: 00000001 "NextInstance"=dword:00000001
- Как только это будет сделано, нажмите Файл и нажмите Сохранить как из списка опций

Сохранение файла реестра - Теперь назовите файл так, как вы хотите, но убедитесь, что в нем есть имя .reg расширение в конце имени файла
- Выберите Все файлы из Тип файла и нажмите Сохранить

Нажмите Сохранить - После этого перейдите в то место, где вы сохранили файл реестра .reg файл
- Дважды щелкните на файле и нажмите Да при запросе разрешений
- После этого попробуйте установить проблемное приложение, чтобы проверить, работают ли Ошибка: Windows Installer Service Could not be Accessed persists.
2. Запустить службу установщика Windows
Существует большая вероятность того, что ваши службы установщика Windows могут быть остановлены по какой-то причине и неправильно запущены при запуске, что может быть основной причиной этой проблемы.
- Чтобы запустить службу установщика Windows, нажмите кнопку меню «Пуск и введите Командная строка
- Щелкните правой кнопкой мыши на командной строке, нажмите Запустить от имени администратора

Запуск терминала в режиме администратора - Когда откроется командная строка, введите следующую команду для запуска службы установщика Windows
net start MSIServer

Перезапуск службы через команду - Чтобы проверить, запущена служба или нет, нажмите клавиши Windows + R, чтобы открыть Запустите программа
- Введите службы.msc и нажмите Введите

Открыть окно Службы - Это приведет вас на страницу служб, теперь нажмите кнопку W на клавиатуре, чтобы найти Установщик Windows service
- Щелкните правой кнопкой мыши на службе и выберите Свойства из списка опций

Переход к Свойствам службы - Теперь проверьте состояние службы, если служба не работает, нажмите на кнопку Начать кнопка

Запуск службы Windows - После этого попробуйте установить проблемное приложение и проверьте, сработал ли этот метод.
3. Перерегистрировать службу установщика Windows
Если ошибка не исчезла, попробуйте зарегистрировать службу Microsoft Installer Service, так как она может быть незарегистрированной, в результате чего вы можете столкнуться с ошибкой.
Выполните следующие шаги, которые помогут вам перерегистрировать службы установщика Windows:-
- Нажмите кнопку Значок Windows внизу слева и введите Командная строка
- Откройте команду prmpt

Откройте командную строку - После того как откроется терминал, вставьте по очереди приведенные ниже команды и нажмите клавишу Enter после каждого кода строки
%windir%system32msiexec.exe /unregister %windir%system32msiexec.exe /regserver %windir%syswow64msiexec.exe /unregister %windir%syswow64msiexec.exe /regserver
- После этого перезагрузите компьютер
- Для 32-битных пользователей введите следующие команды и нажмите Enter после каждой строки
msiexec /unregister msiexec /regserver

Перерегистрируйте службу установщика Windows - Затем перезагрузите компьютер и попробуйте установить проблемное приложение, чтобы проверить, исправлена ли ошибка.
4. Запуск команды regsvr32
Если вышеуказанный метод не сработал, воспользуйтесь командой regsvr32 командную строку, утилиту от Microsoft, используемую для регистрации и снятия с регистрации элементов управления OLE, таких как библиотеки DLL и элементы управления ActiveX. Ниже приведены шаги:-
- Нажмите Меню Пуск и введите командная строка
- Щелкните правой кнопкой мыши на командной строке и выберите Запуск от имени администратора

Запустите командную строку в режиме администратора - Дождитесь открытия терминала, вставьте приведенную ниже команду и нажмите кнопку Введите
regsvr32 c:windowssystem32msi

Зарегистрировать установщик Windows - После этого закройте терминал и попробуйте установить проблемное приложение, чтобы проверить, сохраняется ли ошибка.
5. Переименуйте дублированный файл msiexec
Как мы уже говорили, существует вероятность дублирования имени файла, т.к msiexec файл. Вы можете столкнуться с этой ошибкой, если у вас есть несколько файлов с одинаковыми именами в каталоге Windows Installer. Чтобы избежать этого, необходимо переименовать файл, выполнив следующие действия:-
- Откройте File Explorer и перейдите в следующий каталог
C:\Windows\System32
- Найдите дубликат msiexec файл. Размер файла должен быть 0 КБ
- Переименуйте дублированный msiexec файл msiexec.старый
- После этого перейдите в службы и перезапустите службу Windows Installer
- Теперь попробуйте установить проблемное приложение, чтобы проверить, исправлена ли ошибка.
6. Запустите команды SFC и DISM
SFC или System File Checker — это команда утилиты, которая позволяет пользователям восстанавливать системные файлы. С другой стороны, DISM включает три команды CheckHealth, ScanHealth и RestoreHealth. Команда CheckHealth проверяет базу данных на наличие ошибок, которые могут вызвать проблемы. ScanHealth позволяет пользователям проводить более сложное сканирование, чтобы обнаружить любые повреждения образов Windows. Наконец, RestoreHealth позволяет нам восстанавливать образы Windows. Эти команды являются могущественными, поскольку они содержат расширенные пакеты DLL вместе с файлами Windows.
Эти команды способны исправить поврежденные файлы установщика windows, которые вызывают ошибки.
- Чтобы запустить команды SFC и DISM, нажмите кнопку Меню «Пуск и введите командную строку

Запустить командную строку - Откройте командную строку от имени администратора, нажав кнопку Ctrl + Shift + Зайдите на сайт на клавиатуре
- После открытия командной строки введите следующие команды по очереди и нажмите Enter после каждой команды
DISM /Online /Cleanup-Image /CheckHealth DISM /Online /Cleanup-Image /ScanHealth DISM /Online /Cleanup-Image /RestoreHealth sfc /scannow
- После того как вы ввели все эти команды, закройте терминал и попробуйте установить приложение, вызывающее ошибку.
7. Удалите старую версию программы
Если у вас уже есть желаемая программа, то убедитесь, что вы используете обновленную версию. В случае если у вас есть старая версия программы, которую вы хотите установить, то сначала удалите ее с компьютера. Если у вас Служба установщика Windows не может быть доступна ошибка при удалении программы, вы можете посетить нашу статью о Как удалить программы в Windows 10, которые не удаляются.
8. Установите последнюю версию Windows Installer Redistributable
Если проблема не исчезла и ни один из методов не помог, попробуйте установить последнюю версию Windows Installer Redistributable, которая исправит ошибку, если она появилась из-за устаревшего приложения Windows Installer.
Ниже приведены шаги:-
- Скачать последнюю версию Windows Installer Redistributable
- После загрузки откройте программу установки и следуйте инструкциям на экране
- После этого проверьте, сохраняется ли проблема.