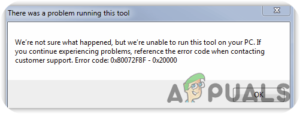Содержание:
- 1. Закрыть Discord
- 2. Отключите функцию планирования GPU с аппаратным ускорением
- 3. Проверка на повреждение системных файлов
- 4. Вернитесь к старой системе alt-tab
- 5. Запуск обновления на месте
- 6. Установите Windows 10
Очень распространенной проблемой, с которой сталкиваются игроки, является печально известная проблема Windows 11 ‘замораживание’ при переходе по alt-табу из игры. Эта проблема проявилась при переходе по альт-табу из таких игр, как Valorant, Forza Horizon 5 и др.
Когда это происходит, игроки говорят, что их экран застывает, и они не могут ничего сделать, кроме перезагрузки компьютера. Эта проблема возникала только на компьютерах с Windows 11.

После того, как многие пользователи Windows 11 обратились за помощью по поводу этой проблемы, мы решили разобраться в ней более подробно, чтобы понять, что ее вызывает. Вот краткий список всех возможных причин:
- Несовместимые приложения – Некоторые игроки обнаружили, что есть приложения, которые вызывают эту проблему, когда вы переходите от игры к ним с помощью alt-tabbing. Приложение, которое, по мнению многих людей, является причиной этого, — Discord. Чтобы исправить это, достаточно закрыть приложение перед запуском игры.
- Замораживание вызвано аппаратным ускорением планирования GPU – По словам многих пострадавших пользователей, этот тип проблемы часто косвенно вызван функцией GPU (Hardware-Accelerated GPU Scheduling), которая вызывает неожиданные зависания из-за того, как она передает задачи CPU вашему GPU. Чтобы решить эту проблему, вам’ нужно отключить планирование с аппаратным ускорением на вкладке «Графика» в настройках Windows.
- Повреждение системных файлов – Еще одна возможная причина, которая может вызвать эту проблему Windows 11, — поврежденные файлы, которые можно найти внутри компьютера. Вручную, конечно, вы не сможете их найти, но, к счастью, вы можете воспользоваться утилитой, которая есть в Windows, под названием System File Checker. Чтобы исправить ситуацию, вам нужно открыть Командную строку с привилегиями администратора и запустить процесс, чтобы посмотреть, найдет ли он поврежденные файлы. Если проверка обнаружит поврежденные файлы, она восстановит их. Если это не помогает, вам также следует рассмотреть возможность обновления на месте или даже чистой установки, если проблема сохраняется.
- Системный глюк новой вкладки – В определенных сценариях вы можете столкнуться с этой проблемой из-за сбоя, который’ присутствует только в Windows 11 из-за недавних изменений, которые Microsoft внесла в новую систему alt-tab. Как выяснилось, вы можете полностью избежать этого глюка, вернувшись к старой системе alt-tab с помощью хака реестра.
Теперь, когда вы знаете все возможные причины, вот список всех методов, которые игроки использовали для устранения этой проблемы:
1. Закрыть Discord
Первое, что вы должны попытаться сделать для решения этой проблемы, это закрыть Discord прямо сейчас. Это приложение, как утверждается, является причиной проблемы для многих геймеров Windows 11.
Discord — это приложение для чата, которое обычно используется людьми, играющими вместе в игры. Но во многих случаях при попытке alt-tab из игры в Discord появляется экран ‘freeze’. Таким образом, все, что вам нужно сделать, это полностью закрыть это приложение перед запуском игры.
Вы можете сделать это из меню скрытых значков. Нажмите на стрелку в правой части панели задач, чтобы открыть ее, затем найдите приложение Discord. Когда вы найдете его, щелкните правой кнопкой мыши и нажмите на кнопку Выйти из Discord чтобы полностью закрыть приложение.

После закрытия Discord следует запустить игру и посмотреть, не будет ли она по-прежнему вылетать при нажатии alt-tabbing.
Если экран по-прежнему замирает, когда вы делаете это, проверьте метод, описанный ниже.
2. Отключите функцию планирования GPU с аппаратным ускорением
Второе, что игроки рекомендуют вам сделать, это отключить планирование GPU с аппаратным ускорением. Вы можете сделать это из настроек вашей Windows.
Hardware-Accelerated GPU Scheduling — это функция, которая забирает некоторые высокоприоритетные задачи у вашего CPU и передает их вашему выделенному GPU. Эта функция должна уменьшить задержку ввода данных на вашем компьютере, облегчая работу процессора. Но у некоторых людей она стала причиной зависания при нажатии Alt-табуляции.
Все, что вам нужно сделать, это перейти в Настройки дисплея, а затем перейти к пункту Графика и отключите опцию.
Если вы не знаете, как это сделать, вот шаги, которые вам нужно выполнить:
- Откройте диалоговое окно «Выполнить», нажав кнопку клавиша Windows + R, наберите в строке поиска ‘ms-settings:‘ и нажмите Зайдите на чтобы открыть Параметры Windows.

Открытие настроек Windows с помощью диалогового окна «Выполнить - Как только вы окажетесь в Настройки Windows, нажмите на Система расположенном в левом боковом меню. Теперь нажмите на Отображение.

Перейдите через Параметры Windows, чтобы получить доступ к Дисплей - Когда вы находитесь в Отображение настройки, перемещайтесь по странице, пока не дойдете до пункта Соответствующие настройки. Ниже вы должны увидеть Графика раздел. Доступ к нему.

Доступ к разделу Графика для поиска функции - После этого, прямо под Настройки по умолчанию, вы должны увидеть синюю кнопку с надписью Изменение графических настроек по умолчанию. Когда вы увидите его, нажмите на него.

Изменение графических настроек по умолчанию - Теперь опция должна появиться на вашем экране. Прямо под Планирование GPU с аппаратным ускорением, Вы должны увидеть синий переключатель, говорящий, что функция На сайте. Нажмите на тумблер, чтобы отключить функцию.

Отключение функции планирования GPU с аппаратным ускорением - После этого необходимо перезагрузить компьютер, чтобы изменения вступили в силу.
- Когда компьютер снова загрузится, протестируйте игру и посмотрите, сохранилась ли проблема.
Если и этот способ не помог, перейдите к следующему способу ниже.
3. Проверка на повреждение системных файлов
Еще одна вещь, которую вы должны попробовать, это проверить систему на наличие поврежденных или поврежденных файлов. Эта проблема возникала в некоторых случаях из-за поврежденных файлов, которые теперь не позволяли ПК работать должным образом.
Вы можете сделать это с помощью программы проверки системных файлов, которая есть в вашей Windows. Это утилита, которая проверяет ваш компьютер на наличие проблемных файлов, и если она их обнаружит, они будут восстановлены.
Все, что вам нужно сделать, это открыть Command Prompt с правами администратора и ввести несколько команд, которые запустят проверку.
Ниже приведены шаги, которые необходимо выполнить для этого:
- Первое, что вам нужно сделать, это открыть командную строку Командная строка. Откройте диалоговое окно «Выполнить», нажав кнопку Клавиша Windows + R и введите ‘cmd‘ в строке поиска, затем нажмите CTRL + Shift + Enter чтобы открыть его с привилегиями администратора.

Открытие командной строки с привилегиями администратора с помощью диалогового окна Выполнить - Вам будет предложено Контроль учетных записей пользователей, нажмите на Да чтобы разрешить привилегии администратора для Command Prompt.
- После того как вы окажетесь в командной строке, вам нужно ввести следующую команду, чтобы начать проверку:
DISM.exe /Online /Cleanup-image /Restorehealth
Примечание: Возможно, этот процесс займет несколько минут, поэтому подождите, пока он завершится.

Запуск проверки файлов с помощью Командной строки - После завершения процесса необходимо ввести следующую команду для второго и последнего шага проверки:
sfc /scannow
- После того, как этот шаг также будет выполнен, все, что’ осталось сделать, это набрать ‘exit‘ чтобы закрыть Командную строку.

Завершение проверки системных файлов - Теперь вам нужно запустить игру, чтобы проверить, сохраняется ли проблема с нажатием клавиш Alt.
Если ошибка все еще возникает, попробуйте следующее возможное исправление ниже.
4. Вернитесь к старой системе alt-tab
Игроки рекомендуют попробовать вернуть старую систему alt-tab, чтобы исправить проблему ‘freeze’ при alt-tabbing из игр. Многим игрокам удалось решить эту проблему, вернув старый переключатель alt-tab.
Вы можете вернуться к старой системе alt-tab, используя редактор реестра. Все, что вам нужно сделать, это создать значение DWORD, которое изменит переключатель.
Если вы не знаете, как это сделать, вот руководство, которое покажет вам точные шаги:
- Первое, что вам нужно сделать, это открыть диалоговое окно «Выполнить», нажав клавишу Клавиша Windows + R. Затем в строке поиска введите ‘regedit‘ и нажмите Введите открыть Редактор реестра.

Использование диалогового окна «Выполнить» для открытия редактора реестра - Как только вы окажетесь в редакторе реестра, вам нужно найти строку Explorer папка. Чтобы найти его, нужно воспользоваться опцией поиска, расположенной в верхней части экрана, и вставить следующий адрес:
HKEY_CURRENT_USER\Software\Microsoft\Windows\CurrentVersion\Explorer
- После этого вы должны быть направлены в папку. Щелкните правой кнопкой мыши на Проводник, затем выделите Новый и нажмите на Значение DWORD (32-разрядное) чтобы создать новое значение.

Создание нового значения DWORD в папке Explorer - Теперь, после того как новое значение будет создано, вам нужно назвать его AltTabSettings.

Называем новое значение AltTabSettings - После этого дважды щелкните на значении AltTabSettings и измените его Данные значения на 1. После этого нажмите на Ок.

Изменение данных значения для восстановления старой системы alt-tab - После этого вам нужно перезагрузить компьютер, чтобы применить новые изменения.
- После полной загрузки компьютера запустите игру, в которую вы хотите поиграть, и посмотрите, продолжает ли возникать ошибка.
Если ошибка все еще возникает при переходе из игры по alt-tabbing, перейдите к следующему способу ниже.
5. Запуск обновления на месте
Некоторые пострадавшие игроки сообщили, что другим способом устранения этой проблемы является обновление на месте. Это поможет вам избавиться от проблемы ‘зависания’ при переходе по alt-tabbing из игр, а также от других проблем Windows.
Этот процесс призван обновить ваш компьютер до последней версии и устранить все проблемы без удаления каких-либо файлов, а также может помочь исправить поврежденные системные файлы, приложения и несовместимые драйверы.
Все, что вам нужно сделать, это загрузить образ диска Windows 11, затем следуйте инструкциям для завершения процесса.
Вот руководство, которое покажет вам, как это сделать:
- Для начала вам нужно перейти по ссылке официальную страницу загрузки Microsoft.
- Как только вы окажетесь на странице, прокрутите вниз, пока не найдете Скачайте образ диска Windows 11 (ISO), затем выберите редакцию из выпадающего меню. После этого нажмите на Загрузить сейчас.

Загрузка образа диска Windows 11 - Вам нужно будет выбрать язык. После этого вы, наконец, сможете загрузить программу установки.

Начало загрузки обновления Windows - Дождитесь завершения загрузки. По завершении получите доступ к файлу и откройте файл установка.exe.

Запуск установки обновления Windows 11 - Вам будет предложено Контроль учетных записей пользователей, нажмите на Да для продолжения действий.
- После того как вы это сделаете, нажмите на кнопку Далее чтобы позволить программе установки проверить, подходит ли ваш компьютер для продолжения установки. Этот процесс может занять некоторое время в зависимости от характеристик вашего компьютера, сетевого подключения и других факторов.
- На следующем экране вас спросят, хотите ли вы сохранить свои личные файлы и приложения или хотите избавиться от них. Выберите Сохраните личные файлы и приложения опцию, затем нажмите на Далее чтобы продолжить.

Выберите, хотите ли вы сохранить свои файлы и приложения или нет - Как только вы это сделаете, останется только начать установку. Нажмите на Установите чтобы запустить процесс.

Запуск процесса установки обновления Windows 11 - Windows обновится автоматически, и в ходе этого процесса ваш компьютер перезагрузится несколько раз. Вам необходимо дождаться завершения установки.
- После завершения установки и включения компьютера запустите игру и посмотрите, не возникнет ли проблема даже после выполнения этих действий.
Если ни один из вышеперечисленных способов не помог вам решить проблему с Windows 11 ‘freeze’ при переходе по alt-tabbing из игры, проверьте последнее возможное решение ниже.
6. Установите Windows 10
Последнее, что вы можете попробовать для устранения этой проблемы, — установить Windows 10. Многим игрокам удалось избавиться от этой проблемы, выполнив чистую установку Windows 10.
Эта проблема возникала только в Windows 11, поэтому если ни один из приведенных ранее методов не помог решить вашу проблему, последнее, что вы можете попробовать, это вернуться к Windows 10. Это, безусловно, восстановит вашу систему, но, возможно, вы не хотите переходить на старую версию Windows.
В случае, если вы решили, что хотите сделать это, все, что вам нужно сделать, это чистая установка Windows 10. Эта процедура не очень сложна, но при этом будут потеряны все ваши личные данные, если вы не сделали резервную копию перед началом процесса.
После успешной установки Windows 10 вам останется только запустить игру, в которую вы хотите поиграть. Проверьте, сохраняется ли проблема «зависания’ при alt-tabbing из игры.