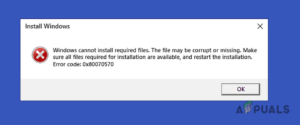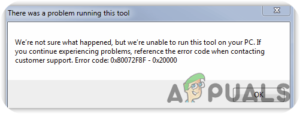Содержание:
- 1. Сбросьте настройки игровых служб & Установщик приложений
- 2. Переустановите Microsoft Gaming Services
- 3. Установите игру из Microsoft Store (если применимо)
- 4. Сброс Microsoft Store & Приложение Xbox
- 5. Пересоздайте папки установки приложения Xbox (если применимо)
- 6. Установите обновление Windows KB5004476 (если применимо)
- 7. Промывка DNS
- 8. Разрешить ‘настройки-win.данные.microsoft.com’ в программе фильтрации DNS (если применимо)
- 9. Удалите ZoneAlarm Antivirus + Firewall (если применимо)
- 10. Выполните сканирование DISM и SFC
- 11. Выполните восстановительную установку или чистую установку
Некоторые пользователи Windows 11 столкнулись со странной проблемой, когда каждая игра, которую они пытаются установить из линейки GamePass, завершается неудачей с одной и той же ошибкой 0x00000001 код ошибки. Эта проблема первоначально присутствовала в Windows 10, но теперь она’ всплыла в массовом порядке с запуском Windows 11.

Мы’ тщательно изучили эту проблему и поняли, что существует множество потенциальных причин, которые могут быть ответственны за такое поведение в Windows 11. Вот’ список виновников, которые, как известно, вызывают ошибку 0x00000001 на компьютере с Windows 11:
- Поврежденная игровая служба Microsoft – Во многих случаях, задокументированных в Windows 11, 0x00000001 обычно отображается при наличии’ какого-либо типа проблемы повреждения, которая’ влияет на Microsoft Gaming Service. Если вы столкнулись с подобной проблемой, решение заключается в сбросе проблемной службы или ее переустановке с помощью команды PowerShell.
- Поврежденное приложение Apps Installer – Другая служба, которая, как известно, способствует возникновению этой проблемы, это служба Apps Installer. Другие пользователи, у которых также возникла эта проблема, сообщили, что проблема была полностью устранена после сброса программы установки приложений из графического интерфейса Windows 11’.
- Несоответствие с Microsoft Store & Приложение Xbox – Временные файлы, накопленные Microsoft Store и основным приложением Xbox App, также могут быть ответственны за код ошибки 0x00000001. Большинство подобных проблем можно решить, сбросив оба этих компонента и очистив временный парк файлов.
- Проблема с приложением Xbox App – Обновленная версия приложения Xbox App на Windows 11 в настоящее время очень нестабильна, и ее следует избегать по возможности. Если вы’ получаете ошибку при попытке загрузить игру из Xbox App, попробуйте повторно загрузить ее из Microsoft Store.
- Поврежденные папки установки Xbox App – Если вы’ при каждой попытке установить игры GamePass получаете один и тот же код ошибки, возможно, вы’ имеете дело с каким-то несоответствием, затрагивающим основные папки, в которых хранятся данные игры. Один из способов исправить это в данном случае — заставить приложение Xbox заново создать установочные папки.
- Отсутствует обновление Windows Update KB5004476 – Существует ’одно необязательное обновление (KB5004476), которое ’на самом деле является важной частью, когда вы хотите установить игру GamePass через Xbox App. Если вы’ пропустили это обновление, вы можете быстро решить проблему, установив обновление через каталог обновлений Microsoft.
- Плохой диапазон DNS – Другой возможной причиной отказа в загрузке GamePass является плохой диапазон DNS, который заставляет сервер MS прерывать соединение. Если вы оказались в этом конкретном сценарии, вы должны быть в состоянии исправить проблему, выполнив IP / DNS флэш из поднятой командной строки.
- DNS-провайдер запрещает ‘настройки-win.data.microsoft.com’ – Если вы’ используете PiHole или у вас отфильтрованный DNS, вы, скорее всего, столкнулись с этой проблемой из-за того, что Microsoft теперь требует, чтобы хост/IP Telemetry был доступен. В случае если ваш DNS-провайдер блокирует ‘настройки-win.данные.microsoft.com’, вы можете решить проблему, убедившись, что ваш хост разрешен.
- вмешательство стороннего антивируса – Как оказалось, существует несколько сторонних антивирусных пакетов (в частности Zone Alarm), которые могут влиять на ваше подключение к серверам загрузки Microsoft. Если вы используете сторонний антивирус, который мешает загрузке GamePass, временно отключите или удалите его, чтобы предотвратить возникновение ошибки.
- Повреждение системного файла – При определенных обстоятельствах повреждение системных файлов также может быть причиной кода ошибки 0x00000001. При поиске неисправностей, связанных с повреждением системных файлов, следует начать со сканирования DISM и SFC, а затем перейти к восстановительной установке или чистой установке компьютера, если проблема не решена.
Теперь, когда мы рассмотрели всех потенциальных виновников, которые могут быть ответственны за эту проблему, давайте’ рассмотрим все исправления, которые другие пострадавшие пользователи успешно использовали, чтобы добраться до сути этой проблемы:
1. Сбросьте настройки игровых служб & Установщик приложений
Поскольку наиболее распространенной причиной этой проблемы являются плохие временные файлы, создаваемые Игровые службы или Установщик приложений приложения, первое, что вы должны сделать, если вы’ в настоящее время боретесь с ошибкой 0x00000001 на Windows 11, это использовать меню Установленные приложения, чтобы сбросить оба этих приложения и удалить любые временные файлы, связанные с ними.
Вы можете сделать это, открыв основные Настройки приложение, затем перейдите в раздел «Приложения & Меню функций и сброс настроек обоих приложений через меню Дополнительные параметры меню.
Примечание: В зависимости от версии вашей Windows 11, вы можете обнаружить, что Установщик приложений приложение устарело – в этом случае не обращайте внимания и просто перезагрузите Игровые сервисы.
Если вы’ ищете конкретные пошаговые инструкции по сбросу настроек на Игровые службы & Установщик приложений приложений через меню Настройки, следуйте инструкциям ниже:
- Нажмите клавиша Windows + I откройте главную Настройки меню в Windows 11.
- После того как вы’ окажетесь в главном разделе Настройки меню, нажмите на Приложения в вертикальном меню слева. в случае если вертикальное меню по умолчанию не видно, нажмите на значок действия (левый верхний угол экрана).

Доступ к кнопке «Приложения - Далее, из выделенного Приложения меню, нажмите на Установленные приложения.
- Как только вы’окажетесь внутри Установленные приложения меню, используйте функцию поиска вверху для поиска ‘игровые сервисы‘.
- В списке результатов поиска нажмите на значок действия, связанный с Игровые сервисы и нажмите на Дополнительные параметры из контекстного меню.

Доступ к меню дополнительных параметров - Как только вы’окажетесь внутри Дополнительные параметры меню, прокрутите вниз до Сброс вкладку и нажмите на Сброс кнопка внизу.
- При появлении запроса на подтверждение нажмите Сброс еще раз, чтобы начать эту процедуру.

Сброс приложения «Игровые службы - После завершения операции повторите шаги с 4 по 7 с Установщик приложений приложение тоже.
Примечание: Если приложение App installer устарело и вы не можете’ найти его при поиске, отпустите его и перейдите к следующему шагу. - Перезагрузите компьютер с Windows 11 и посмотрите, можете ли вы теперь устанавливать игры GampePass без появления ошибки 0x00000001.
Если та же проблема сохраняется, перейдите к следующему способу, описанному ниже.
2. Переустановите Microsoft Gaming Services
Если первый способ не сработал в вашем случае, следующее, что вам следует проверить, — это потенциальная проблема повреждения, которая влияет на службу Microsoft Gaming Service.
Если вы действительно имеете дело с проблемой повреждения, а не с проблемой, вызванной в основном временными файлами, ошибка 0x00000001 не будет устранена простым сбросом приложения.
Если вы попали в этот сценарий, следующее, что вам следует сделать, это использовать серию команд Powershell для удаления пакета служб Microsoft Gaming, а затем снова установить его.
Несколько пострадавших пользователей подтвердили, что проблема была окончательно решена, как только они выполнили приведенные ниже инструкции для устранения потенциального случая повреждения Gaming Services:
- Нажмите клавиша Windows + R открыть Запустите диалоговое окно. Далее введите ‘wt’ внутри текстового поля и нажмите кнопку Ctrl + Shift + Enter чтобы открыть Терминал Windows приложение с доступом администратора.

Откройте приложение Терминал Windows с доступом администратора - Когда появится запрос Контроль учетных записей пользователей (UAC), нажмите Да для предоставления доступа администратора.
- Как только вы’ окажетесь в приложении Windows Terminal, введите или вставьте в него следующую команду Powershell и нажмите Введите для эффективного удаления всего Игровые службы Microsoft инфраструктура:
get-appxpackage Microsoft.GamingServices | remove-AppxPackage -allusers
- Дождитесь успешной обработки команды. Этот процесс может занять несколько минут в зависимости от того, используете ли вы традиционный HDD или SSD.
- Далее, получив сообщение об успехе, используйте то же самое открытое окно для выполнения следующей команды, чтобы переустановить те же самые службы Игровая служба Microsoft пакет, который вы ранее деинсталлировали с помощью команды выше:
запустите ms-windows-store://pdp/?productid=9MWPM2CQNLHN
- Как только вторая команда будет успешно обработана, перезагрузите компьютер.
После того как компьютер с Windows 11 загрузится, попробуйте установить ту же игру, которая ранее выходила из строя с тем же 0x00000001, и посмотрите, устранена ли проблема.
Если тот же код ошибки все еще появляется, перейдите к следующему потенциальному исправлению ниже.
3. Установите игру из Microsoft Store (если применимо)
Имейте в виду, что в некоторых случаях вы можете полностью обойти появление ошибки, заставив игру загружаться из Microsoft Store, а не из Xbox App.
Несколько пользователей, которые столкнулись с ошибкой 0x00000001 при установке игр через приложение Xbox, подтвердили, что проблема исчезла, как только они попробовали загрузить игру через Microsoft Store.
Примечание: Если вам удалось загрузить игру через Microsoft Store, вы увидите, что она появилась и в приложении Xbox App.
Если этот сценарий применим, следуйте инструкциям ниже, чтобы установить игру из Microsoft Store и избежать ошибки 0x00000001:
- Нажмите кнопку Ключ Windows чтобы открыть меню Пуск.
- Введите ‘магазин’, затем нажмите Microsoft Store из списка доступных вариантов.

Открываем Microsoft Store - Как только вы окажетесь внутри Microsoft Store меню, используйте функцию поиска в верхней части, чтобы найти листинг GamePass, который показывает ошибку 0x00000001 при попытке установить его через меню Xbox Приложение.
- Когда вам удастся найти нужный листинг, следуйте инструкциям, чтобы загрузить его локально и посмотреть, позволит ли это обойти ошибку.
В случае, если проблема все еще возникает, перейдите к следующему способу ниже.
4. Сброс Microsoft Store & Приложение Xbox
Помните, что основная служба Gaming — не единственный компонент, который может быть ответственен за создание временных файлов, которые в конечном итоге могут вызвать ошибку 0x00000001.
Помните, что независимо от того, где вы пытаетесь загрузить игру GamePass, когда видите ошибку (Microsoft Store или Xbox App), оба этих компонента взаимосвязаны.
Вот почему следующим шагом, который вы должны сделать (в случае, если первые два вышеуказанных способа не сработали), является сброс настроек бо Microsoft & Приложение Xbox из того же меню Установленные приложения.
Примечание: Сброс этих компонентов отличается от процедуры восстановления. Сброс также очистит папки временных файлов (в дополнение к переустановке приложения’ файлов).
Следуйте инструкциям ниже для получения полного руководства по сбросу настроек Microsoft Store & Xbox:
- Убедитесь, что Microsoft Store и интерфейс Xbox App закрыты и не работают в фоновом режиме.
- Нажмите Клавиша Windows + I чтобы открыть Настройки на Windows 11.
- Как только вы’ окажетесь внутри Настройки приложение, нажмите на Приложения из меню слева. Если это меню по умолчанию скрыто, нажмите на значок действия в верхней части, чтобы сделать его видимым.

Доступ к кнопке приложений - Как только вы окажетесь в меню Apps меню, нажмите на Установленные приложения.
- Внутри меню Установленные приложения начните с поиска ‘Microsoft Store’, затем нажмите Введите.
- Далее, в списке результатов нажмите на кнопку действия, связанную с Microsoft Store а затем нажмите на Дополнительные параметры.

Нажмите на меню Дополнительные параметры - Внутри Дополнительные параметры меню Microsoft Store, прокрутите вниз до пункта Сброс нажмите на кнопку Сброс еще раз, чтобы эффективно сбросить Microsoft Store.

- При появлении запроса на подтверждение нажмите Сброс еще раз, чтобы начать процедуру сброса компонента Microsoft Store.
- Повторите шаги с 4 по 7 с Xbox App слишком.
- Перезагрузите компьютер и посмотрите, не столкнулись ли вы’ по-прежнему с той же ошибкой 0x00000001 при попытке локальной загрузки игр GamePass.
Если проблема все еще не устранена, перейдите к следующему ниже способу устранения проблемы.
5. Пересоздайте папки установки приложения Xbox (если применимо)
Если вы заметили, что эта проблема начала возникать сразу после добавления нового HDD или SSD к вашему ПК, вы сможете устранить проблему, заставив приложение Xbox создать (или заново создать) WindowsApps и ProgramsFiles для новых дисков, которые вы только что подключили.
Примечание: Чтобы сделать это, вам сначала нужно удалить, а затем заново установить службу Gaming (следуйте методу 2 в этой статье).
После того, как вы’дали приложению Gaming service app новый старт, следуйте инструкциям ниже, чтобы заново создать папки установки приложения Xbox:
- Откройте Приложение Xbox перейдите к списку игр, которые выходят из строя с ошибкой 0x00000001, и нажмите кнопку Установить.
- В следующем окне установки нажмите Изменить (не выбирайте предварительно выбранный диск’).

Изменить диск по умолчанию - Далее выберите диск, на котором вы хотите воссоздать две папки, и подождите 5 секунд или более – в это время приложение заново создаст папки).

Пересоздание папок Примечание: Вы’ заметите появление зеленого флажка после завершения операции.
- Наконец, нажмите на кнопку Установить повторно попытаться загрузить игру GamePass.
Примечание: Если процедура прошла успешно, вы больше не должны сталкиваться с ошибкой 0x00000001.
Если этот способ не подошел, перейдите к следующему потенциальному исправлению.
6. Установите обновление Windows KB5004476 (если применимо)
Как оказалось, с этой проблемой можно столкнуться и в том случае, если при установке Windows 11 отсутствует необязательное обновление (KB5004476), которое является ключевым компонентом Windows Store, когда вы хотите играть в игры из библиотеки GamePass.
Обычно это обновление можно легко установить, зайдя на экран Windows Update и установив все ожидающие обновления.
Однако в некоторых случаях этого может быть недостаточно, поскольку некоторые пострадавшие пользователи подтвердили, что в их случае обновление KB5004476 не было доступно на экране Windows Update.
Если вы также попали в этот сценарий, вы всегда можете воспользоваться каталогом Microsoft Update, чтобы вручную загрузить и установить проблемное обновление.
Следуйте инструкциям ниже для полного руководства по установке обновления KB5004476 через Microsoft Update Catalog:
- Откройте браузер по умолчанию и перейдите к официальная страница Microsoft Update Catalog.
- Оказавшись внутри, воспользуйтесь функцией поиска (правый верхний угол) для поиска ‘KB5004476’.
- Далее просмотрите список результатов и посмотрите, какие из них совместимы с вашей установкой Windows – обратите внимание на тип архитектуры и версию Windows. и нажмите на кнопку Скачать После того как вы’нашли подходящую кнопку.

Загрузка правильного KB5004476 - В появившемся списке нажмите на гиперссылку, чтобы начать загрузку.

Запуск загрузки - После локальной загрузки файлов обновления перейдите в место, откуда было загружено обновление, затем дважды щелкните на файле .ini файл, чтобы инициировать установку обновления.
- Следуйте оставшимся подсказкам для завершения установки обновления Windows, затем перезагрузите наш ПК и проверьте, завершена ли операция.
Если проблема все еще возникает или данный метод оказался неприменим, перейдите к следующему методу ниже.
7. Промывка DNS
Если вы сталкиваетесь с этой проблемой время от времени, проблема может быть связана с несоответствием сети, вызванным плохим диапазоном DNS (Domain Name System), что приводит к разрыву соединения между вашим ПК и сервером Microsoft Download.
Обычно, если в ошибке 0x00000001 виноват плохой диапазон DNS, вы можете исправить это, открыв Командную строку для очистки кэша DNS.
Подтверждено, что этот метод эффективен как для пользователей Windows 11, так и Windows 10.
Если вы’ищете пошаговые инструкции по очистке текущего кэша DNS, следуйте приведенным ниже инструкциям:
- Откройте Запустите диалоговое окно при нажатии клавиша Windows + R. Далее введите ‘cmd’ внутри текстового поля и нажмите Ctrl + Shift + Enter открыть повышенную Командная строка.

Откройте приглашение CMD - Когда вы видите Контроль учетных записей пользователей подсказка, нажмите Да предоставить доступ администратора.
- Как только вы’ окажетесь в открывшемся окне CMD Prompt, введите следующую команду и нажмите Enter, чтобы эффективно очистить кэш DNS на вашем компьютере:
ipconfig/flushdns
Примечание: Это удалит всю информацию, которая в настоящее время хранится в кэше DNS – это заставит маршрутизатор назначить совершенно новый диапазон DNS.
- После успешного завершения операции закройте поднятую строку CMD и повторите попытку загрузки игры GamePass.
Если ваша попытка повторной загрузки игры закончится той же ошибкой 0x00000001, перейдите к следующему потенциальному исправлению ниже.
8. Разрешить ‘настройки-win.данные.microsoft.com’ в программе фильтрации DNS (если применимо)
Помните, что для установки игр GamePass теперь требуется, чтобы хост / IP-адрес телеметрии был достижим. Это новое изменение, которое Microsoft ввела в Windows 11.
Конечно, это не является проблемой для подавляющего большинства пользователей, но если ваш DNS в конечном итоге блокирует настройки-win.данные.microsoft.com, ожидайте увидеть эту ошибку каждый раз, когда вы попытаетесь загрузить что-либо через приложение Xbox App или Microsoft Store.
Итак, в случае, если вы’используете фильтрованный DNS или программное решение вроде PiHole, все, что вам нужно сделать, это разрешить хост (по крайней мере, пока вы устанавливаете игры).

Примечание: После успешной установки игр вы можете использовать ваше решение для фильтрации DNS, чтобы снова запретить хост.
Разумеется, точные инструкции по разрешению ‘настроек-win.данные.microsoft.com’ в вашей программе фильтрации DNS будет отличаться в зависимости от используемого вами инструмента’.
Если этот метод оказался неприменим или вы уже убедились, что программное обеспечение для фильтрации DNS не мешает загрузке, переходите к следующему потенциальному исправлению ниже.
9. Удалите ZoneAlarm Antivirus + Firewall (если применимо)
Если вы’ используете сторонний антивирус, который контролирует всю вашу сеть (антивирус + брандмауэр), вы также должны убедиться, что он’ не вмешивается в попытки Xbox App загрузить игры GamePass.
Это не проблема со встроенным средством безопасности (Windows Defender) или крупными сторонними утилитами, такими как BitDefender или Norton, но есть небольшие пакеты безопасности, такие как Zone Alarm (Antivirus + Firewall), которые, как известно, вызывают ошибку 0x00000001 в Windows 11.
Если вы используете Zone Alarm Antivirus + Firewall или аналогичный сторонний инструмент, единственным решением для исключения возможности вмешательства является временная деинсталляция и удаление всех остатков данных, относящихся к нему.
Примечание: Простого отключения защиты в реальном времени будет недостаточно, поскольку правила безопасности, установленные вашим брандмауэром, останутся в силе.
Следуйте приведенным ниже инструкциям, чтобы временно удалить проблемный пакет брандмауэра и посмотреть, устранит ли это проблему 0x00000001 на Windows 11 для вас:
- Нажмите клавиша Windows + R открыть Запустите диалоговое окно. Далее, введите ‘appwiz.cpl’ и нажмите Введите откройте Программы и функции меню.

откройте меню «Программы и функции - Как только вы окажетесь внутри Программы и функции меню, определите пакет безопасности стороннего производителя, который вы хотите удалить, затем щелкните его правой кнопкой мыши и выберите Деинсталлируйте в только что появившемся контекстном меню.

- Далее следуйте инструкциям на экране для удаления проблемного пакета антивируса/брандмауэра.
- Прежде чем перезагружать ПК и проверять, была ли решена проблема, вам также следует потратить время на очистить все остаточные данные, оставленные вашим брандмауэром.
- Перезагрузите компьютер с Windows 11 и посмотрите, сможете ли вы теперь загрузить игры GamePass, которые мы’ ранее не смогли загрузить с ошибкой 0x00000001.
10. Выполните сканирование DISM и SFC
Если вы’ зашли так далеко без результата, и вы’ выполнили все возможные исправления выше, вам следует серьезно задуматься о потенциальной проблеме повреждения системных файлов, которая может влиять на зависимости, используемые приложением Xbox App или Microsoft Store.
В подобном сценарии наименее интрузивным подходом является использование пары встроенных инструментов (SFC и DISM) для устранения каждого случая повреждения системных файлов и проверки того, что ни одна зависимость Windows не затронута повреждением.
Если вы решили пойти этим путем, первое, что вы должны сделать, это выполните простую проверку системных файлов выполните сканирование из приглашения CMD.

Примечание: Сканирование SFC использует локально хранящийся архив для замены каждого поврежденного файла на здоровый эквивалент. Вам не нужно подключаться к интернету, чтобы выполнить этот тип сканирования.
После завершения сканирования System File Checker перезагрузите компьютер еще раз и развернуть повышенный DISM (Deployment Imaging Servicing and Management).

Примечание: Хотя DISM также заменяет поврежденные системные файлы здоровыми аналогами, он действует по-другому. Вместо использования локального архива, он использует подкомпонент Windows Update для загрузки здоровых копий системных файлов, которые необходимо заменить. Перед началом сканирования DISM убедитесь, что у вас стабильное подключение к Интернету.
Как только вам удастся запустить команды DISM и SFC, выполните последнюю перезагрузку и посмотрите, сможете ли вы теперь загрузить игру GamePass, не сталкиваясь с той же ошибкой.
Если проблема все еще сохраняется, перейдите к следующему потенциальному исправлению.
11. Выполните восстановительную установку или чистую установку
Если вы’ зашли так далеко и’ все еще не можете скачать игры GamePass, так как’ все еще получаете ошибку 0x00000001 (даже после выполнения всех вышеперечисленных способов), то, скорее всего, вы’ имеете дело с каким-то повреждением системного файла, которое невозможно решить обычным способом.
В этом случае у вас есть два пути решения проблемы:
Вариант 1: Выполните чистую установку – Эта операция обновит весь парк системных файлов Windows и исправит большинство повреждений системных файлов. Но минус в том, что вы потеряете все данные, которые в настоящее время хранятся на том же разделе, что и ваша ОС (если вы’ не сделали резервную копию заранее)
Вариант 2: Выполните восстановительную установку – Хотя этот процесс немного более утомительный, вы можете выполнить процедуру восстановления установки (in-place repair), чтобы устранить все случаи повреждения системных файлов без использования каких-либо ваших личных данных. Вы сможете сохранить все свои приложения, игры и личные медиафайлы, находящиеся на диске ОС.