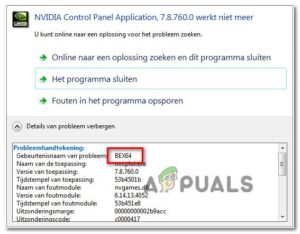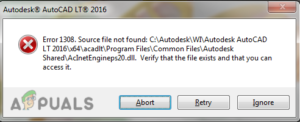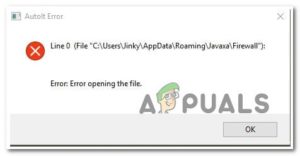Содержание:
- Метод 1: Исследование клавиатуры
- Метод 2: Сканирование на наличие вредоносных программ
- Способ 3: Отключить helppane.exe
- Способ 4: Используйте безопасный режим или попробуйте чистую загрузку Windows
Сайт Получить помощь по работе с Проводником файлов в Windows 10 страница обычно открывается, когда пользователь нажимает кнопку F1 в окне File Explorer. Эта проблема не является исключительной для Windows 10 или Microsoft, поскольку многие приложения сторонних производителей (Chrome, Word, Excel и т. д.) не могут быть запущены через меню «Пуск».) используйте эту клавишу в качестве быстрой помощи & кнопка поддержки.

Некоторые пользователи сообщили, что их ПК иногда автоматически открывает окно браузера с поиском Bing ” Как получить помощь в Windows 10“. Другие пользователи жаловались, что их ПК открывает 15-20 различных вкладок одной и той же страницы – это не является нормальным поведением Windows 10. Хотя это может быть просто случай застревания F1 клавиша, существуют угонщики браузеров, которые способны делать подобные вещи. Однако в большинстве случаев эта проблема оказывается проблемой клавиатуры.
Помимо стандартного поведения, существуют случаи, когда это Справка горячая клавиша будет глючить и открывать вкладку браузера каждый раз F1 нажата, а не только в Проводнике файлов. Это может быстро стать чрезвычайно раздражающим, если вы хотите использовать клавишу F1 для чего-то другого.
Если вам надоело получать эти надоедливые всплывающие окна помощи/поддержки, обратитесь к приведенным ниже способам, которые успешно помогли пользователям устранить эту проблему. Начните с первого метода и проделайте путь вниз, пока не найдете решение, которое работает для вас.
Метод 1: Исследование клавиатуры
Поскольку в большинстве случаев эта проблема вызвана неисправностью клавиатуры или застреванием F1 Для начала вам следует убедиться, что дело не в клавише’. Если у вас есть возможность, попробуйте поменять клавиатуру на другую и посмотреть, повторится ли поведение. Если вы используете ноутбук, попробуйте подключить внешнюю клавиатуру. Это позволит обойти заклинившую клавишу F1 на вашем пароле.
Имейте в виду, что если соединительные кабели под вашей клавиатурой сместились, это может привести к посылке нескольких прерывистых сигналов, которые в конечном итоге откроют несколько “Как получить справку в Windows 10” windows.
Прежде чем вы определите, что виновата не клавиатура, воспользуйтесь этим онлайн-инструментом (здесь), чтобы проверить, не нажимается ли клавиша F1 автоматически из-за неисправной клавиатуры. Просто нажмите на Запустите тестер и проследите за тем F1 клавиша высвечивается без вашего прикосновения к чему-либо.

Если проблема в этом, вы можете отключить текущую клавиатуру и подключить другую, чтобы проверить, решена ли проблема. На ноутбуке вы можете временно отключить встроенную клавиатуру.
Метод 2: Сканирование на наличие вредоносных программ
Давайте начнем с того, что убедимся, что всплывающие окна не вызваны угонщиком браузера. Угонщик браузера — это тип вредоносного ПО, которое изменяет настройки браузера без разрешения пользователя’. Обычно они используются для внедрения нежелательной рекламы. Поскольку угонщики браузеров находятся в серой зоне (с юридической точки зрения), не все из них будут выявлены при обычной проверке на вирусы.
В любом случае, начните с полного сканирования с помощью Windows Defender. Для этого дважды щелкните на значке Windows Defender на панели задач (правый нижний угол).
 В Защитнике Windows нажмите на Вирус & защита от угроз и нажмите на Расширенное сканирование. Затем выберите полное сканирование и нажать клавишу Сканировать сейчас кнопка.
В Защитнике Windows нажмите на Вирус & защита от угроз и нажмите на Расширенное сканирование. Затем выберите полное сканирование и нажать клавишу Сканировать сейчас кнопка.

Примечание: Имейте в виду, что этот процесс может занять более часа, в зависимости от размера вашего жесткого диска.
По окончании процесса проверьте, не было ли выявлено вредоносное ПО. Если Windows Defender успешно определил и удалил вредоносное ПО, перезагрузите компьютер и проверьте, исчезли ли случайные всплывающие окна. Если у вас та же проблема, вы также можете попробовать запустить сканирование с помощью программы Malwarebytes прежде чем перейти к следующему методу.
Способ 3: Отключить helppane.exe
Если вышеописанные методы не помогли избавиться от неожиданных всплывающих окон, вы можете попробовать отключить опцию helpppane исполняемый файл. Это может показаться радикальным, и вы потеряете функциональность справки через F1 клавиша. Но если ваша система глючит и открывает одну и ту же вкладку помощи в каждом приложении, это поможет остановить такое поведение. Вот что вам нужно сделать:
- Перейти к C:/Windows и найдите helppane.exe. Затем щелкните по нему правой кнопкой мыши и нажмите Свойства.

- Выберите Безопасность вкладку и нажмите на Дополнительно кнопку.

- Теперь посмотрите в верхнюю часть окна и нажмите кнопку Изменить рядом с надписью, Владелец.

- В поле под Введите имя объекта для выбора, введите свое имя пользователя Windows. Если вы’ используете учетную запись Microsoft, введите связанную с ней электронную почту. Нажмите кнопку Проверить имена кнопку, затем нажмите Ок чтобы закрыть это окно, затем нажмите Примените закрыть Дополнительные параметры безопасности для HelpPane.окно exe.

- Вернитесь к HelpPane.exe’s Properties, выберите Безопасность и нажмите кнопку Отредактируйте рядом с кнопкой Изменить разрешения, нажмите Изменить.

- Нажмите кнопку Добавьте кнопку, затем вставьте свое имя пользователя Windows или электронную почту, как мы делали ранее в шаге 4. Затем нажмите Проверить имена и Ок чтобы закрыть окно.

- Далее, дайте себе полный контроль над исполняемым файлом HelpPane, установив все флажки под пунктом Разрешить. Нажмите Применить подтвердить.

- Затем щелкните правой кнопкой мыши на HelpPane.exe и переименуйте его во что-нибудь другое. Когда появится запрос на предоставление привилегий администратора, нажмите кнопку Да чтобы подтвердить.

That’s it. Теперь вкладка Справка, вызываемая клавишей F1, больше не будет вас беспокоить. Если по какой-то причине вы хотите вернуть функциональность справки, просто переименуйте исполняемый файл HelpPane в тот, который был раньше.
Если по какой-то причине вышеописанные методы не помогли, или если вы не хотите изменять разрешения с помощью Способ 3, вы также можете использовать SharpKeys. Это программное обеспечение способно полностью отключить кнопку F1. Но это приведет к потере цели использования кнопки F1 для другого действия.
Способ 4: Используйте безопасный режим или попробуйте чистую загрузку Windows
Может существовать стороннее приложение, которое может вызвать текущее поведение клавиши F1. Чтобы исключить это, либо выполните чистую загрузку Windows, либо используйте безопасный режим. Используя безопасный режим/чистую загрузку, вы сможете загрузить компьютер без запущенных сторонних приложений. После этого вы можете снова включить приложения вручную и определить, какое из них вызвало проблему,
- Использовать Безопасный режим Windows или чистая загрузка Windows.
- Теперь проверьте, нормально ли функционирует клавиша F1. Если это так, то попробуйте найти проблемное приложение в установленных приложениях в панели управления.
- После идентификации приложения, удалите/отключите его навсегда.