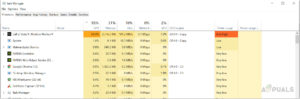Содержание:
- Очистите папку NGC
- Изменить реестр Windows
- Сброс опции распознавания лиц
- Переустановить драйвер биометрии
- Выполните восстановление обновления
Microsoft Hello обеспечивает быстрый и простой доступ к устройствам, приложениям, онлайн-сервисам и сетям, позволяя войти в систему с помощью лица, отпечатка пальца, радужной оболочки глаза или PIN-кода. Недавно несколько пользователей сообщили, что они не могут использовать функцию распознавания лиц Windows Hello по неизвестным причинам.

Мы изучили эту проблему и обнаружили, что она может быть вызвана рядом причин, включая:
- Устаревшие или отсутствующие драйверы устройств визуализации и биометрических устройств – Windows Hello требует наличия соответствующих драйверов устройств визуализации и биометрических устройств на устройстве Windows. Если соответствующий драйвер не работает должным образом, вы, скорее всего, столкнетесь с рассматриваемой проблемой.
- Windows 10 не обновляется – Некоторые пользователи сообщают, что простой переход на последнюю версию Windows решил их проблемы с Windows Hello.
- поврежденные системные файлы – возможно, ваши системные файлы были заражены ошибкой повреждения, что привело к рассматриваемой проблеме.
Очистите папку NGC
Ngc — это место, где Windows 10 хранит всю информацию, касающуюся ваших настроек PIN-кода. Если вы столкнулись с проблемами, связанными с PIN-кодом, такими как недоступность функции распознавания лиц, вы можете удалить папку Ngc, чтобы решить проблему. Таким образом, вы сможете удалить все данные, связанные с вашими текущими настройками PIN-кода, и перейти к обновлению.
- Открыть Запустите диалоговое окно, нажав кнопку Windows + Клавиши R одновременно на клавиатуре.
- В текстовом поле диалогового окна введите ‘C:\Windows\ServiceProfiles\LocalService\AppData\Local\Microsoft\NGC’ и нажмите кнопку OK.

Запустите папку NGC - Как только вы окажетесь в папке NGC, удалите все ее содержимое.
- Наконец, перезагрузите компьютер и проверьте, решит ли это проблему.
Изменить реестр Windows
Существует вероятность того, что параметр реестра, связанный с опциями входа в Windows, мешает вам использовать функцию распознавания лиц. Решение этой проблемы простое, поскольку все, что вам нужно сделать, это изменить соответствующий параметр реестра.
Однако прежде чем продолжить, убедитесь, что вы создание резервной копии реестра, на всякий случай, если что-то пойдет не так.
- Нажмите Windows + R ключи одновременно на клавиатуре запустите Запустите диалоговое окно.
- В текстовом поле диалогового окна введите regedit и нажмите Введите для запуска реестра Windows.

Откройте редактор Regedit - Как только вы окажетесь в реестре, перейдите в указанное ниже место.
HKEY_LOCAL_MACHINE\SOFTWARE\Microsoft\PolicyManager\default\Settings\AllowSignInOptions
- Дважды нажмите на AllowSignInOptions значение и в разделе Данные значения введите 1.

Изменить ключ реестра, связанный с параметрами входа в систему - Нажмите OK а затем перезагрузите компьютер.
Сброс опции распознавания лиц
Вы также можете попробовать сбросить функцию распознавания лиц, так как это вернет ее в исходное, безошибочное состояние, тем самым устранив ошибку.
- Нажмите Windows + кнопки одновременно на клавиатуре, чтобы запустить Настройки Windows.
- В окне Настройки выберите Учетные записи на левой панели.

Доступ к настройкам учетной записи - Затем нажмите на Параметры входа в систему в правой части окна.
- Выберите Лицо Windows Hello и нажмите на Удалите.

Удалите функцию распознавания лиц - Далее нажмите на Начать и следуйте инструкциям на экране, чтобы продолжить.
- После того, как вы снова добавите свои данные, перезагрузите компьютер.
- После перезагрузки проверьте, устранила ли эта процедура проблему распознавания лиц.
Переустановить драйвер биометрии
Как обсуждалось ранее, поврежденный драйвер биометрии также может быть причиной того, что вы не можете использовать функцию распознавания лиц в Windows 11. В этом случае лучшим решением будет переустановка драйверов, так как это приведет к повторной инициализации программного обеспечения, связанного с устройством, в исходное и, надеемся, чистое состояние.
- Введите Диспетчер устройств в области поиска на панели задач и нажмите кнопку Открыть.
- В окне Диспетчер устройств найдите и разверните Биометрические устройства.
- Щелкните правой кнопкой мыши на Программа распознавания лиц Windows Hello и нажмите на Удалите устройство.

Удаление программного обеспечения Windows Hello - После завершения деинсталляции перезагрузите ПК.
Выполните восстановление обновления
То, что вы зашли так далеко без решения, означает, что обычные методы устранения неполадок не помогут решить проблему распознавания лиц.
Если этот сценарий применим, то практически единственное, что вы можете сделать, это выполните ремонтное обновление. При восстановительном обновлении системные файлы ремонтируются и устанавливаются последние обновления. Надеюсь, это позволит решить проблему раз и навсегда.