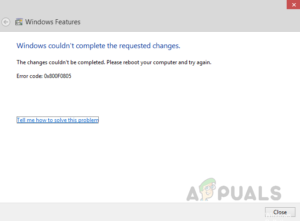Содержание:
- Способ 1: Запуск автоматического восстановления (если применимо)
- Метод 2: Восстановление поврежденных данных BCD (если применимо)
- Метод 3: Разрешение запуска приложений MMC (если применимо)
Некоторые пользователи Windows 10 сталкиваются с 0xc0000102 код ошибки при запуске неродных приложений (Chrome, Adobe Reader, BS Player и др.) или во время последовательности загрузки, когда система пытается открыть программу, запланированную к открытию во время запуска.

После тщательного изучения этого конкретного вопроса выяснилось, что существует несколько базовых проблем, которые могут быть причиной этого кода ошибки. Вот короткий список потенциальных виновников, которые могут быть ответственны за появление этого кода ошибки:
- Поврежденные файлы подсистемы – Как выяснилось, ’скорее всего, такое поведение возникло из-за набора занятых файлов подсистемы, которые влияют на процесс запуска. Другие пользователи, столкнувшиеся с той же проблемой, подтвердили, что запуск стратегии автоматического восстановления позволил им решить проблему.
- Поврежденные данные BCD – Если вы’ сталкиваетесь с этой проблемой только при загрузке компьютера (и не можете’ нормально пользоваться компьютером), то проблема может заключаться в следующем связанных с вашими данными BCD. В этом случае первое, что вы должны сделать, это инициировать серию команд терминала CMD, направленных на восстановление данных BCD.
- Администратор не позволяет запускать приложения MMC – Если вы видите эту ошибку только при попытке запуска приложений Windows, связанных с MMC или MSC, есть вероятность, что ваш локальный администратор специально настроен на запрет такого рода действий. Некоторые пользователи, оказавшиеся в подобной ситуации, сообщили, что им удалось решить эту проблему, отключив проблемную политику secpool, которая делает такое поведение возможным.
Теперь, когда вы знаете обо всех потенциальных виновниках, которые могут быть ответственны за эту проблему, вот список исправлений, которые другие пострадавшие пользователи успешно использовали для решения проблемы 0xc0000102 ошибка:
Способ 1: Запуск автоматического восстановления (если применимо)
В случае, если вы видите 0xc0000102 ошибка возникает при каждом запуске системы, и это поведение стало проявляться после отсутствия видимых причин, очень вероятно, что некоторые файлы подсистемы действительно вызывают этот код ошибки.
Если этот сценарий применим, вы сможете решить проблему, используя средства восстановления на установочном носителе для доступа к файлам Автоматическое восстановление (Automatic Repair) утилита.
Некоторые пользователи подтвердили, что эта операция в конечном итоге позволила им нормально загружать компьютер без остановки из-за ошибки 0xc0000102.
Примечание: Имейте в виду, что для выполнения описанных ниже действий вам потребуется вставить (или подключить) совместимый установочный носитель Windows. Если у вас нет такого файла наготове, следуйте этой статье создать установочный носитель для Windows 10.
После того как установочный носитель будет готов, следуйте приведенным ниже инструкциям, чтобы воспользоваться утилитой Automated Repair для устранения кода ошибки остановки 0xc0000102:
- Включите компьютер, если он еще не включен.
- Далее вставьте установочный носитель Windows в компьютер и инициируйте перезагрузку.
Примечание: Если вы используете Flash USB в качестве установочного носителя, вам необходимо настройте порядок загрузки так, чтобы USB выбирался первым. - После того, как вы пройдете начальный экран, обратите внимание на черный экран с надписью ‘Нажмите любую клавишу для загрузки с CD или DVD’. Когда на экране появится надпись, нажмите любую кнопку, чтобы загрузиться с установочного носителя, который вы только что вставили на шаге 2.

Загрузка с установочного носителя - На следующем экране нажмите на кнопку ‘Ремонт компьютера‘ гиперссылка расположена в нижней боковой части экрана.

Восстановление компьютера - Через несколько секунд вы попадете в Устранение неполадок меню, в котором у вас будет возможность выбрать один из нескольких вариантов. После того, как вы попадете туда, выберите пункт Устранение неполадок функция.

Перейдите на вкладку Устранение неполадок - Внутри Устранение неполадок выберите в меню Дополнительные параметры выберите из списка вариантов восстановления.

Запуск процедуры автоматического восстановления - После запуска Автоматическое восстановление утилита, появится всплывающее окно, в котором вам нужно будет выбрать используемую операционную систему Windows.
- Сразу после этого утилита автоматического восстановления запустит процесс сканирования и исправит все ошибки, из-за которых ваша система может отображать этот конкретный код ошибки.

Автоматическое восстановление запущено - После завершения процесса выньте установочный носитель и перезагрузите компьютер. Во время следующей последовательности запуска проверьте, завершилась ли последовательность загрузки без того же кода ошибки.
В случае, если вы все еще сталкиваетесь с проблемой 0xc0000102 во время начального экрана запуска, перейдите к следующему потенциальному исправлению ниже.
Метод 2: Восстановление поврежденных данных BCD (если применимо)
Как сообщают некоторые пользователи, этот код ошибки может также возникать из-за того, что некоторые файлы ядра повреждают данные конфигурации загрузки, вызывая эту ошибку запуска.
Если этот сценарий применим, вы должны быть в состоянии решить проблему 0xc0000102 Ошибка подтвердила, что проблема была окончательно решена после того, как они восстановили файлы BCD с помощью серии команд.
Примечание: Важно отметить, что вам нужен совместимый установочный носитель (с установленной Windows), чтобы выполнить следующие инструкции.
Вот краткое руководство, в котором подробно описаны пошаговые инструкции с описанием того, что вам нужно сделать:
- Вставьте установочный носитель на поврежденный компьютер. Вставив установочный носитель, перезагрузите компьютер.
- При следующем запуске подождите, пока не появится начальный черный экран, и нажмите любую клавишу, когда появится надпись ‘Нажмите любую клавишу для загрузки с CD или DVD’.

Загрузка с установочного носителя - Как только вам удастся загрузиться с установочного носителя, нажмите на кнопку Восстановите компьютер ссылка, расположенная в левом верхнем углу экрана.

Восстановление компьютера Примечание: В некоторых версиях Windows вы можете попасть в меню восстановления даже без установочного носителя, заставив три последовательных неожиданных выключения во время процедуры запуска.
- Как только вы’окажетесь в меню первоначального восстановления, нажмите на кнопку Устранение неполадок из списка параметров запуска, затем выберите Командная строка из подпункта меню Устранение неполадок.

Открытие меню Командной строки - Во вновь открывшемся окне Командная строка введите следующую команду и нажмите кнопку Введите перестроить данные конфигурации загрузки:
bcdedit /export C:\BCD_Backup c: cd boot attrib bcd -s -h -r ren c:\boot\bcd bcd.старый bootrec /RebuildBcd
- После завершения операции закройте окно Command Prompt и перезагрузите компьютер, чтобы проверить, не возникнет ли проблема при следующем запуске.
В случае, если вы все еще видите 0xc0000102 при загрузке системы или вы видите его только при открытии определенных приложений, перейдите к следующему потенциальному исправлению ниже.
Метод 3: Разрешение запуска приложений MMC (если применимо)
В случае, если вы видите только 0xc0000102 при попытке запустить что-либо связанное с MMC или любые приложения, связанные с MSC, из локальной учетной записи Windows, есть вероятность, что эта ошибка возникает из-за того, что приложения MMC и MSC блокируются администратором.
Если этот сценарий применим, вы сможете устранить ошибку, загрузив компьютер в Безопасную загрузку и отключив опцию Контроль учетных записей пользователей: Запустить всех администраторов в режиме утверждения администратора.
Этот метод подтвердил свою эффективность многими пользователями, ранее не имевшими возможности запускать приложения MMC под Windows.
если вы оказались в подобном сценарии, следуйте приведенным ниже инструкциям, чтобы разрешить запуск приложений MMC, загрузившись в безопасном режиме и изменив политику в редакторе локальной политики безопасности:
- Нажмите клавиша Windows + R чтобы открыть Запустить диалоговое окно. Далее введите ‘msconfig’ внутри текстового поля и нажмите Ctrl + Shift + Enter чтобы открыть Конфигурация системы утилита с доступом администратора.

Открытие утилиты Конфигурация системы Примечание: Если вам будет предложено UAC (Контроль учетных записей пользователей), нажмите Да предоставить доступ администратора.
- После того как вы’ окажетесь внутри Конфигурация системы меню, зайдите в раздел Boot вкладку и установите флажок, связанный с Безопасная загрузка прежде чем нажать кнопку Применить сохранить изменения.

Загрузка в режиме безопасной загрузки - Перезагрузите компьютер и дождитесь его перезагрузки в Безопасном режиме загрузки.
- После того как компьютер загрузится, нажмите клавиша Windows + R открыть диалоговое окно Выполнить. Далее введите ‘secpol.msc’ внутри текстового поля и нажмите Ctrl + Shift + Enter чтобы открыть окно Локальная политика безопасности редактор с доступом администратора.

Доступ к утилите secpool Примечание: Если вы видите UAC (Контроль учетных записей пользователей), нажмите Да для предоставления администраторского доступа.
- Как только вы окажетесь внутри Редактор локальной политики безопасности, перейдите к Локальные политики > Параметры безопасности и дважды щелкните на Контроль учетных записей пользователей: Запустить всех администраторов в режиме одобрения администратора политика.

Отключение проблемной политики - В меню специальных политик отключите проблемную политику, после чего снова зайдите в Конфигурацию системы (шаг 2) и отключите режим безопасной загрузки.
- Перезагрузите компьютер и проверьте, устранена ли ошибка после следующего запуска.