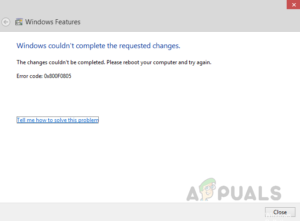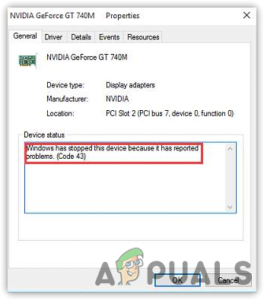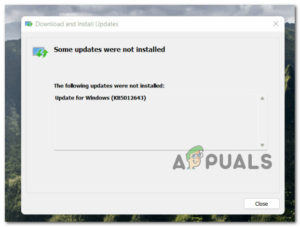Содержание:
- Что вызывает ошибку ‘Устройство требует дополнительной установки’?
- Способ 1: Убедитесь, что вы смотрите на конечную временную метку события
- Метод 2: Обновление или переустановка затронутого драйвера
- Метод 3: Установка всех ожидающих обновлений Windows
- Способ 4: Установка драйвера Intel PROSet Wireless
Некоторые пользователи Windows сообщают, что при исследовании диспетчера устройств они обнаружили одно или несколько устройств (PCI, USB, аудио и т.д.).), в журнале событий которых указано, что они ‘требует дальнейшей установки‘. Хотя пострадавшие пользователи сообщают, что этот сценарий’ не ограничивает функциональность устройства’ очевидным образом, они все же хотели бы знать, что им нужно сделать, чтобы убрать сообщение об ошибке. В подавляющем большинстве случаев сообщается, что проблема возникает на Windows 10.

Что вызывает ошибку ‘Устройство требует дополнительной установки’?
Мы исследовали этот конкретный вопрос, проанализировав различные отчеты пользователей и протестировав различные стратегии восстановления, которые большинство пользователей успешно использовали для того, чтобы это сообщение исчезло из журнала событий устройства, о котором идет речь.
Оказывается, существуют различные виновники, способные вызвать это конкретное сообщение об ошибке:
- Пользователи не анализируют правильное событие – В большинстве случаев этот красный флажок, обнаруженный пользователями, на самом деле является ложным срабатыванием. Это происходит потому, что они просматривают не последнее событие для этого устройства, а первое. Прежде чем пробовать другие стратегии восстановления, важно убедиться, что вы анализируете правильную метку времени.
- Поврежденный или неправильный драйвер устройства – Как оказалось, возможно, вы столкнулись с этой проблемой из-за того, что текущий драйвер устройства не совместим с вашим оборудованием или установка была прервана до завершения. В этом случае вы должны быть в состоянии решить проблему, обновив или переустановив затронутый драйвер с помощью диспетчера устройств.
- Ожидающие обновления Windows после обновления – Если вы ’ видите эту ошибку после обновления до Windows 10 с более старой версии Windows, есть вероятность, что вы ’ столкнулись с этой проблемой, потому что миграция еще не завершена. Если этот сценарий применим к вашей текущей ситуации, вы сможете решить проблему, используя Windows Update для установки всех ожидающих обновления Windows Update.
- несоответствующая версия драйвера Intel PROSet Wireless – Если вы столкнулись с проблемой именно с драйвером Intel PROSet Wireless, очень вероятно, что вы’ видите ошибку из-за несоответствия в том, как WU обрабатывает автоматическую установку. В этом случае вы сможете решить проблему, установив драйвер Intel PROSet Wireless вручную.
Если вы’ в настоящее время ищете способы устранения того самого журнала ‘Устройство требует дополнительной установки’ сообщение, в этой статье вы найдете несколько различных руководств по устранению неполадок. Ниже вы найдете подборку методов, которые использовали другие пользователи в аналогичной ситуации, чтобы полностью установить драйвер и заставить сообщение об ошибке исчезнуть навсегда.
Имейте в виду, что в зависимости от вашего конкретного сценария, некоторые из приведенных ниже методов будут неприменимы в вашей ситуации. Поэтому мы рекомендуем следовать нижеприведенным методам по порядку и игнорировать те потенциальные исправления, которые не могут быть применены к вашему компьютеру.
Независимо от виновника, вызвавшего проблему, вы должны в конечном итоге наткнуться на исправление, которое решит проблему на вашем компьютере. Начнем!
Способ 1: Убедитесь, что вы смотрите на конечную временную метку события
Хотя эта проблема, конечно, может быть вызвана другими факторами, в большинстве случаев не существует никакой реальной проблемы, кроме ошибки в том, как затронутый пользователь читает вкладку События Временные метки. По умолчанию последнее событие (и единственное, на которое следует обратить внимание) находится в нижней части списка событий.
Некоторые пострадавшие пользователи ошибочно смотрели на первое событие, а не на последнее. В этом случае высока вероятность обнаружить сообщение “устройство требует дальнейшей установки”, поскольку драйвер устройства все еще находится в процессе установки.
Если вы думаете, что этот сценарий может быть применим к вашей текущей ситуации, вот’ краткое руководство по проверке того, что вы’ смотрите на последнюю временную метку события:
- Нажмите клавиша Windows + R чтобы открыть диалоговое окно Выполнить. Затем в текстовом поле введите “devmgmt.msc” и нажмите Введите открыть Диспетчер устройств. Если появится запрос UAC (Контроль учетных записей пользователей), нажмите Да предоставить привилегии администратора.

Наберите “devmgmt.msc” в строке запуска. - Войдя в Диспетчер устройств, щелкните правой кнопкой мыши на устройстве, которое вызывает проблему, и выберите пункт Свойства из появившегося контекстного меню.

Доступ к экрану свойств адаптера беспроводной сети - Внутри экрана свойств выберите События вкладки, затем перейдите на вкладку События раздел.
- Внимательно проанализируйте каждую временную метку и посмотрите, какая из них имеет самую новую дату. Вы должны смотреть именно на эту точку (а не на первую).

Последняя временная метка Примечание: Если одно из последних Метки времени есть Device описание Installed, то это, скорее всего, означает, что драйвер для данного устройства успешно установился и с ним все в порядке’.
Если вы’ следовали вышеприведенным инструкциям, чтобы убедиться, что вы’ смотрите на правильную метку времени, и вы подтвердили, что отображается последнее событие ‘Устройство требует дальнейшей установки’;, перейдите к следующему методу ниже.
Метод 2: Обновление или переустановка затронутого драйвера
Если вы’ использовали метод 1, убедитесь, что отображается последнее событие ‘Устройство требует дополнительной установки’, возможно, вы действительно имеете дело с прерыванием установка драйвера. Помните, что подобные ситуации могут также означать, что затронутое устройство работает с ограниченной функциональностью.
Если этот сценарий применим, вы сможете решить проблему, заставив Windows переустановить драйвер снова – либо обновив его, либо удалив. Несколько пострадавших пользователей сообщили, что проблема была решена, и на вкладке «События» больше не отображалось сообщение ‘Устройство требует дополнительной установки’ сообщение после выполнения описанной ниже процедуры.
Вот краткое руководство по обновлению или переустановке поврежденного драйвера с помощью диспетчера устройств:
- Нажмите клавиша Windows + R чтобы открыть Запустите диалоговое окно. Внутри текстового поля Запустить поле. тип “devmgmt.msc” и нажмите Введите чтобы открыть Диспетчер устройств.

Набору “devmgmt.msc” в приглашении к запуску. - Как только вы’окажетесь внутри Диспетчер устройств, просмотрите список доступных устройств и щелкните правой кнопкой мыши на том, с которым у вас возникли проблемы. Затем выберите Обновить устройство из вновь появившегося контекстного меню.

Щелкните правой кнопкой мыши на устройстве и выберите Обновить драйвер - На следующем экране нажмите на Автоматический поиск обновленного программного обеспечения драйвера. Затем подождите, пока не будет найдена новая подпись драйвера.

Автоматический поиск обновленной подписи драйвера Примечание: Если найдена новая версия драйвера, следуйте подсказкам на экране, чтобы установить его на компьютер, а затем перезагрузите машину.
- Если утилите не удалось найти обновленную версию драйвера, давайте заставим Windows переустановить драйвер, щелкнув правой кнопкой мыши на том же устройстве и выбрав пункт Деинсталлировать устройство из контекстного меню. Нажмите Деинсталляция в следующем окне подтверждения для завершения процесса.

Удаление драйвера устройства - После завершения удаления драйвера перезагрузите компьютер, чтобы операционная система могла переустановить отсутствующий драйвер при следующем запуске системы.
- Когда следующая последовательность запуска будет завершена, вернитесь к Событие вкладку устройства в Диспетчер устройств и проверьте, была ли решена проблема
Если последнее событие все еще читается ‘Устройство требует дополнительной установки’, перейдите к следующему ниже способу.
Метод 3: Установка всех ожидающих обновлений Windows
Если вы’ столкнулись с этой проблемой сразу после обновления до Windows 10 с более старой версии Windows, есть вероятность, что вы’ видите следующее ‘Устройство требует дальнейшей установки’ ошибка, поскольку Windows еще не закончила установку некоторых ожидающих установки драйверов устройств.
В этом случае вы сможете решить проблему, получив доступ к Обновление Windows экран и заставив его установить все ожидающие обновления. Некоторые пользователи, столкнувшиеся с тем же сообщением об ошибке, обнаружили, что в меню ‘Устройство требует дальнейшей установки’ предшествовало Устройство установлено после выполнения следующих действий.
Вот’ краткое руководство по установке всех ожидающих обновления Windows:
- Нажмите Клавиша Windows + R чтобы открыть Запустите диалоговое окно. Затем введите ‘ms-settings:windowsupdate‘ и нажмите Введите чтобы открыть Обновление Windows вкладка Настройки приложение.

Запустите диалоговое окно: ms-settings:windowsupdate - Как только вы’ окажетесь во вкладке Windows Update, нажмите на Проверьте наличие обновлений чтобы инициировать сканирование на наличие доступных обновлений.

Проверка наличия загружаемых обновлений - Когда сканирование будет завершено, следуйте подсказкам на экране, чтобы установить все ожидающие обновления Windows.
Примечание: Если перед установкой каждого обновления Windows вам будет предложено перезагрузиться, сделайте это, но обязательно вернитесь к этому экрану при следующем запуске и завершите установку остальных обновлений. - После того как сборка Windows будет обновлена, вернитесь в раздел Событие на вкладке устройства, которое показывало ‘Устройство требует дальнейшей установки’ и проверьте, решена ли проблема.
Если вы’ все еще сталкиваетесь с проблемой ‘Устройство требует дополнительной установки’ сообщение об ошибке, перейдите к следующему методу ниже.
Способ 4: Установка драйвера Intel PROSet Wireless
Если вы столкнулись с этой проблемой с помощью функции Драйвер двухдиапазонной беспроводной сети Intel, возможно, вы также боретесь с постоянными отключениями Wi-Fi. Как выяснилось, это происходит из-за несоответствия того, как Windows Update обрабатывает обновление драйверов для этого драйвера.
Нескольким пострадавшим пользователям, оказавшимся в аналогичной ситуации, удалось устранить проблему на неопределенный срок, установив правильный драйвер вручную. Вот краткое руководство о том, как это сделать на Windows 10:
- Посетите эту ссылку (здесь) и нажмите кнопку загрузки, связанную с архитектурой Windows, которую вы используете, в левой части экрана.
- Нажмите на кнопку Я принимаю условия лицензионного соглашения, чтобы загрузить последнюю версию драйвера.
- После загрузки драйвера откройте исполняемый файл установки и следуйте подсказкам на экране, чтобы установить драйвер Intel ProSet на свой компьютер.
- После завершения установки перезагрузите компьютер и проверьте, была ли решена проблема после завершения следующей последовательности запуска.