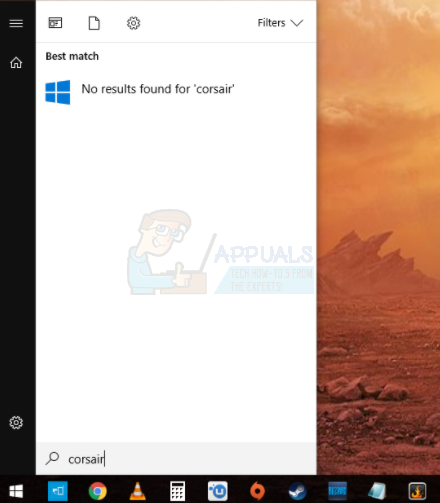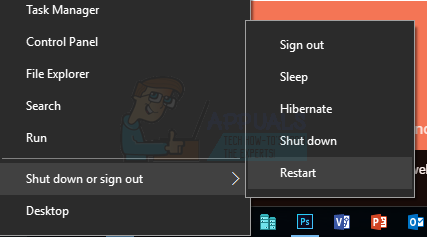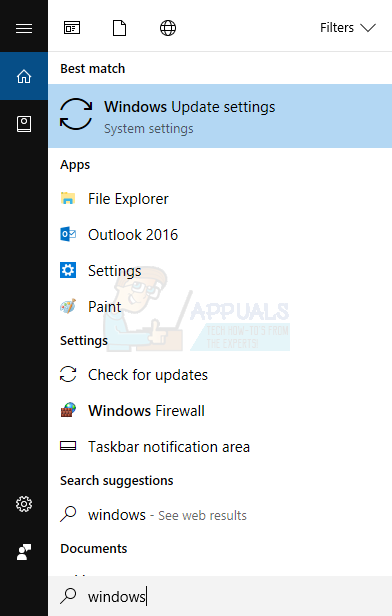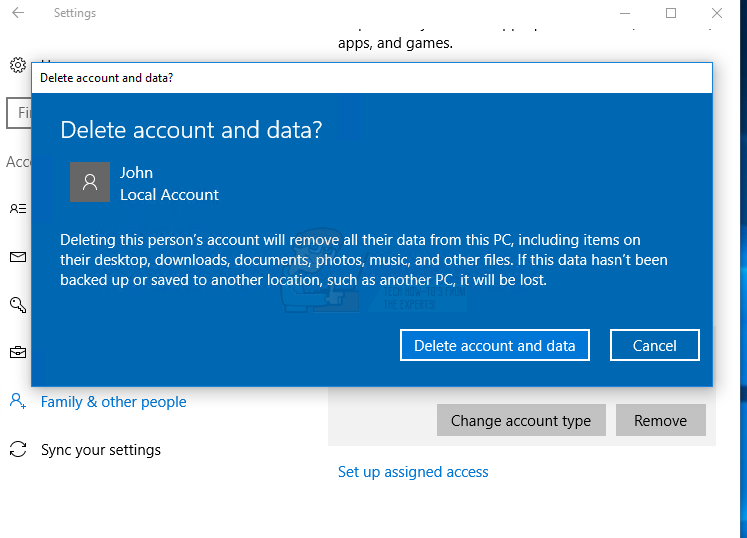Windows 10 существует уже почти два года. Есть много улучшений по сравнению с предыдущими операционными системами, от Windows XP, которая, к сожалению, все еще доступна, до Windows 8.1. Некоторые из изменений, о которых мы расскажем в этой статье, касаются поиска Windows. Пользовательский интерфейс переработан и улучшен по функциональности. Преемником Проводника Windows является Проводник файлов. Как и в предыдущих операционных системах, вы можете искать файлы двумя способами, первый — открыть Проводник Windows или Проводник файлов и искать файлы через окно поиска, а второй вариант — нажать меню Пуск и ввести то, что вы хотите найти. Поиск файлов, приложений или некоторых настроек Windows — это повседневная деятельность, которую мы выполняем ежедневно. Если у вас на жестком диске куча данных и вы хотите получить доступ к одному файлу, вы можете найти его за несколько секунд. Но прежде чем искать файлы, их необходимо проиндексировать. Индексированные файлы обеспечивают произвольный и быстрый доступ через Поиск Windows. Индексирование файлов присутствует здесь со времен Windows NT 4.0 и это решающее действие, которое вам необходимо предпринять, если вы не хотите иметь проблемы с поиском файлов, включая медленный поиск и поиск, который не работает. В случае, если Поиск Windows не работает, вам потребуется гораздо больше времени, чтобы найти местоположение файла, что снизит вашу производительность. Некоторые пользователи используют сторонние программы для поиска файлов в Windows. Мы не будем рекомендовать вам сторонние программы в качестве решения, мы дадим вам правильное решение этой проблемы.
Но прежде чем мы объясним вам, как решить эту проблему, важно знать, почему она возникла? По опыту пользователей и документации Microsoft проблема может возникнуть по нескольким причинам, включая проблемы с процессами и службами поиска, проблемы с Cortana, проблемы индексирования, проблемы с правами SYSTEM и повреждение профиля пользователя.
Метод 1: Перезагрузите Windows 10
Первым шагом в устранении ИТ-проблем является перезапуск устройств. В связи с этим мы рекомендуем вам перезагрузить Windows 10. Вам нужно щелкнуть правой кнопкой мыши на меню Пуск, выберите Выключите или выйдите из системы и затем выберите Перезапустить.
Способ 2: Проверьте службу поиска Windows
Одной из причин, почему не работает поиск Windows, является проблема со службами поиска Windows, которую можно решить путем сброса или запуска службы.
- Удерживайте клавиша Windows и нажмите R
- Введите сервисы.msc и нажмите OK

- Перейдите к Служба поиска Windows. В случае, если служба поиска Windows запущена, вы увидите Запускаем статус в столбце Состояние.

- Щелкните правой кнопкой мыши на Служба поиска Window и нажмите Свойства для настройки типа запуска
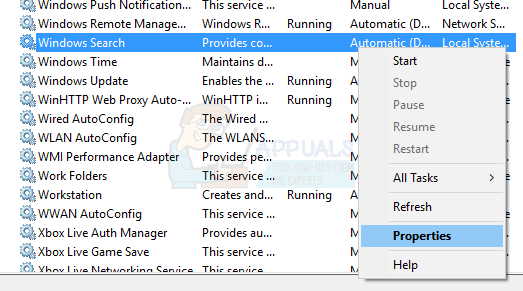
- Под Тип запуска нажмите Автоматический и затем нажмите Запустить

- Щелкните Применить и затем OK
ПРИМЕЧАНИЕ: Если служба поиска Windows была запущена, вы можете перезапустить ее, выполнив шаг 4, вместо кнопки «Свойства» нажмите кнопку «Запустить» Перезапустите.
- Попробуйте выполнить поиск файлов, нажав кнопку клавиша Windows и введите имя файла, приложения или параметров, которые вы хотите найти
Метод 3: Отключите Cortana и Поиск
Существует два процесса Windows, которые отвечают за поиск файлов, приложений или настроек в Windows 10, Поиск и Cortana. Поиск обеспечивает поиск файлов, приложений и настроек в реальном времени, вам не нужно просматривать папки, чтобы найти и запустить что-то. Cortana — это виртуальный помощник, встроенный в Windows 8 и Windows 10, который можно активировать с помощью голоса и который может помочь вам в поиске файлов, приложений и настроек в Windows 10. Если вы хотите решить проблемы с поиском, вам нужно убить оба процесса, выполнив следующие действия:
- Щелкните правой кнопкой мыши на Панель задач а затем нажмите Диспетчер задач
- Если при открытии диспетчера задач отображается Меньше деталей, вам нужно нажать Более подробная информация, в левом нижнем углу.
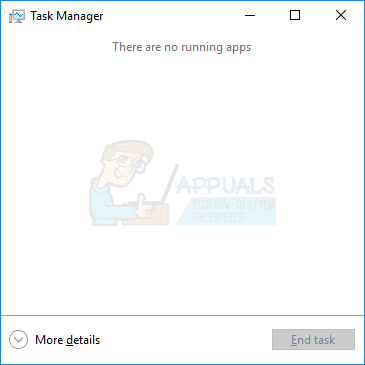
- По адресу Процессы на вкладке, вам нужно найти и выбрать процесс с именем Cortana
- Щелкните правой кнопкой мыши на Cortana и затем нажмите Завершите задачу
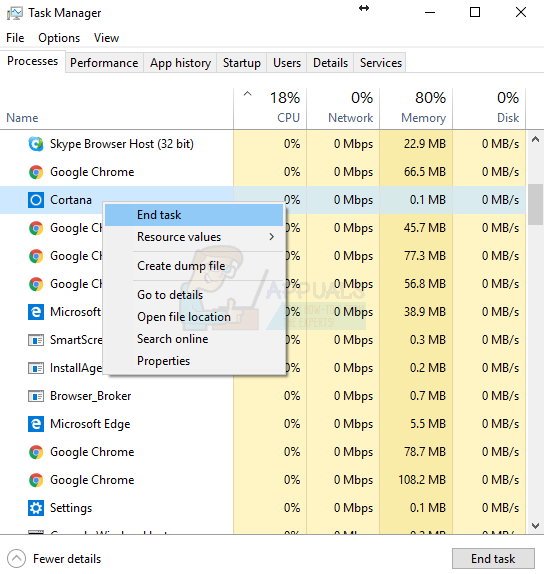
- Далее, под Процессы вкладку, вам нужно найти и выбрать процесс с именем Поиск
- Щелкните правой кнопкой мыши на Поиск и затем нажмите Завершить задачу
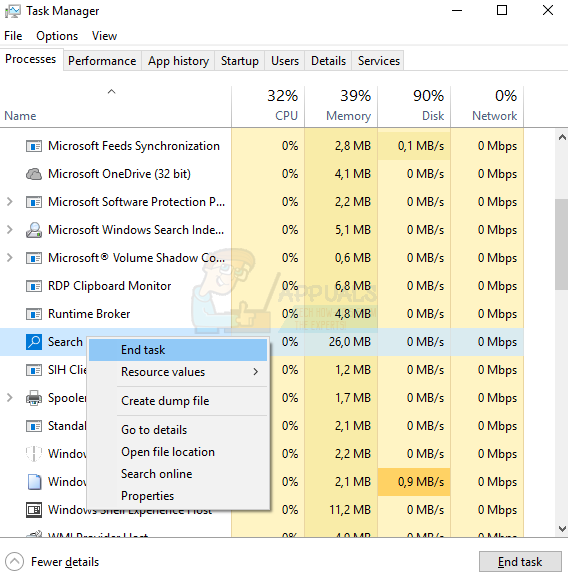
- Попробуйте выполнить поиск файлов, нажав Ключ Windows и введите имя файла, приложения или параметров, которые вы хотите найти
Способ 4: Перерегистрировать Cortana
Если уничтожение процесса, использующего Cortana, не помогло решить проблему с поиском Windows, следующим шагом будет перерегистрация Cortana, используя следующие шаги:
- Удерживайте клавиша Windows и нажмите X
- Нажмите, чтобы Проводник файлов
- Перейдите в следующее место: C:\Windows\System32\WindowsPowerShell\v1.0\
- Щелкните правой кнопкой мыши на powershell.exe и нажмите Запуск от имени администратора
- Введите следующую команду
Get-AppXPackage -AllUsers | Foreach {Add-AppxPackage -DisableDevelopmentMode -Register “$($_.InstallLocation)\AppXManifest.xml”}

- Попробуйте выполнить поиск файлов, нажав ключ Windows и ввести имя файла, приложения или параметров, которые вы хотите найти
Способ 5: Назначьте папкам разрешения SYSTEM
Вам необходимо настроить разрешения для папки и содержимого. Большинство папок уже имеют это разрешение, но в некоторых случаях папке может не хватать разрешения SYSTEM. Это же решение может помочь вам решить проблему и с предыдущими операционными системами. Шаги описаны в тексте ниже.
Вам необходимо выполнить несколько действий:
- Щелкните правой кнопкой мыши на папку, которую вы хотите проиндексировать, а затем щелкнуть Свойства
- Нажмите Безопасность вкладка
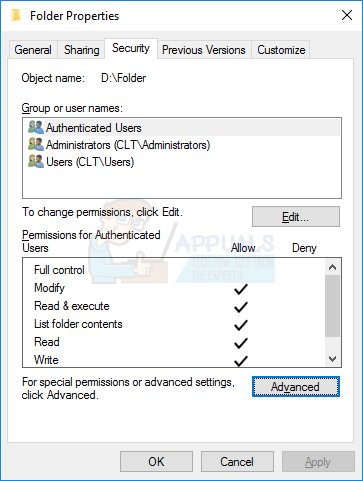
- Ниже Имена групп и пользователей щелкните Отредактируйте
- Нажмите Добавьте
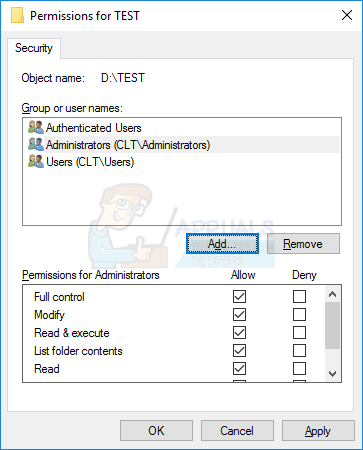
- Под Введите имена объектов для выбора (примеры) введите СИСТЕМА и нажмите Проверить имена. Вы установите разрешение SYSTEM на папку, которую можно искать через Поиск Windows.
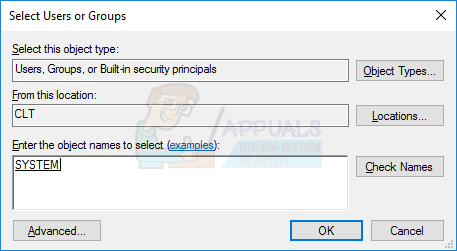
- Нажмите OK
- Под Разрешения для SYSTEM, в Разрешить в разделе выберите разрешения: Прочитать & Выполнить, Перечислить содержимое папки и Прочитать
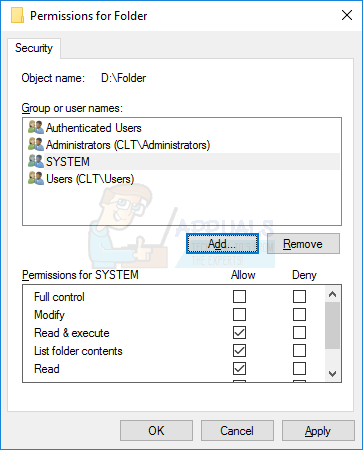
- Нажмите Применить а затем OK
Метод 6: Перестроить индекс
Если у вас проблемы с медленным поиском и неработающим поиском, Microsoft рекомендует перестроить индекс поиска Windows Search. Процедура займет некоторое время, но оно того стоит. Обратите внимание, что поиск не будет работать, пока не завершится процесс восстановления индекса. Вы можете продолжать использовать свой компьютер, восстановление индексного файла не повлияет на это.
Вам необходимо выполнить несколько следующих действий:
- Нажмите Меню Пуск и введите Параметры индексирования
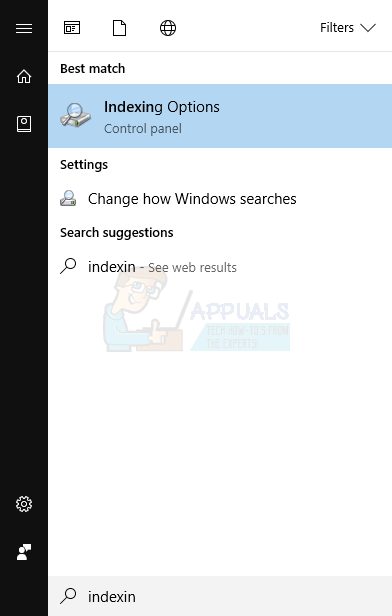
- Нажмите Advanced в нижней части окна
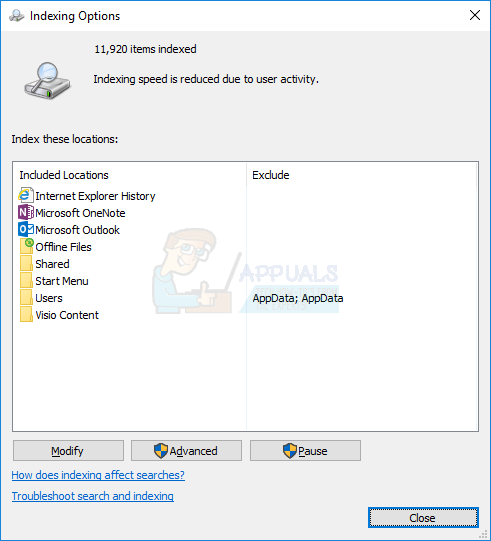
- Щелкните Перестройте
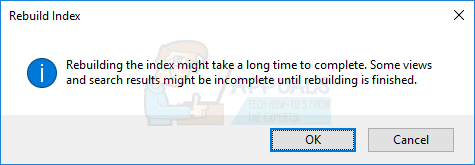
- Откроется новое диалоговое окно с текстом: Восстановление индекса может занять много времени. Некоторые представления и результаты поиска могут быть неполными до завершения восстановления. Вам нужно щелкнуть OK.
- Дождитесь окончания индексирования и нажмите кнопку Закройте
- Нажмите Меню Пуск и введите файл, который вы ищете
Способ 7: Пересоздайте UsrClass.dat
Иногда профиль пользователя может быть поврежден, и вам необходимо создать новый профиль пользователя или предварительно настроить текущий профиль пользователя. Профили пользователей хранятся в системном разделе, в папке Пользователи. По умолчанию Windows 10 устанавливается на C:\ раздел, к которому вы можете получить доступ, открыв Этот компьютер. Там есть файл с именем UsrClass.dat в котором хранится информация о профиле пользователя. Из-за проблем с этим файлом, мы переименуем его из UsrClass.dat в UsrClass.dat.старый. В следующий раз, когда компьютер загрузит Windows 10, Windows создаст новый UsrClass.dat файл, который не будет иметь никаких повреждений с профилем пользователя. Прежде чем вносить какие-либо изменения в профиль пользователя, имеющего проблемы с поиском Windows, необходимо войти в другой профиль пользователя с привилегией Администратора. Если у вас нет профиля пользователя с правами администратора, вам нужно создать другой профиль пользователя с правами администратора. Это означает, что вы не можете делать никаких изменений в профиле пользователя, который вы используете в настоящее время.
Мы объясним вам, как создать новую учетную запись пользователя с привилегией администратора. Если у вас уже есть учетная запись пользователя с правами Администратора, пожалуйста, продолжайте с того же места Шаг 9.
- Держать клавиша Windows и нажмите I
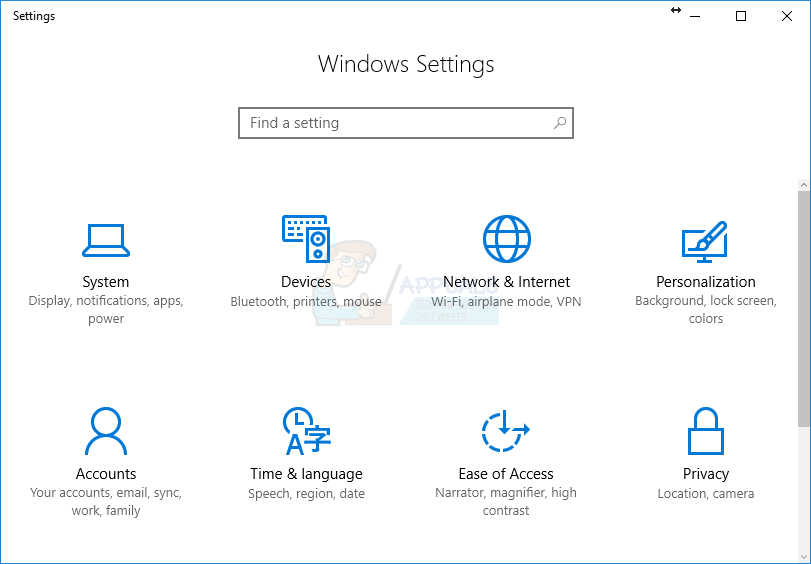
- Нажмите на Учетные записи и затем выбрать Семейный & другие люди в левой части окна
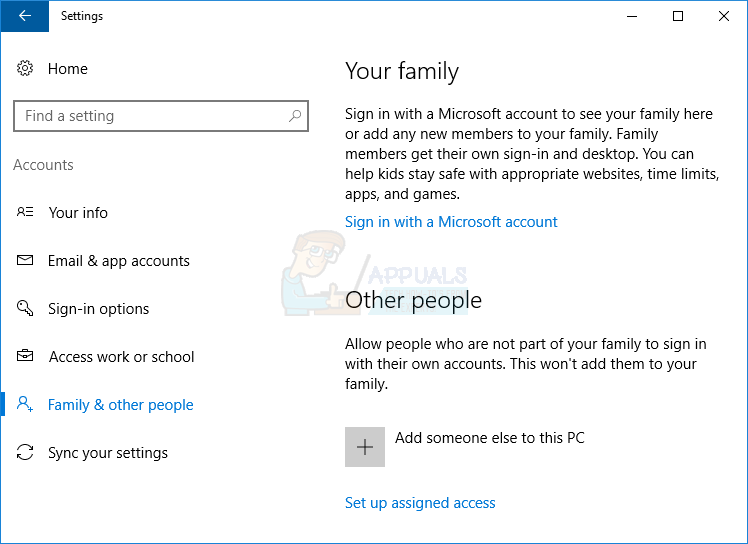
- В разделе Другие люди нажмите на Добавьте другого человека на этот ПК для создания новой учетной записи пользователя. Если вы не подключены к Интернету, продолжите с Шаг 6, поскольку мы будем создавать локальный профиль пользователя
- Внизу нажмите I don‘нет информации о входе этого человека’
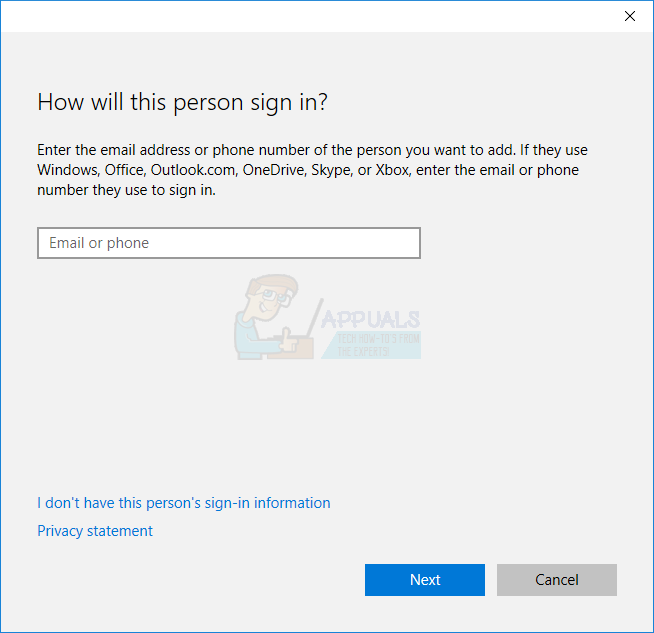
- Снова внизу нажмите Добавить пользователя без учетной записи Microsoft
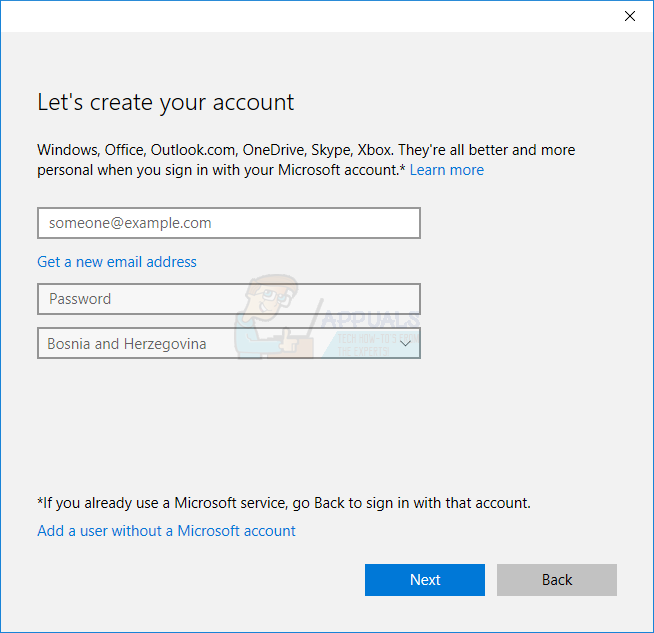
- В разделе Кто будет использовать этот ПК? введите Имя пользователя, например Джон и затем нажмите Следующий
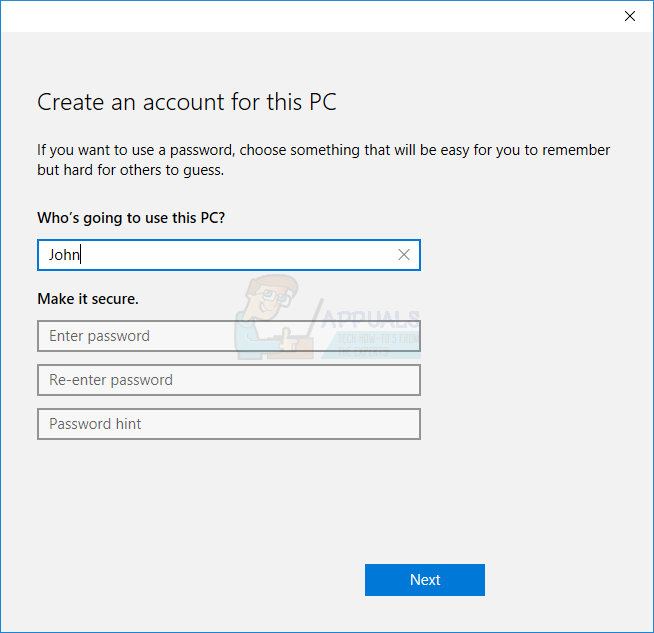
- Нажмите на новую учетную запись пользователя (Джон), а затем выберите Изменить тип учетной записи
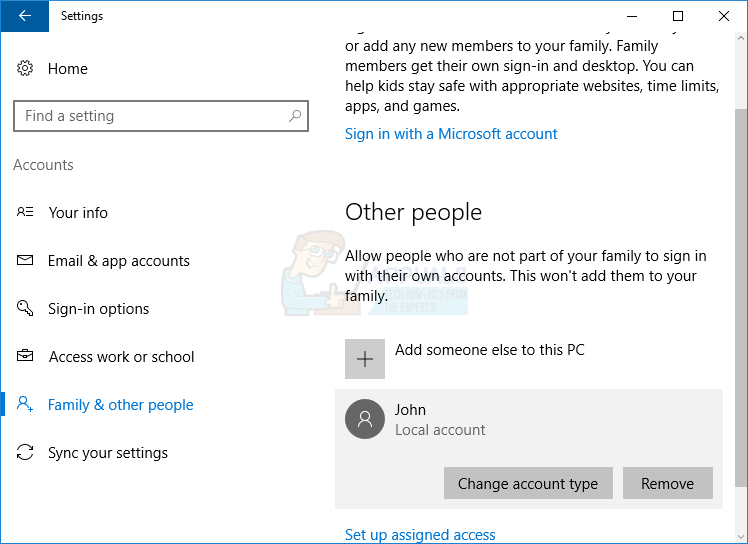
- В разделе Тип учетной записи выберите Администратор а затем нажмите OK
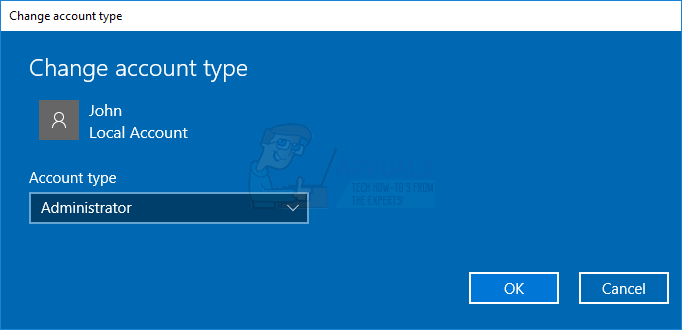
- Выход из системы из текущей учетной записи пользователя. Вам нужно щелкнуть правой кнопкой мыши на Меню Пуск, выберите Выключите или выйдите из системы затем выберите Выйти. Вы выйдете из учетной записи пользователя, у которого возникли проблемы с поиском Windows. Следующим шагом будет вход в созданную учетную запись пользователя с привилегией Администратора
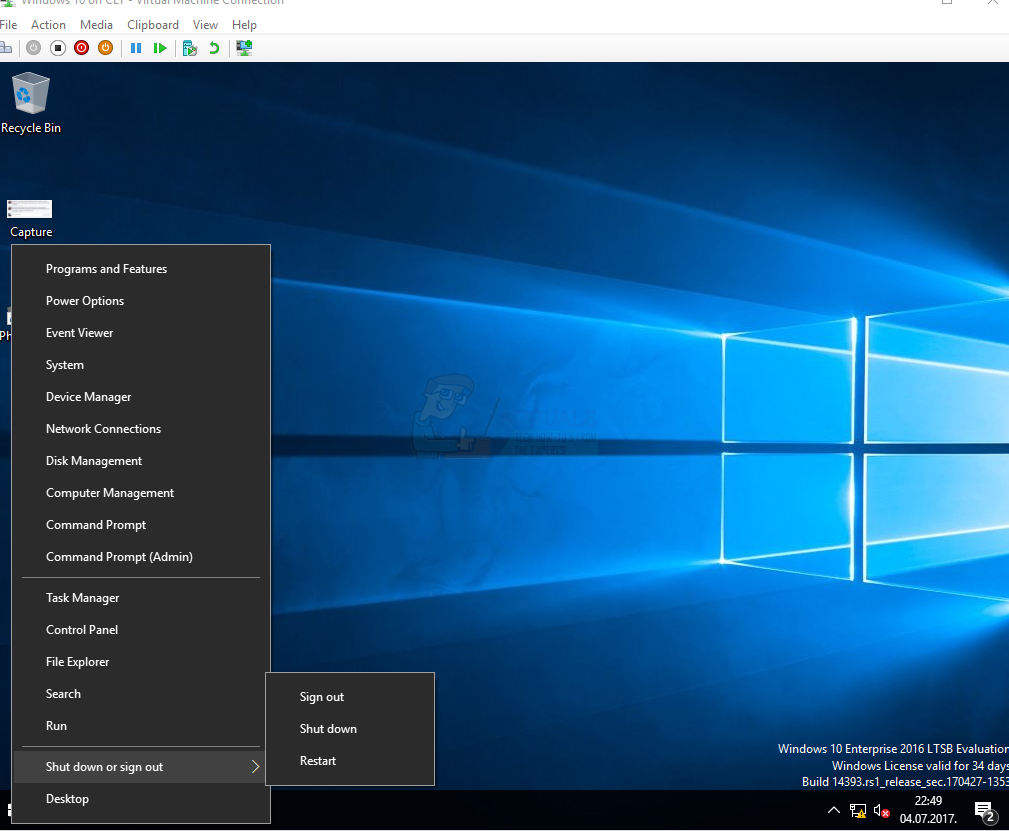
- В левом нижнем углу переключиться на новую учетную запись, в нашем случае Джон, а затем нажмите Войти
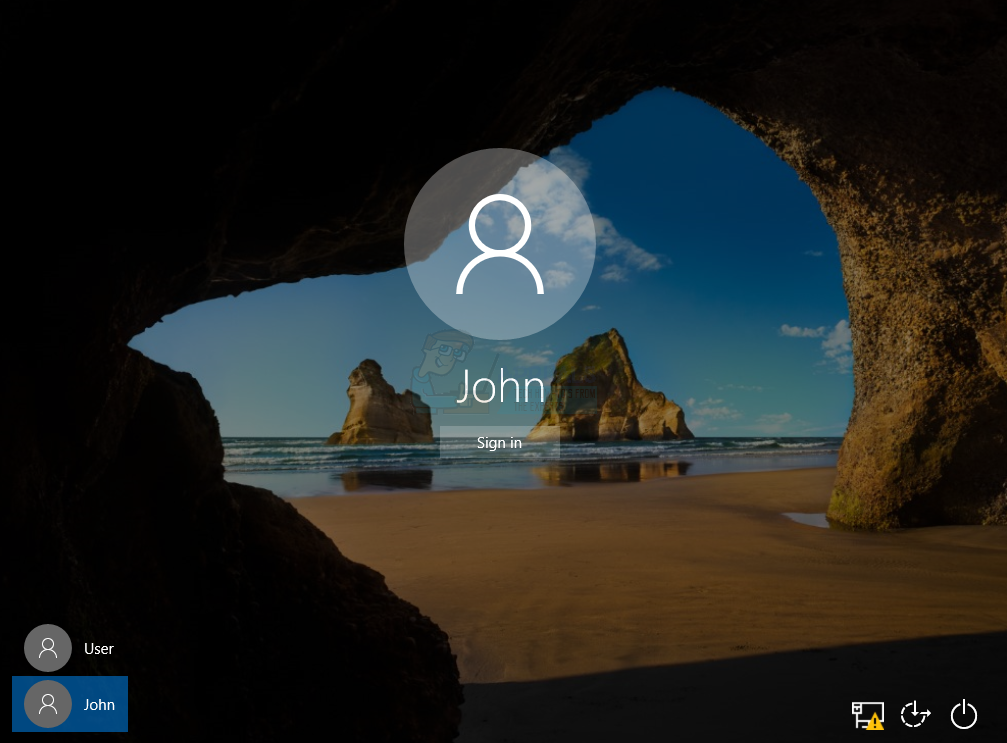
- Держите Ключ Windows и нажмите X
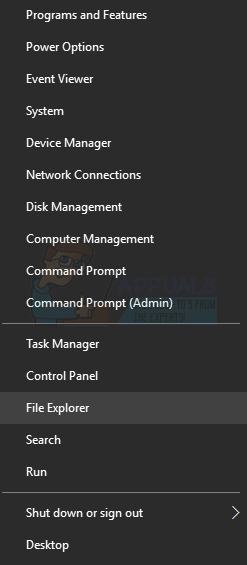
- Нажмите Проводник файлов
- На Ленточная панель щелкните Просмотреть и выберите Скрытые элементы чтобы показать скрытые файлы и папки, в том числе Appdata и UsrClass.dat
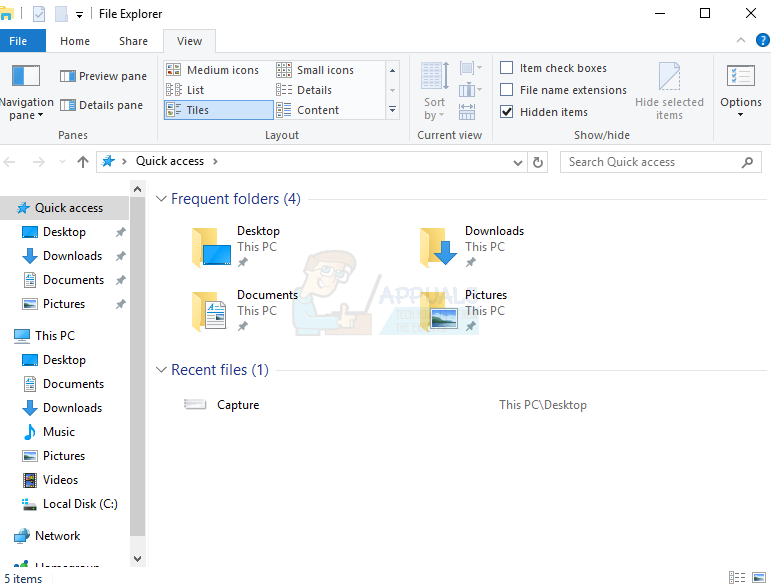
- В левой части Проводника файлов, в панели Навигация, выберите Этот компьютер а затем откройте системный раздел, Локальный диск (C:)
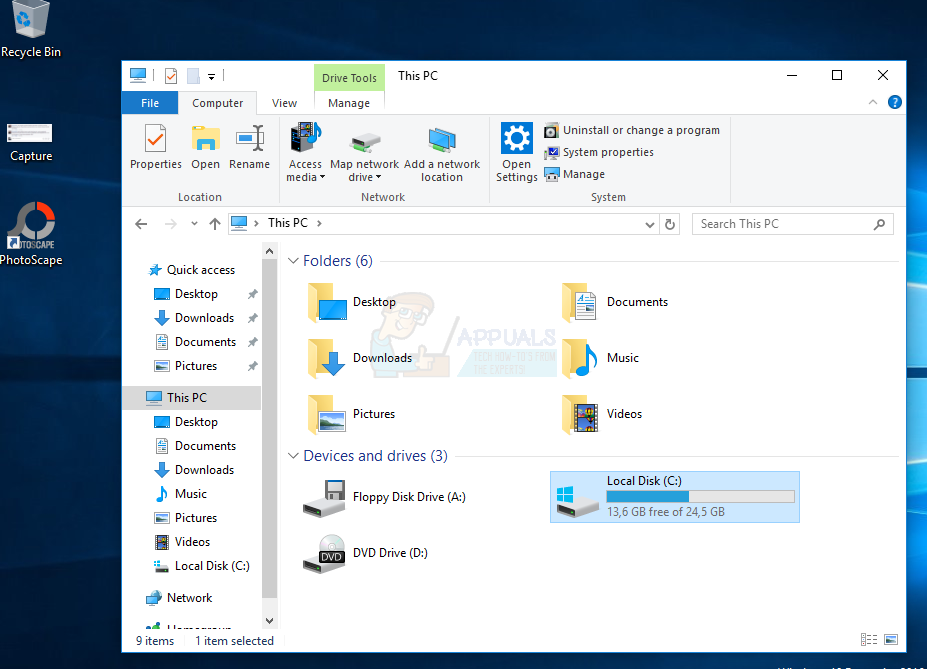
- Откройте папки следующим образом Users\AccountName\Appdata\Local\Microsoft\Windows, где AccountName находится имя профиля пользователя, у которого возникли проблемы с поиском Windows. Обратите внимание, что это не учетная запись пользователя, которую мы создали в предыдущих шагах

- Правый клик на dat и затем нажать Переименовать
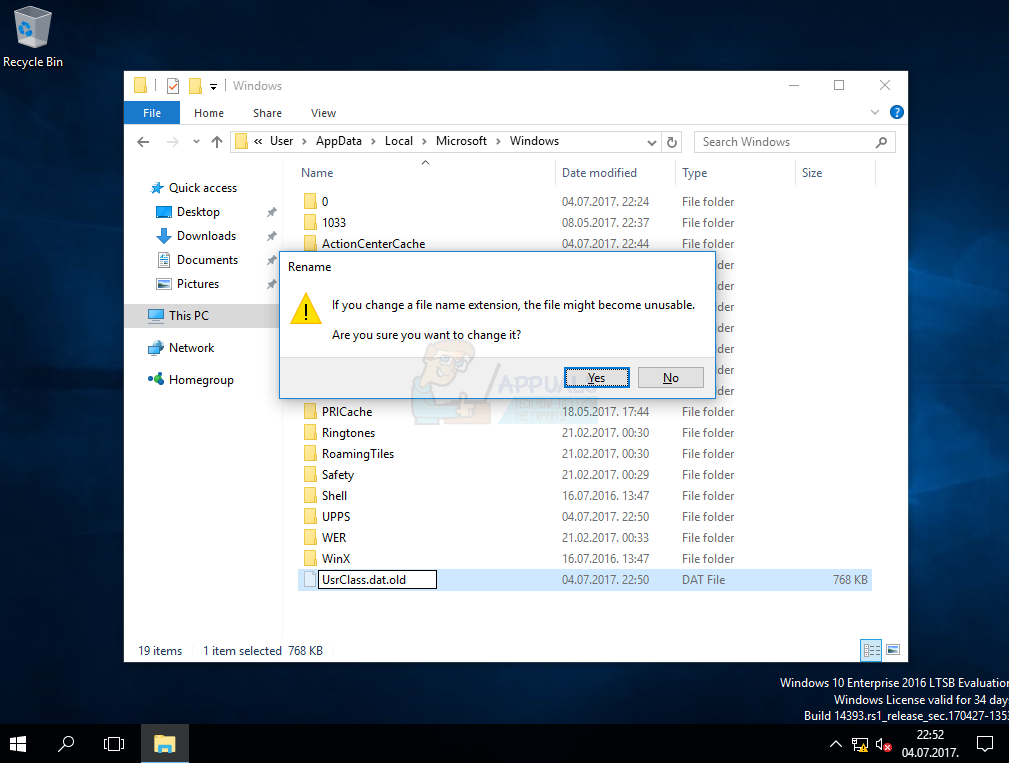
- Изменить UsrClass.dat в UsrClass.dat.старый

- Выйдите из текущей учетной записи пользователя. Вам нужно щелкнуть правой кнопкой мыши в меню Пуск, выбрать Выключить или выйти из системы и затем выберите Выйти. Вы выйдете из новой учетной записи пользователя, которую мы создали и использовали для внесения изменений в старую учетную запись пользователя, у которой были проблемы с поиском Windows. Следующим шагом будет вход в старую учетную запись пользователя.
- Переключить в старую учетную запись. Если вы используете пароль, введите пароль, а затем нажмите Войти. Если вы не используете пароль, просто нажмите Войти. Поскольку мы переименовали UsrClass.dat в UsrClass.dat.old, Windows 10 создаст новый UsrClass.файл dat.
- Попытка поиска файлов по нажатию клавиша Windows и наберите имя файла, приложения или настройки, которые вы хотите найти
- Если вы довольны, так как Поиск Windows работает, следующим шагом будет удаление учетной записи, которую мы создали в предыдущих шагах. Вам нужно удерживать Ключ Windows и нажмите I, в результате чего откроются Параметры Windows.
- Нажмите Учетные записи и затем выберите Семейство & другие люди
- В разделе Другие люди выберите новую учетную запись и нажмите Удалите
- Выберите Удалите учетную запись и данные