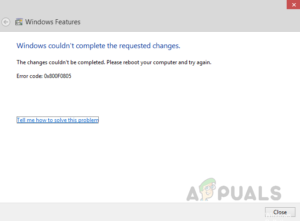Сайт ‘В вашей системе не удалось найти JVM (Exe4j_Java_Home)’ ошибка обычно появляется, когда пользователи пытаются установить DbVisualizer, при запуске исполняемого файла exe4j или при попытке запустить Minecraft (или другую игру или приложение, использующее среду Java).

В большинстве случаев эта проблема возникает из-за несовместимой версии Java. Чаще всего пользователи устанавливают неправильную битную версию Java, что заставляет приложение выдавать эту ошибку. Однако в некоторых случаях в меню ‘В вашей системе не удалось найти JVM (Exe4j_Java_Home)’ ошибка появляется из-за неправильной переменной среды Java.
Но если вы столкнулись с проблемой на сервере Openfire, то, скорее всего, это связано с ошибкой, которая была устранена в версиях Java, более новых, чем Java 8 Update 161.
Примечание: Вот’ как исправить ‘Javac не распознан’.
1. Установите совместимую версию DbVisualiser
Как сообщили многие пострадавшие пользователи, эта проблема, скорее всего, возникает из-за несовместимой установки Java. Большинство пострадавших пользователей смогли решить проблему после того, как поняли, что они пытались установить 32-битную версию DbVisualiser с 64-битной установкой java (или наоборот).
Если этот сценарий применим, вы можете быстро устранить проблему, просто установив недостающую битную версию установки Java. Вот’ краткое руководство по этому вопросу:
Примечание: Приведенное ниже руководство должно быть применимо независимо от версии Windows, которую вы используете.
- Перейдите по этой ссылке (здесь) и прокрутите вниз до раздела Windows. Как только вы попадете туда, нажмите на битную версию, которой вам не хватает, чтобы начать загрузку. В зависимости от вашей битной версии DbVisualiser, загрузите Windows Offline или Windows Offline (64-bit).

Загрузка правильной версии среды java Примечание: Windows Offline — 32-разрядная версия из 3 доступных вариантов.
- После завершения загрузки дважды щелкните на исполняемом файле установки, затем следуйте подсказкам на экране для завершения установки.

Установка правильной среды Java - После завершения установки закройте мастер установки и перезагрузите компьютер.
- При следующем запуске повторите действие, которое ранее вызывало ошибку, и посмотрите, решена ли проблема.
Если данная процедура неприменима или не помогла решить проблему, перейдите к следующему потенциальному способу устранения проблемы.
2. Установка переменной среды Java
Как выяснилось, для устранения проблемы необходимо выполнить следующие действия ‘В вашей системе не удалось найти JVM (Exe4j_Java_Home)’ ошибка также может возникнуть из-за неправильной переменной среды Java. Это может произойти по разным причинам, но решение всегда одно и то же.
Чтобы решить эту проблему, вам нужно найти местоположение вашей установки Java и убедиться в том, что в каталоге Окружение Java переменная указывает на правильное местоположение. Несколько пострадавших пользователей подтвердили, что эта операция наконец-то позволила им устранить проблему.
Вот краткое руководство по исправлению переменной окружения Java:
- Откройте File Explorer и перейдите к пути установки вашей среды Java. Если вы не установили ее в пользовательском месте, вы найдете ее в следующих местах:
C:\Program Files\Java\*Версия Java* - 64-битная версия C:\Program Files (x86)\Java\*Java версия* - 32-битная версия
- Как только вы окажетесь в нужном месте, щелкните правой кнопкой мыши на панели навигации и выберите Копировать адрес из появившегося контекстного меню.

Копирование java-адреса из правильного местоположения - Скопировав правильное расположение java в буфер обмена, нажмите кнопку клавиша Windows + R открыть Запустите диалоговое окно. Далее введите ‘sysdm.cpl’ внутри текстового поля и нажмите кнопку Enter чтобы открыть Свойства системы экран.

Вводим “sysdm.cpl” и нажмите “Enter” - После того, как вы Свойства системы окно, перейдите на вкладку Дополнительно, а затем нажмите кнопку Переменные среды.

Перейдите на вкладку Дополнительно в Свойствах системы и нажмите на Переменные среды - Когда вы окажетесь внутри Переменная окружения окно, перейдите к Системные переменные, выберите Переменная Path и нажмите кнопку Отредактируйте кнопка.

Отредактируйте переменную Path - В следующем окне найдите переменную среды, в которой упоминается Java. Когда вам удастся найти ее, измените ее значение на правильное местоположение, которое вы ранее определили на шаге 2.
- Перезагрузите компьютер и посмотрите, будет ли проблема решена при следующем запуске системы.
Если проблема не исчезла, перейдите к последнему варианту решения проблемы, описанному ниже.
3. Переустановите текущую среду Java
Если вы’ столкнулись с этой проблемой на сервере Openfire, вполне вероятно, что вы’ столкнулись с этой проблемой из-за ошибки, которая была устранена в последних выпусках Java. К счастью, Oracle удалось исправить эту проблему в сборках, более новых, чем Java 8 Update 161.
Если этот сценарий применим, вы можете устранить проблему, удалив всю среду Java + вспомогательные программы и установив последнюю версию снова. Этот метод оказался успешным для многих пользователей, которые боролись с проблемой ‘В вашей системе не удалось найти JVM (Exe4j_Java_Home)’.
Вот’ краткое руководство с описанием того, что нужно сделать, чтобы переустановить текущую среду Java:
- Нажмите клавиша Windows + R чтобы открыть Запустить диалоговое окно. Далее введите ‘appwiz.cpl’ и нажмите Ввести открыть Программы и функции экран.

Набираем “appwiz.cpl” в строке Выполнить - Как только вы’ окажетесь внутри Программы и возможности экран, прокрутите вниз список установленных приложений и найдите версию вашей установки Java. Когда вы увидите это, щелкните правой кнопкой мыши и выберите Деинсталлируйте из появившегося контекстного меню.

Деинсталляция каждой установки Java - После удаления основной установки Java, повторите ту же процедуру с каждой вспомогательной установкой (обновления Java, NodeJs, etc.).
Примечание: Если вы хотите сгруппировать все установки вместе, чтобы убедиться, что вы ничего не оставили, нажмите на кнопку Издатель столбец в верхней части. - После того, как каждая установка Java будет удалена, перезагрузите компьютер.
- После завершения следующей последовательности запуска перейдите по этой ссылке здесь и загрузите последнюю версию JRE. После того, как вам удастся его установить, приступайте к удалению остальных сопутствующих компонентов, которые вы ранее деинсталлировали.

Загрузка правильной версии среды java - Выполните окончательную перезагрузку и посмотрите, будет ли проблема решена при следующем запуске системы.