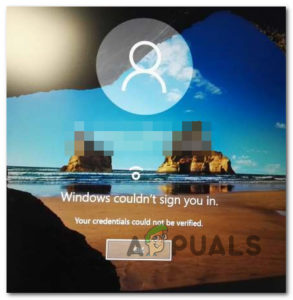Содержание:
- В чем разница между DPI и CPI?
- Как проверить DPI/CPI мыши?
- Метод 1: Проверка спецификации
- Метод 2: Измерение DPI/CPI
- Каков мой текущий DPI мыши с регулируемым DPI?
Мыши часто имеют спецификацию DPI (Dots per Second), напечатанную на их этикетках — эта метрика используется для измерения чувствительности мыши. Для некоторых потребителей, чем выше DPI, тем больше впечатлений они получат при использовании этой мыши.

DPI означает, сколько точек (или виртуальных пикселей) может быть обнаружено и считано мышью при использовании. Это один из стандартов, используемых для измерения и продажи мышей широкой публике. Это можно сравнить с числом оборотов автомобиля. Автомобиль, работающий на 4000 оборотов в минуту, означает, что его двигатель будет работать быстрее по сравнению с автомобилем, работающим на 2000 оборотов в минуту.
В чем разница между DPI и CPI?
CPI означает Counts Per Inch (количество пикселей на дюйм) и определяет, сколько виртуальных пикселей сенсор мыши может принять с помощью встроенного датчика. Многие люди путают оба показателя, но они по сути, это одно и то же. Это просто вопрос предпочтений. Некоторые производители предпочитают измерять параметры мыши с помощью DPI, а некоторые — с помощью CPI.
Как проверить DPI/CPI мыши?
В операционной системе Windows нет специального приложения или настройки, позволяющей узнать точное число DPI или CPI вашей мыши. Метрика обычно указывается в документации или спецификации вашей модели мыши. Существует два способа измерения DPI/CPI вашей мыши.
Метод 1: Проверка спецификации
Самый точный способ проверить CPI/DPI вашей мыши — это посмотреть ее спецификацию и увидеть метрику, задокументированную самим производителем. DPI/CPI требует точного измерения, которое может будет рассчитано вами (как во втором методе), но оно ни в коем случае не будет точным.

Перейдите на сайт производителя и найдите модель вашей мыши. Открыв страницу продукта, найдите раздел, где хранится вся информация. Как на картинке выше, CPI для Bloody J95 составляет 5000 (настраивается). Скорее всего, она будет находиться перед меткой разрешение.
Метод 2: Измерение DPI/CPI
Если вы не можете найти спецификацию модели мыши в Интернете, вы можете попробовать измерить DPI/CPI вручную. Этот метод не будет точным, поэтому вам придется брать средние значения. Кроме того, мы также отключим специальную настройку в ОС Windows, которая манипулирует CPI/DPI вашей мыши, чтобы мы могли получить точные показания. Вам понадобятся линейка, белая бумага и маркер.
- Нажмите Windows + S, введите «настройки мыши» в диалоговом окне и откройте приложение.

- Теперь нажмите Дополнительные настройки мыши расположенная в левом верхнем углу экрана.

- Теперь выберите Параметры указателя и Снимите флажок опция Повышение точности указателя.

- Теперь достаньте бумагу, отмерьте 2-3 дюйма и отметьте их маркером. Перейдите к DPI Analyzer сайт и наведите курсор на
- Теперь место мышь в начальной точке и подведите ее к начальной точке на бумаге.

- Теперь по прямой линии проведите мышь от начальной точки до конечной. После того, как вы закончите, обратите внимание на DPI как показано на сайте.

- Теперь вам нужно повторите повторите процесс 5-6 раз и запишите показания. После того, как вы закончите, возьмите их средний. Например, если вы повторили процесс 6 раз, сложите все значения и разделите их на 6. Это и будет DPI вашей мыши.
Как мы уже говорили, этот метод может не дать точных показаний, поэтому лучше, если вы обратитесь к спецификациям производителя.
Каков мой текущий DPI мыши с регулируемым DPI?
Если у вас мышь высокого класса, которая позволяет изменять настройки DPI, вы можете узнать текущий DPI с помощью ее программного обеспечения. Такие компании, как Bloody или Razer, имеют специальное программное обеспечение, которое позволяет пользователям контролировать DPI их мыши и монитора в режиме реального времени.

Как вы можете видеть на изображении выше, DPI установлен на максимум, который вы можете легко изменить с помощью опций CPI.