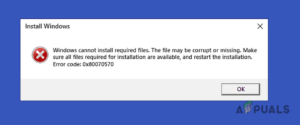Некоторые пользователи Windows 11, которые только что обновились до новой операционной системы, сообщают, что они’ сталкиваются со странной проблемой, когда кумулятивное обновление всегда завершается неудачей с кодом ошибки 0xCA00A009. Почти всегда эта проблема связана с KB5005188 обновлением.

Мы’ тщательно изучили эту проблему и поняли, что несколько различных причин могут быть ответственны за появление этого кода ошибки при попытке установить определенные обновления на Windows 11. Вот список потенциальных причин, которые могут вызывать эту проблему:
- Распространенная ошибка обновления Windows – Существует множество сценариев, которые могут привести к сбоям в работе компонента обновления Windows 11. К счастью, большинство таких ситуаций уже охвачено стратегией восстановления, которую можно применить автоматически с помощью процедуры Windows Update Troubleshooter. Поэтому прежде чем пробовать что-либо еще, вам следует начать с запуска средства устранения неполадок Windows Update Troubleshooter и установки рекомендованного исправления.
- Поврежденные данные в папках SoftwareDistribution и Catroot 2 – Прерванное обновление или повреждение системных файлов также может привести к повреждению файлов внутри двух папок, отвечающих за размещение временных файлов Windows Update. В этом случае вы можете исправить проблему, заставив ОС создать новые эквиваленты для этих двух папок (поскольку вы не можете удалить их обычным способом).
- Сломанный компонент WU – Существует множество проблем, которые потенциально могут поразить компонент Windows Update. Но поскольку большинство из них не может быть решено без процедуры чистой установки/восстановления, лучшим вариантом действий в некоторых случаях является полный обход компонента WU и установка сбойного обновления из каталога обновлений Microsoft.
- Конфликтующие групповые политики – Если вы переходите на Windows 11 после обновления с более старой версии Windows, еще одним возможным виновником, который следует проверить, является плохая групповая политика. Помните, что не все процедуры, доступные в Windows 10, хорошо работают в WIndows 11. Лучшим вариантом действий будет выполнение процедуры обновления политики, чтобы убедиться, что паршивая групповая политика не является причиной этой проблемы.
- Повреждение системного файла – Если ваш компонент Windows Update серьезно поврежден и каждое обновление Windows завершается неудачей с тем же 0xca00a00a009, вы не сможете далеко продвинуться с любым исправлением, кроме чистой установки или восстановления установки всего парка файлов Windows. Если вы хотите избежать потери данных, рекомендуется выполнить восстановительную установку.
Теперь, когда вы знакомы с каждым потенциальным виновником, ответственным за ошибку обновления 0xca00a009 в Windows 11, давайте’ рассмотрим ряд исправлений, которые другие пострадавшие пользователи успешно использовали для устранения этой проблемы.
Запустите средство устранения неполадок Windows Update
Прежде чем переходить к более продвинутым руководствам по устранению неполадок, мы рекомендуем начать с установки средства устранения неполадок Windows Update и посмотреть, сможет ли оно устранить проблему автоматически.
Примечание: Имейте в виду, что утилита устранения неполадок в Windows 11 гораздо более функциональна, чем в предыдущих версиях Windows. Microsoft добавила десятки новых стратегий автоматического ремонта, которые могут быть применены при обнаружении узнаваемого сценария одним щелчком мыши.
Если вы еще не пробовали это исправление, следуйте приведенным ниже инструкциям, чтобы запустить средство устранения неполадок Windows Update и автоматически применить рекомендуемое исправление:
- Нажмите клавиша Windows + R открыть Запустите диалоговое окно. Далее введите ‘control’ внутри текстового поля и нажмите Введите открыть классический Панель управления интерфейс.

Откройте интерфейс панели управления. Примечание: Если контроль учетных записей пользователей предложит вам, нажмите Да для предоставления доступа администратора.
- Как только вы’окажетесь внутри классического Панель управления окна, используйте функцию поиска (правый верхний угол экрана) для поиска ‘устранение неполадок.’
- В списке результатов нажмите на Устранение неполадок.

Доступ к вкладке Устранение неполадок - Как только вы перейдете в Устранение неполадок вкладка, перейдите под System and Security и нажмите на Устранение проблем с обновлениями Windows.

Доступ к средству устранения неполадок Windows Update - Как только вы доберетесь до первой Обновление Windows подсказка по устранению неполадок, нажмите Далее и дождитесь завершения начального сканирования.

Применение рекомендуемого исправления Примечание: Имейте в виду, что для некоторых рекомендованных исправлений может потребоваться выполнить ряд автоматических действий.
- После успешного применения исправления перезагрузите ПК, еще раз установите сбойное обновление и посмотрите, произойдет ли следующий запуск.
Если вы уже запустили средство устранения неполадок Windows Update и применили рекомендованное исправление, но все еще видите тот же 0xca00a00a009, перейдите к следующему потенциальному исправлению ниже.
Очистите папки SoftwareDistribution и Catroot 2
Большинство сценариев, которые приводят к поломке компонента Windows Update, имеют корни в одной из этих двух папок: SoftwareDistribution и Catroot 2.
Примечание: Эти две папки отвечают за временное хранение файлов и папок, используемых во время установки ожидаемых обновлений Windows и обновлений системных драйверов. Неожиданное прерывание во время активной установки обновления может вызвать ошибку 0xca00a009 в Windows 11.
Однако очистить папки SoftwareDistribution и Catroot 2 не так просто, как просто перейти в эти папки и очистить их содержимое. Обе эти папки защищены системой, что означает, что вы не можете удалить их обычным способом.
К счастью, есть одно обходное решение этого ограничения; вы можете переименовать эти две папки с помощью команды .старого расширения – это заставит вашу установку Windows игнорировать их и создать новые, здоровые эквиваленты.
Но прежде чем вы сможете это сделать, вам сначала нужно будет отключить все используемые зависимости службы WU.
Для получения полной информации о том, как отключить все используемые зависимости Windows Update и переименовать SoftwareDistribution и Catroot 2 папки, следуйте инструкциям ниже:
- Нажмите Клавиша Windows + R чтобы открыть Выполнить диалоговое окно. Далее введите ‘cmd’ внутри текстового поля и нажмите Ctrl + Shift + Enter открыть открытое командное окно с доступом администратора.

Открываем повышенную строку CMD Примечание: Если система контроля учетных записей пользователей предложит вам, нажмите Да для предоставления доступа администратора.
- Как только вы’ наконец-то окажетесь в открывшемся окне CMD, введите следующие команды и нажмите Enter после каждой из них, чтобы эффективно отключить все службы, зависящие от Windows Update:
net stop wuauserv net stop cryptSvc net stop bits net stop msiserver
Примечание: Эти команды эффективно остановят службу обновления Windows, криптографические службы, службу фоновой интеллектуальной передачи и службу установщика Microsoft – все они являются зависимостями, которые не позволят вам выполнить следующую команду, если она активно запущена.
- После того как зависимость от службы будет отключена, введите (или вставьте) следующие команды и нажмите Enter после каждой из них, чтобы эффективно переименовать команду SoftwareDistribution и Catroot2 папки:
ren C:\Windows\SoftwareDistribution SoftwareDistribution.старый ren C:\Windows\System32\catroot2 catroot2.старый
- После успешной обработки обеих команд выполните следующие команды, чтобы перезапустить службы, которые вы ранее остановили (на шаге 2):
net start wuauserv net start cryptSvc net start bits net start msiserver
- Далее, вы можете спокойно закрыть поднятую строку CMD и установить то же самое обновление Windows Update, которое ранее не работало с ошибкой 0xca00a009.
Если проблема все еще не устранена, и вы’ пытаетесь избежать процедуры чистой или восстановительной установки, перейдите к следующему потенциальному исправлению ниже.
Установите сбойное обновление через каталог обновлений Microsoft
Если ваш компонент Windows Update сломался и не может быть исправлен автоматически через WU Troubleshooter, и вы’ пытаетесь избежать радикальных действий, таких как чистая установка или восстановительная установка, один способ, который должен позволить вам обойти 0xca00a009 это установить сбойное обновление вручную с помощью Microsoft Update Catalog.
Вы можете использовать этот каталог для загрузки совместимой версии обновления, которая не работает на вашем ПК, а затем установить ее вручную с помощью команды .ini файл, который поставляется вместе с ним.
В случае, если вы’ищете конкретные инструкции о том, как это сделать, выполните следующие шаги:
- Откройте браузер по умолчанию и посетите домашнюю страницу Каталог Microsoft Update Catalog (MUC).
- Как только вы’ окажетесь в корневом каталоге MUC, используйте функцию поиска (правый верхний угол экрана) для поиска обновления, которое’ вышло из строя (скорее всего KB5005188).

Поиск обновлений на MUC - После получения результатов просмотрите их и определите подходящие версии обновлений, которые необходимо установить, не забывая при этом о текущем состоянии системы ОС архитектура и Версии Windows вы’используете.

Загрузка правильного обновления Windows из MUC - Как только вы решите, какое обновление полностью совместимо с вашей машиной, нажмите на кнопку Download, связанную с нужным драйвером.
- Далее, откройте Проводник файлов и перейдите вручную в папку, в которую была загружена папка обновления (скорее всего, в папку Загрузить папка).
- После того, как вы найдете нужную папку, найдите строку .ini файл и щелкните на нем правой кнопкой мыши, после чего нажмите на Установить из контекстного меню.

Установка обновлений из .INI-файл - Следуйте инструкциям на экране для завершения установки обновления Windows, затем перезагрузите компьютер.
Если этот метод не позволяет обойти ошибку, или вы’ ищете постоянное исправление, которое навсегда устранит компонент WU, перейдите к следующему ниже исправлению.
Обновить групповые политики
Предположим, что вы’ начали испытывать эту проблему после обновления до Windows 11 с более старой версии Windows. В таком случае, проблема может возникнуть из-за сбоя локальной групповой политики – это встречается гораздо чаще, чем вы’ ожидаете.
В случае, если этот сценарий кажется применимым, и вы’испытываете ошибку 0xca00a009 при каждой попытке установки Windows Update, вы можете решить проблему, заставив вашу ОС обновить все групповые политики.
Но чтобы гарантировать, что проблема не всплывет в дальнейшем, вам нужно будет создать повторяющуюся задачу CMD через диспетчер задач. Следуйте приведенным ниже инструкциям по обновлению групповых политик с помощью обычной задачи:
- Нажмите Ctrl + Shift + Esc открыть диспетчер задач. Если вы видите, что открывается простой интерфейс, нажмите на Подробнее значок.

Подробнее для диспетчера задач - Далее нажмите на Файл (из ленточного меню вверху), то щелкните на Запустить новую задачу от выбора опций.

Запуск новой задачи - Как только вы войдете в Create новая задача окно, начните с установки флажка, связанного с Создать задачу с привилегиями администратора.

Запуск новой задачи с привилегиями администратора. - Далее нажмите на Browse нажмите кнопку и перейдите C:\Windows\System32, выберите CMD из списка опций и нажмите на Откройте.
- После добавления каталога, нажмите клавишу пробела один раз, добавьте ‘–update’ и нажмите кнопку Ок кнопка.
- Как только вы’ окажетесь в открывшемся приглашении CMD, введите следующую команду и нажмите кнопку Введите чтобы обработать его:
gpupdate /force
- После того, как команда будет обработана, введите выйти и нажмите Введите для выхода из утилиты.

Выход из приглашения CMD - Повторите попытку установки ожидающего обновления и посмотрите, устранена ли проблема.
Если та же проблема все еще возникает даже после обновления всех локальных политик, перейдите к последнему потенциальному исправлению ниже.
Восстановить установку или очистить установку
Если вы зашли так далеко без результата, есть шанс, что вы имеете дело с какой-то несогласованностью, которую вы не сможете устранить обычным способом.
Поскольку десятки тысяч потенциальных виновников могут быть ответственны за эту проблему, лучшим вариантом действий будет убедиться, что вы обновили все файлы Windows – это гарантирует, что каждая потенциально поврежденная зависимость Windows Update будет заменена здоровым эквивалентом.
Когда дело доходит до этого, есть два доступных варианта:
- Восстановление установки (восстановление на месте) – Эта процедура затронет только ваши системные файлы, а все остальное останется нетронутым. Это должно быть вашим первым подходом, если у вас есть важные личные данные, которые вы не можете позволить себе потерять. Но имейте в виду, что вам’ понадобится совместимый установочный носитель.
- Чистая установка – Это самая несложная процедура из всех возможных. Вы можете выполнить эту операцию без совместимого установочного носителя, но имейте в виду, что вы’ потеряете все личные файлы, документы и мультимедиа, находящиеся на разделе операционной системы.