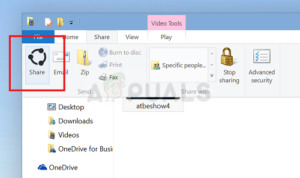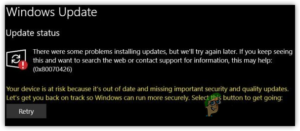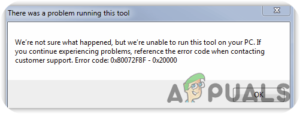Содержание:
- 1. Отключить виджеты в настройках Windows
- 2. Отключите виджеты с помощью редактора реестра
- 3. Отключите виджеты с помощью редактора групповой политики
Каждый раз, когда появлялась новая версия Windows, она сопровождалась множеством новых функций и изменений, которые, по мнению многих людей’, улучшали опыт ее использования. Но решение о том, использовать новые функции или нет, все равно зависит от собственного вкуса и предпочтений пользователя.
Одной из самых полезных функций, появившихся в Windows 11, является появление виджетов. Пользователь может быстро просмотреть различные наборы информации на рабочем столе благодаря виджетам. Устраняя необходимость открывать программы для быстрых действий, таких как проверка прогноза погоды или ленты новостей, они помогают повысить общую функциональность и сэкономить время. Они очень просты в использовании для каждого пользователя Windows, поскольку меню виджетов можно открыть прямо с панели задач.

Но хотя это полезная функция, которая имеет множество хороших применений, которые могут помочь вам в ежедневном использовании в течение дня, не каждый пользователь Windows хочет ее использовать. Возможно, вы не хотите их использовать, потому что они вам просто не нравятся, или вы считаете, что можете улучшить производительность вашего ПК, отключив их.
Как сообщают люди, производительность вашего компьютера может быть действительно немного замедлена этими виджетами, в зависимости от его компонентов. Если ваш ПК не настолько силен и не работает так, как должен, после установки Windows 11, попробуйте отключить виджеты, чтобы узнать, улучшит ли это работу вашего ПК.
Если вы решили отключить виджеты в Windows 11 и не знаете, как это сделать, не волнуйтесь, ведь вы один из многих людей, обратившихся за помощью. Именно поэтому мы решили написать руководство, которое может быть использовано всеми людьми и поможет им отключить эту функцию.
Нам удалось найти три различных способа, которыми вы можете воспользоваться для отключения виджетов в Windows 11.
Вот руководства, которые помогут вам это сделать:
1. Отключить виджеты в настройках Windows
Первый способ, который вы можете использовать, — это отключить функцию виджетов в Настройках Windows. Причина, по которой этот метод является первым в списке, заключается в том, что его проще всего выполнить, поскольку он является наиболее распространенным в данном случае.
Чтобы выполнить этот метод, все, что вам нужно сделать, это открыть «Параметры Windows», затем вам нужно получить доступ к «Параметры панели задач». Там вы увидите опцию отключения виджетов на вашем компьютере.
Если вы не знаете, как это сделать, следуйте следующим шагам для получения точных инструкций:
- Первое, что вам нужно сделать, это открыть меню Настройки Windows. Это можно сделать разными способами, один из них — открыть диалог «Выполнить», нажав клавишу клавиша Windows + R и набрав в строке поиска ‘ms-settings:‘, затем нажмите Введите.

Открыть Параметры Windows с помощью диалогового окна Выполнить - Теперь, когда вы находитесь в Настройках Windows, посмотрите на меню, расположенное в левой части экрана, и найдите пункт Персонализация раздел. Как только вы его найдете, нажмите на него.
- После этого вам нужно прокрутить вниз, чтобы найти пункт Панель задач раздел, затем откройте его.

Доступ к параметрам панели задач в разделе Персонализация Примечание: Вы также можете получить доступ к настройкам панели задач непосредственно с панели задач, щелкнув на ней правой кнопкой мыши, далее Настройки панели задач кнопка должна стать видимой.
- Как только вы окажетесь в Настройках панели задач, прямо под тем местом, где написано Элементы панели задач вы должны увидеть некоторые функции. Один из них должен быть Виджеты функция. Нажмите на тумблер рядом с ним, чтобы он стал серым, убедившись, что функция отключена.

Отключение виджетов из настроек панели задач - Кнопка виджетов должна мгновенно исчезнуть с панели задач, что означает, что функция отключена.
2. Отключите виджеты с помощью редактора реестра
Второй способ отключить виджеты — использовать редактор реестра. Этот метод немного сложнее предыдущего, но с помощью данного руководства вы сможете сделать это с легкостью.
Реестр операционной системы Windows можно просматривать, отслеживать и, при необходимости, редактировать с помощью графического приложения, известного как Редактор реестра. Будучи базой данных, содержащей все настройки вашего компьютера, вы также можете использовать ее для отключения таких функций, как Виджеты.
Примечание: Но вы должны помнить, что простой неправильно настроенный ключ может вызвать проблемы с вашим компьютером, поэтому убедитесь, что вы точно следуете шагам, чтобы не вызвать никаких проблем.
С учетом сказанного, все, что вам нужно сделать, это открыть редактор реестра и перейти к определенной папке, связанной с виджетами. Для отключения функции необходимо изменить значение с on на off. Изменения вступят в силу только после перезагрузки компьютера.
Ниже приведено руководство с пошаговыми инструкциями по использованию редактора реестра для отключения виджетов:
- Для начала вам нужно открыть папку Редактор реестра. Для этого необходимо открыть диалоговое окно Выполнить, нажав кнопку клавиша Windows + R, затем введите в строке поиска ‘regedit‘ и нажмите Введите.

Использование диалогового окна «Выполнить» для открытия редактора реестра - Теперь, когда редактор реестра появился на вашем экране, вам нужно перейти в определенную папку под названием Дополнительно. Чтобы не искать его вручную, так как это может занять некоторое время, воспользуйтесь опцией строки поиска и вставьте следующий код, чтобы мгновенно попасть по адресу:
Компьютер\HKEY_CURRENT_USER\Software\Microsoft\Windows\CurrentVersion\Explorer\Advanced
- Оказавшись в папке Advanced, прокрутите список и найдите пункт TaskbarDa значение. Когда вы найдете его, дважды щелкните по нему.

Открытие значения TaskbarDa для его отключения - На вашем экране должно появиться меню редактирования, которое позволит вам изменить значение. Все, что вам нужно сделать, это изменить цифру с Данные значения с 1 на 0. Как только вы это сделаете, нажмите на кнопку OK чтобы подтвердить изменение.

Изменение данных значения TaskbarDa для отключения виджетов - Теперь, чтобы завершить этот процесс и применить изменения, все, что вам нужно сделать, это перезагрузить компьютер.
- После загрузки виджеты должны быть отключены.
3. Отключите виджеты с помощью редактора групповой политики
Последний, но не менее важный метод в этой статье — использование редактора групповой политики для отключения виджета в Windows 11. Это последний способ только потому, что вам нужно использовать редактор групповой политики, который является не очень используемым приложением, даже менее используемым, чем редактор реестра. Это делает его непривычным для пользователей, но с помощью данного руководства вы сможете сделать это без труда.
Примечание: Редактор групповой политики — это инструмент администрирования Windows, который позволяет пользователям настраивать различные важные параметры в своих сетях или машинах. Администраторы могут выбирать, какие программы или параметры пользователи могут изменять, а также требования к паролю и запуску программ.
Для этого способа достаточно открыть редактор групповой политики и перейти в папку Widgets. Там вам нужно будет отключить опцию. Чтобы изменения были применены, необходимо использовать Командную строку для обновления политики без перезагрузки компьютера.
Вот’ как вы можете отключить виджет на вашей Windows 11 с помощью редактора групповой политики:
- Для начала вам нужно открыть страницу Редактор групповой политики. Для этого простой способ — открыть диалог Выполнить, нажав кнопку клавиша Windows + R, затем введите ‘gpedit.msc‘ в строке поиска и нажмите кнопку Введите.

Использование диалогового окна Выполнить для открытия редактора групповой политики - Как только на экране появится редактор групповой политики, вам нужно нажать на кнопку Конфигурация компьютера и Административные шаблоны, затем нажмите на кнопку Компоненты Windows и получить доступ к Виджеты папка.

Навигация по редактору групповой политики, чтобы добраться до папки Widgets - Теперь вам нужно дважды щелкнуть на Разрешить виджеты чтобы открыть настройки в частности. Там вам нужно будет выбрать пункт Отключите кнопку, затем нажмите на кнопку Применить кнопка.

Отключение виджетов из редактора групповой политики - После этого вам нужно убедиться, что изменения применимы. Для этого вы можете либо перезагрузить ПК и подождать, пока он перезагрузится, либо воспользоваться кнопкой Командная строка для мгновенного применения.
- Для этого необходимо открыть диалоговое окно Выполнить, нажав кнопку клавиша Windows + R и набрать в строке поиска ‘cmd‘, то вам необходимо нажать клавишу CTRL + Shift + Enter чтобы открыть его с привилегиями администратора.

Открытие командной строки с помощью диалогового окна Выполнить - Теперь, когда на экране появилась Командная строка, нужно вставить следующую команду и нажать кнопку Зайдите на сайт чтобы заставить компьютер применить изменения:
gpupdate/force

Принудительное применение изменений для отключения виджетов - После этого все виджеты Windows должны быть отключены.
Вы ’закончили!