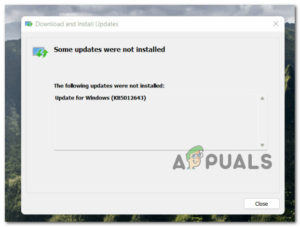Содержание:
- Из-за чего не работает общий доступ к файлам в Windows 10?
- Решение 1: Убедитесь, что определенные службы запущены должным образом
- Решение 2: Предоставьте права собственности и разрешения для проблемных папок
- Решение 3: Добавить учетные данные Windows
- Решение 4: Отключить IPv6
- Решение 5: Включите SMB 1.0/CIFS File Sharing Support
- Решение 6: Обновление Windows до последней версии
- Решение 7: Разрешить доступ с помощью Regedit
Опция File Sharing в Windows 10 позволяет пользователям быстро обмениваться файлами внутри созданной ими локальной сети. Однако многие пользователи сообщают, что некоторые из последних сборок Windows 10 испортили эту функцию, и пользователи не могут использовать ее должным образом.

Либо компьютеры не видят друг друга в сети, либо они могут получить доступ к чужим файлам из-за настроек разрешений. В любом случае, функция не работает, и пользователи отчаянно ищут рабочий метод. К счастью, пользователи предложили несколько способов решения проблемы, поэтому мы рекомендуем вам ознакомиться с ними ниже!
Из-за чего не работает общий доступ к файлам в Windows 10?
Существует множество различных причин возникновения этой проблемы, и мы решили включить методы, основанные на таком количестве причин, которые были подтверждены пользователями в сети. Определение причины является первым шагом в успешном устранении неполадок, поскольку это позволяет быстрее определить правильные методы. Просмотрите список ниже!
- Сопутствующие службы не запущены — Общий доступ к файлам в Windows 10 зависит от пары служб, которые обязательно должны быть запущены, когда вы пытаетесь поделиться файлами. Обязательно запустите эти службы и убедитесь, что они запускаются автоматически.
- Отсутствие прав собственности и разрешений на целевом компьютере — Если проблема возникает при попытке доступа к определенной папке на определенном компьютере, это может быть проблема с разрешениями и правом собственности. Убедитесь, что в свойствах файла разрешен общий доступ к нему!
- Нет учетных данных Windows — Доступ между различными компьютерами разрешен не всем, и вам, вероятно, потребуется добавить учетные данные для целевых компьютеров, чтобы они были признаны в сети как надежные. В качестве альтернативы можно использовать regedit, чтобы разрешить всем доступ к компьютеру.
- IPv6 — Многие пользователи сообщали, что отключение IPv6 на их компьютерах помогло решить проблему, поэтому обязательно попробуйте это сделать.
- SMB 1.0/CIFS File Sharing Support отключена — Эта функция часто отключается новыми обновлениями Windows, но многие сетевые протоколы и действия по-прежнему зависят от ее включения, поэтому убедитесь, что вы включили эту функцию Windows.
- Последние обновления не установлены — Если у вас нет последних обновлений Windows, вы упускаете множество новых исправлений ошибок и исправлений безопасности, и одно из обновлений может содержать решение этой проблемы. Убедитесь, что у вас установлена последняя версия Windows!
Решение 1: Убедитесь, что определенные службы запущены должным образом
Совместное использование файлов, как и любая другая функция в Windows 10, зависит от определенных служб для правильной работы. В данном случае службы называются Function Discovery Provider Host и Function Discovery Resource Publication. Эти службы должны быть запущены и должны работать постоянно. Чтобы добиться этого на своем компьютере, выполните следующие действия!
- Откройте Запустить с помощью кнопки Клавиша Windows + комбинация клавиш R на клавиатуре (нажмите эти клавиши одновременно). Тип «службы.msc» во вновь открывшемся поле без кавычек и нажмите OK, чтобы открыть окно Службы инструмент.

- Альтернативный способ — открыть Панель управления, найдя ее в разделе меню Пуск. Вы также можете найти его с помощью кнопки поиска в меню «Пуск».
- После того, как откроется окно Панели управления, измените параметр «Просмотр по» в верхней правой части окна на «Большие значки» и прокрутите вниз, пока не найдете Административные инструменты Нажмите на нее и найдите пункт Службы» ярлык в нижней части. Нажмите на нее, чтобы открыть ее.

- Найдите Function Discovery Provider Host и Публикация ресурсов обнаружения функций службы в списке, щелкните правой кнопкой мыши на каждой из них и выберите Свойства из появившегося контекстного меню.
- Если служба запущена (вы можете проверить это рядом с сообщением о состоянии службы), вы должны остановить ее на данный момент, нажав кнопку Остановить кнопка в центре окна. Если приложение остановлено, оставьте его остановленным до тех пор, пока мы не продолжим работу.

- Убедитесь, что опция под Тип запуска меню в окне свойств службы Автоматически перед выполнением других шагов. Подтвердите все диалоговые окна, которые могут появиться при изменении типа запуска. Нажмите на кнопку Start нажмите кнопку в середине окна перед выходом из него. Убедитесь, что вы повторили тот же процесс для всех служб, которые мы упомянули.
Вы можете получить следующее сообщение об ошибке при нажатии кнопки Пуск:
Windows не удалось запустить службу на локальном компьютере. Ошибка 1079: Учетная запись, указанная для этой службы, отличается от учетной записи, указанной для других служб, запущенных в том же процессе.
Если это произошло, следуйте приведенным ниже инструкциям для устранения проблемы.
- Выполните шаги 1-3 из инструкций выше, чтобы открыть окно свойств службы. Перейдите к пункту Войти в систему на вкладке и нажмите на Обзор..

- Нажмите на кнопку «Введите имя объекта для выбора«поле ввода, введите имя вашей учетной записи, нажмите кнопку Проверить имена и подождите, пока имя станет доступным.
- Нажмите OK когда вы закончите и введете пароль в окне Пароль поле, когда вам будет предложено его установить, если вы установили пароль. Теперь общий доступ к файлам в Windows 10 должен работать правильно!
Решение 2: Предоставьте права собственности и разрешения для проблемных папок
Если эта проблема возникает с определенными файлами или папками, необходимо убедиться, что компьютер, пытающийся получить к ним доступ, имеет необходимые разрешения. Если это не так, необходимо указать проблемные файлы и папки.
- Откройте Библиотеки на проблемном ПК или откройте любую папку на компьютере и щелкните опцию This PC в левом боковом меню.
- Перейдите к проблемной папке, к которой не удается получить доступ для общего доступа к файлам. Повторите тот же процесс для каждой проблемной папки.

- Прежде чем продолжить, вам нужно будет получить право собственности на папку. Щелкните правой кнопкой мыши папку, нажмите Свойства, а затем нажмите кнопку Безопасность Нажмите кнопку Дополнительно кнопка. Появится окно “Дополнительные параметры безопасности”. Здесь вам необходимо изменить Владелец ключ.
- Нажмите кнопку Изменить ссылку рядом с надписью “Владелец:” Появится окно Выбор пользователя или группы.

- Выберите учетную запись пользователя через Advanced кнопку или просто введите свою учетную запись пользователя в области, где написано ‘Введите имя объекта для выбора’ и нажмите OK. Добавить Everyone
- Чтобы изменить владельца всех вложенных папок и файлов внутри папки, установите флажок “Заменить владельца на субконтейнерах и объектах” в “Дополнительные параметры безопасности” окно.

- Нажмите кнопку Добавить и затем нажмите кнопку Выбрать основной в верхней части экрана. Выберите учетную запись пользователя с помощью кнопки Расширенные или просто введите имя вашей учетной записи в области, где написано ‘Введите имя объекта для выбора‘ и нажмите OK. Добавить Все
- Под Основные разрешения раздел, убедитесь, что вы выбрали Полный контроль перед применением внесенных вами изменений.

- Наконец, перейдите к пункту Общий доступ вкладку и нажмите кнопку Расширенный общий доступ Установите флажок рядом с пунктом Предоставить общий доступ к этой папке запись в окне, которое появится.

- Перезагрузите оба компьютера и проверьте, может ли опция совместного доступа к файлам получить доступ к папке на проблемном компьютере!
Решение 3: Добавить учетные данные Windows
Если вы пытаетесь подключиться к удаленному серверному компьютеру и не можете получить доступ к определенной папке для общего доступа к файлам, вы можете добавить учетные данные, которые не позволят Windows предотвратить это подключение. Чтобы продолжить, вам необходимо знать сетевой адрес, имя пользователя и пароль удаленного компьютера или сервера.
- Откройте Панель управления путем поиска утилиты в кнопке Пуск или нажатием кнопки Поиск (Cortana) в левой части панели задач (левая нижняя часть экрана).
- Вы также можете использовать Комбинация клавиш Windows + R где необходимо ввести «управление.exe» и нажмите кнопку Выполнить, которая также откроет непосредственно Панель управления.

- Изменить Вид опция Большие значки в правой верхней части окна Панели управления и попытайтесь найти в нем пункт Диспетчер учетных данных
- Переключите вид с Web Credentials на Учетные данные Windows и нажмите кнопку Добавить учетная запись Windows в соответствующем разделе.

- Введите имя компьютера (IP-адрес) в Интернет или сетевой адрес, введите имя пользователя и пароль соответственно. Это обеспечит правильное распознавание компьютера и, надеюсь, решит проблему с общим доступом к файлам.
Решение 4: Отключить IPv6
Отключение подключения по протоколу Интернета версии 6 на компьютерах, подключенных к сети, которую вы настроили для совместного использования файлов, помогло решить проблему для многих пользователей, и это определенно простой способ решить проблему. Это делает данный метод достойным, и вы не должны пропускать его в процессе поиска и устранения неисправностей.
- Воспользуйтесь кнопкой клавиша Windows + R в результате чего сразу же откроется диалоговое окно Выполнить, в котором нужно ввести ‘ncpa.cpl‘ в строке и нажмите OK, чтобы открыть пункт Параметры подключения к Интернету в Панели управления.
- Этот же процесс можно выполнить, открыв вручную окно Панель управления. Переключите Вид по настройке в правой верхней части окна на Категория и нажмите на Сеть и Интернет в верхней части. Перейдите на Центр управления сетями и общим доступом чтобы открыть его. Попробуйте найти Изменение параметров адаптера кнопку в левом меню и щелкнуть по ней.

- Когда Подключение к Интернету откроется окно, дважды щелкните на активном сетевом адаптере.
- Затем нажмите Свойства и найдите пункт Протокол Интернета версии 6 пункт в списке. Отключите флажок рядом с этой записью и нажмите OK. Перезагрузите компьютер, чтобы подтвердить изменения и проверить, сохраняется ли проблема.

Решение 5: Включите SMB 1.0/CIFS File Sharing Support
Похоже, что недавнее обновление Windows 10 отключило функцию SMB, которая отвечает за обмен файлами, и это определенно удивило пользователей, которые начали получать эту раздражающую ошибку. К счастью, проблема может быть устранена так же просто, как включение SMB 1.0 в окне Характеристики Windows. Для этого выполните следующие действия!
- Нажмите кнопку меню Пуск нажмите кнопку и введите «Панель управления«, когда она открывается. Щелкните на первом результате, чтобы открыть Панель управления. Вы также можете нажать Клавиша Windows + R клавиши одновременно и введите «управления.exe«в разделе Запустить диалог окно.
- Убедитесь, что вы изменили вид в Панели управления на Просмотреть по: Категория и нажмите на Деинсталлируйте программу под Программы раздел.

- В этом окне найдите ключ Включение или отключение функций Windows опцию на левой панели, нажмите на нее и прокрутите вниз, пока не найдете опцию SMB 1.0/CIFS File Sharing Support.
- Если флажок рядом с SMB 1.0/CIFS File Sharing Support не включен, включите его, нажав на флажок. Нажмите OK, чтобы закрыть окно Функции Windows окно и перезагрузите компьютер.

- Проверьте, исчезла ли проблема при попытке обмена файлами на Windows 10!
Решение 6: Обновление Windows до последней версии
Последние версии Windows 10, похоже, окончательно решили эту проблему, если она не была вызвана какими-то сторонними службами или программами. Несмотря на то, что проблема часто была вызвана новым обновлением Windows Update, Windows выпустила исправления, чтобы избавиться от проблемы. Общий доступ к файлам может быть повторно включен путем обновления Windows до последней версии, поэтому убедитесь, что вы попробовали это сделать, как показано ниже!
- Используйте клавиша Windows + комбинация клавиш I чтобы открыть Настройки на вашем компьютере с Windows. В качестве альтернативы вы можете выполнить поиск «Настройки» с помощью строки поиска, расположенной на панели задач, или просто щелкните значок шестеренки.

- Найдите и откройте окно «Обновите & безопасности» раздел в Настройки Оставаться в обновление Windows вкладку и нажмите на кнопку Проверить наличие обновлений под кнопкой Статус обновления чтобы проверить, доступна ли новая версия Windows.

- Если он есть, Windows должна немедленно установить обновление, после чего вам будет предложено перезагрузить компьютер.
Решение 7: Разрешить доступ с помощью Regedit
Приведенный ниже метод полезен, если вы хотите иметь возможность устанавливать соединение с ПК в вашей сети без использования учетных данных. Это рекомендуется для сетей, где все компьютеры безопасны и нет шансов, что кто-то еще подключится к той же сети. Выполните следующие шаги для этого аккуратного исправления в regedit!
- Откройте Редактор реестра окне, набрав «regedit» в строке поиска, в меню Пуск или в диалоговом окне Выполнить, которое можно вызвать с помощью клавиша Windows + R комбинация клавиш. Перейдите к следующему ключу в вашем реестре, перемещаясь по левой панели:
HKEY_LOCAL_MACHINE\SYSTEM\CurrentControlSet\Services\LanmanWorkstation\Parameters

- Нажмите на эту клавишу и попытайтесь найти запись под названием AllowInsecureGuestAuth. Если его там нет, создайте новое DWORD-значение запись под названием AllowInsecureGuestAuth щелкнув правой кнопкой мыши в правой части окна и выбрав пункт Новый >> Значение DWORD (32-бит). Щелкните на нем правой кнопкой мыши и выберите пункт Изменить опция из контекстного меню.

- В Отредактируйте окно, под Восстановить данные раздел изменить значение на 1 и примените сделанные изменения. Убедитесь, что для параметра Base установлено значение Decimal. Подтвердите любые диалоговые окна безопасности, которые могут появиться во время этого процесса.
- Теперь вы можете вручную перезагрузить компьютер, нажав кнопку меню Пуск >> Кнопка питания >> Перезапустите и проверьте, исчезла ли проблема. Это, вероятно, сразу же решит проблему.