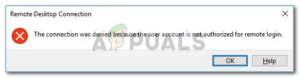Содержание:
- Почему я должен использовать учетную запись Microsoft?
- Чего следует ожидать от учетной записи локального пользователя в Windows 11?
- 1. Добавление новой локальной учетной записи через Настройки
- 2. Добавить новую локальную учетную запись через Учетные записи пользователей
- 3. Добавление новой локальной учетной записи через командную строку
- 4. Добавление новой локальной учетной записи через LuSRMGr
Microsoft все настойчивее подталкивает пользователей Windows к использованию учетной записи Microsoft. Это стало еще более очевидным в Windows 11. К счастью, если вам неудобно связывать свою учетную запись Windows 11 с учетной записью Microsoft, у вас все еще есть возможность настроить учетную запись локального пользователя.

Добавление новой локальной учетной записи в Windows 11Если вы пользуетесь общим ПК с Windows 11, имеет смысл создать разные учетные записи, чтобы предоставить каждому свою информацию для входа в систему, персональный доступ к собственным файлам и любимым настройкам – В этом случае создание локальной учетной записи для всех пользователей Windows 11 является самым быстрым способом, поскольку это ’ супербыстро и вам’ не нужно убеждать каждого создать учетную запись Microsoft.
Почему я должен использовать учетную запись Microsoft?
Прежде чем отказаться от учетной записи Microsoft в пользу локального аналога, необходимо знать о преимуществах, которые дает учетная запись Microsoft:
- Вы можете загружать приложения из Microsoft Store – В Windows 11 вы не сможете загружать и устанавливать приложения UWP (Universal Windows Platform) из собственного магазина Microsoft Store. Вам также может понадобиться учетная запись Microsoft для запуска некоторых настольных программ, которые зависят от интеграции с учетной записью Microsoft
- Синхронизация всего онлайн-контента в приложениях Microsoft Автоматически – Если вы ’поклонник того, что Microsoft автоматически синхронизирует ваш Word, Excel, Powerpoint и другие файлы, которые вы создаете в пакете Office, имейте в виду, что после перехода на локальную учетную запись вы потеряете эту возможность.
- Общесистемная синхронизация настроек – Переход с одного ПК на другой с учетной записью Microsoft не требует особых усилий, поскольку все ваши системные настройки, а также история браузера будут перенесены вместе со всеми другими персональными настройками. Но как только вы перейдете на локальную версию, вы ’потеряете эту возможность полностью.
Чего следует ожидать от учетной записи локального пользователя в Windows 11?
- Если вы’ используете несколько ПК, вам потребуется создать локальную учетную запись для каждого используемого вами ПК. Кроме того, ваши настройки и данные просмотра не будут синхронизироваться между локальными учетными записями.
- Хотя это’небезопасно с точки зрения безопасности, использование локальной учетной записи в Windows 11 позволит вам удалить пароль учетной записи Разрешение прямой загрузки операционной системы.
- Каждый раз, когда вам нужно скачать что-то из Microsoft Store, вам придется войти в систему с учетной записью Microsoft, если вы’ не найдете аналога этой программы на рабочем столе.
Теперь, когда вы понимаете преимущества и недостатки использования локальной учетной записи вместо учетной записи Microsoft в Windows 11, мы’ покажем вам, как создать новую локальную учетную запись с нуля.
Примечание: Помните, что при создании новой учетной записи по умолчанию она будет стандартным пользователем. При необходимости вы можете повысить разрешения этой учетной записи до администратора.
На данный момент мы нашли четыре различных способа создания новой локальной учетной записи в Windows 11. Каждый метод в конечном итоге поможет вам добиться одного и того же, поэтому не стесняйтесь следовать тем шагам, которые ближе к вашему предпочитаемому способу действий в Windows:
- Создание новой локальной учетной записи через меню Настройки
- Создание новой локальной учетной записи с помощью утилиты Учетные записи пользователей
- Создание новой локальной учетной записи с помощью утилиты Локальные пользователи и группы
- Создание новой локальной учетной записи через командную строку
Важно: Все способы, описанные ниже, потребуют, чтобы вы были подписан как администратор.
1. Добавление новой локальной учетной записи через Настройки
- Нажмите клавиши Windows + I, чтобы открыть Настройки приложение в Windows 11.
- Как только вы окажетесь внутри Настройки меню, откройте боковое меню, нажав на кнопку действия в левом верхнем углу экрана.

Доступ к боковому меню Настройки - Далее, в появившемся боковом меню нажмите на кнопку Учетные записи из списка доступных вариантов.

Вход в меню Учетные записи - Из Учетные записи вкладку, перейдите к правому боковому меню и нажмите кнопку Семья & другие пользователи.

Доступ к семье & Вкладка Другие пользователи - Как только вы попадете в Семья & другие пользователи вкладка, перейдите в раздел Другие пользователи (из того же правого бокового меню) и нажмите на кнопку Добавить учетную запись кнопка.

Добавление новой учетной записи в Windows 11 - При первом же появлении подсказки нажмите на кнопку У меня нет информации о входе этого человека в систему гиперссылка под полем, где вы можете ввести адрес электронной почты.

Создание новой локальной учетной записи - При следующем запросе нажмите кнопку Добавление пользователя без учетной записи Microsoft и подождите, пока загрузится следующий экран.
- Как только вы увидите окно Создать пользователя для этого компьютера, введите имя пользователя локальной учетной записи и добавьте пароль, если вы хотите добавить дополнительный уровень безопасности.

Создание новой локальной учетной записи - После того как новая локальная учетная запись будет названа и добавлен пароль, нажмите кнопку Далее и дождитесь инициализации учетной записи.
Примечание: После того, как вы добавите пароль, вам будет предложено добавить несколько Вопросы безопасности чтобы у вас’ была возможность восстановления, если вы когда-нибудь забудете его. Добавьте вопросы безопасности в соответствии с инструкциями прежде чем двигаться дальше. - Наконец, нажмите кнопку Далее еще раз, чтобы завершить создание локальной учетной записи. Вновь созданная локальная учетная запись станет видимой под Другие пользователи (внутри Семья & Другие пользователи вкладка).
2. Добавить новую локальную учетную запись через Учетные записи пользователей
- Нажмите Клавиша Windows + R открыть Запустите диалоговое окно. Далее введите ‘netplwiz’ внутри текстового поля и нажмите кнопку Введите чтобы открыть Учетные записи пользователей меню. Если вам будет предложено Пользователь Учетная запись Управление, нажмите Да предоставить доступ администратора.

Доступ к экрану Учетная запись пользователя в Windows 11 - Как только вы окажетесь в меню Учетные записи пользователей окно, откройте Пользователи вкладка вверху, затем установите флажок, связанный с Пользователи должны ввести имя пользователя и пароль для использования этого компьютера если доступно.
Примечание: Если вы ранее включили Windows Hello во время начальной установки или из Настройки > учетные записи > Параметры входа, эта настройка будет недоступна. - Далее, перейдите под Пользователи для этого компьютера и нажмите на Добавьте чтобы инициировать процесс создания новой локальной учетной записи.

Создание новой локальной учетной записи - На следующем экране нажмите кнопку Войти без учетной записи Microsoft.

Войдите в систему с новым адресом электронной почты - В следующем окне перейдите в нижнюю часть экрана и нажмите на кнопку Локальная учетная запись кнопка.
- Далее, пройдите вперед и вставьте Имя пользователя, пароль, и подсказка пароля связанные с учетной записью Local, которую вы хотите создать. Как только вы будете готовы, нажмите Далее чтобы начать процесс.

Создание новой локальной учетной записи через Учетные записи пользователей Примечание: Если вы не хотите создавать локальную учетную запись, защищенную паролем, просто оставьте поля пароль и подсказка пароля полностью пустыми, нажав на кнопку Далее.
- Наконец, нажмите на кнопку Завершить и подождите, пока не будет создана локальная учетная запись, которую вы’только что настроили.
Примечание: По окончании процесса вы’сможете найти только что созданную учетную запись в разделе Пользователи для этого компьютера в разделе Пользователи Учетные записи окно.
3. Добавление новой локальной учетной записи через командную строку
- Нажмите клавиша Windows + R чтобы открыть Запустите диалоговое окно. Внутри Запустить текстовое поле, введите ‘cmd’, то нажмите кнопку Ctrl + Shift + Enter чтобы открыть открытую командную строку. Когда вы увидите Контроль учетных записей пользователей, нажмите Да для предоставления доступа администратора.

Откройте поднятую строку CMD - Внутри поднятой командной строки введите следующую команду и нажмите кнопку Введите для создания новой локальной учетной записи с паролем:
чистый пользовательUserName" "Пароль" /add
Примечание: Помните, что UserName и Пароль это просто заполнители. Замените их реальным именем пользователя и паролем, которые вы хотите установить для локальной учетной записи Windows 11.
Примечание 2: Вы также можете создать новую локальную учетную запись Windows 11 без пароля, используя следующую команду:сетевой пользователь "Имя пользователя" /add
- Подождите, пока команда будет обработана, затем вы можете безопасно закрыть поднятую командную строку CMD и перезагрузить компьютер с Windows 11, чтобы изменения стали постоянными.
4. Добавление новой локальной учетной записи через LuSRMGr
Важно: Вы сможете применять этот метод только до тех пор, пока вы используете Windows 11 Pro, Windows 11 Enterprise, или Windows 11 Образование. на Главная страница в редакции не будет утилиты Local Users and Groups, поэтому вы не сможете повторить приведенные ниже инструкции.
- Нажмите клавиша Windows + R чтобы открыть Запустите диалоговое окно. Войдя в систему, введите ‘lusrmgr.msc’ внутри текстового поля и нажмите Введите чтобы открыть Локальные пользователи и группы утилита. Когда вы получаете приглашение Контроль учетных записей пользователей, нажмите Да для предоставления администраторского доступа.

Открытие утилиты Локальные пользователи и группы - После того, как вы Локальные пользователи и группы утилите, используйте меню слева, чтобы выбрать пункт Пользователи папку и открыть ее на правой панели.
- Далее, с помощью кнопки Пользователи Выбрав папку, переместитесь в крайний правый раздел экрана и нажмите на кнопку Дополнительные действия > Новый пользователь.

Создание нового пользователя через Локальные пользователи и группы - Как только вы окажетесь в приглашении «Новый пользователь», введите команду имя пользователя, пароль а также подтверждение пароля. Нет необходимости добавлять описание.
- Если вы хотите сделать этот пароль постоянным, снимите флажок, связанный с Пользователь должен изменить пароль при следующем входе в систему и нажмите Создайте инициализировать новую локальную учетную запись с пользователем и паролем, которые вы ранее установили.

Создание новой учетной записи Local с помощью утилиты Local Users and Groups - Через несколько секунд учетная запись должна быть автоматически создана и добавлена в список пользователей в разделе Локальные пользователи и группы утилита. На этом этапе вы можете спокойно закрыть утилиту и перезагрузить компьютер, чтобы войти в только что созданную локальную учетную запись.