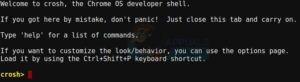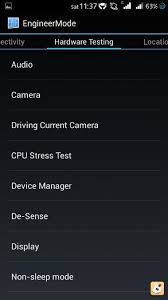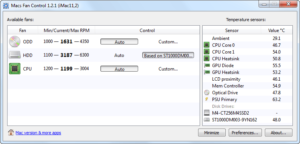Медленное интернет-соединение всегда расстраивает, и никто этого не хочет. Хотя скорость интернета, предоставляемая вашим интернет-провайдером, безусловно, оказывает огромное влияние на ваше интернет-соединение, медленный интернет не всегда может быть связан с этим.
Это происходит потому, что существуют другие факторы, которые могут снизить скорость интернета на вашем компьютере, которые могут включать настройки интернета в Windows и многое другое. Кроме того, в современную эпоху медленное интернет-соединение может серьезно повлиять на вашу производительность и настроение. Поэтому в этой статье мы расскажем вам, как увеличить скорость интернета в Windows.

Как выясняется, основной вопрос, который приходит на ум — как? Когда вы используете компьютер, ваше интернет-соединение — это ресурс, который распределяется по системе между различными процессами. Это происходит даже тогда, когда вы не используете активно определенные процессы, поскольку они забирают часть скорости, скрытно работая в фоновом режиме.
Кроме того, существует определенная политика Windows, которая сохраняет 20% скорости вашего интернета для своих целей. Это означает, что вы фактически используете 80% скорости, предоставляемой вашим интернет-провайдером. Ниже мы рассмотрим этот и многие другие варианты, которые помогут вам увеличить скорость интернета. Итак, давайте приступим к работе и сразу же перейдем к ней без лишних слов.
Удалить ограничение резервируемой полосы пропускания
Первое, что необходимо сделать, чтобы увеличить скорость интернета в Windows, — это удалить ограничение пропускной способности, установленное Windows по умолчанию. Как мы уже говорили выше, при использовании Windows вы используете 80% всей скорости интернета, так как остальные 20% зарезервированы для целей Windows. Сюда входят обновления Windows и другие вещи.
Однако, к счастью, вы можете легко удалить это ограничение с вашего компьютера, чтобы вы могли использовать всю скорость интернета. Для этого следуйте инструкциям, приведенным ниже:
- Прежде всего, откройте Запустите диалоговое окно, нажав кнопку Клавиша Windows + R на вашей клавиатуре.
- В диалоговом окне «Выполнить» введите gpedit.msc а затем нажмите Enter. Откроется окно редактора локальной групповой политики.

Открытие редактора локальной групповой политики - В окне редактора локальной групповой политики перейдите к пункту Конфигурация компьютера > Административные шаблоны > Сеть.
- Затем, с правой стороны, прокрутите вниз, а затем дважды щелкните на Планировщик пакетов QoS.

Планировщик пакетов QoS - Как только вы это сделаете, дважды нажмите на кнопку Ограничить резервируемую пропускную способность политика.

Политика ограничения резервируемой полосы пропускания - В открывшемся последующем окне, прежде всего, выберите пункт Включить опция. Затем измените Ограничение пропускной способности с 80% на 0.

Удаление лимита зарезервированной полосы пропускания - После этого нажмите Применить и нажмите кнопку OK. Это позволит вам использовать драгоценные 20%, которые были зарезервированы Windows.
Изменить DNS-сервер
Система доменных имен или DNS косвенно влияет на скорость вашего интернета. Это связано с тем, что DNS-серверы влияют на скорость загрузки веб-сайта на вашем компьютере. Таким образом, если вы используете DNS-сервер, который работает медленно или недостаточно хорошо, просмотр веб-страниц может стать весьма проблематичным.
Как выяснилось, при установке Windows для вас автоматически устанавливается DNS-сервер, который предоставляется вашим интернет-провайдером или ISP. DNS — это, по сути, адресная книга Интернета. Это происходит потому, что он знает, какое доменное имя связано с каким IP-адресом. Когда вы пытаетесь открыть веб-сайт, поиск DNS выполняется в фоновом режиме, прежде чем веб-сайт загрузится.
Таким образом, если вы используете более быстрый DNS-сервер, который быстро выполняет эти поиски, скорость вашего интернета пострадает, хотя и косвенно. Вместо DNS-сервера по умолчанию мы бы рекомендовали использовать публичный DNS-сервер, предоставляемый Google, и это вполне безопасно. На изменение DNS-сервера, следуйте инструкциям, приведенным ниже:
- Прежде всего, щелкните правой кнопкой мыши значок сети на панели задач и выберите пункт Настройки сети и Интернета опция из появившегося меню.

Открываем Настройки сети - В окне настроек Сеть и Интернет перейдите к пункту Расширенные сетевые настройки.

Сетевые настройки - Затем в разделе Дополнительные сетевые настройки нажмите на кнопку Дополнительные параметры адаптера опция.

Расширенные сетевые настройки - Это вызовет новое окно, в котором вы сможете увидеть ваши адаптеры ethernet. Щелкните правой кнопкой мыши на адаптере Ethernet и выберите пункт Свойства из выпадающего меню.
- В окне «Свойства» дважды щелкните на Протокол Интернета версии 4 (TCP/IPv4) опция.

Открытие свойств IPv4 - Затем выберите опцию Используйте следующие адреса DNS-серверов опция.
- После этого укажите следующие IP-адреса соответственно публичному DNS-серверу Google’:
8.8.8.8 8.8.4.4
Изменение DNS-сервера - После этого нажмите кнопку OK. Вы успешно изменили свой DNS-сервер.
Выключить фоновые приложения
Оказывается, фоновые приложения, работающие на вашем компьютере, часто используют интернет в своих целях. Это может повлиять на скорость вашего интернета, особенно во время загрузки обновления. Поэтому, чтобы решить эту проблему, вы можете отключить фоновые приложения на своем компьютере и сэкономить используемую пропускную способность интернета. Это довольно просто сделать, следуйте инструкциям, приведенным ниже:
- Для начала откройте Настройки Windows приложение, нажав клавиша Windows + I на клавиатуре.
- Затем перейдите по адресу Конфиденциальность.

Настройки Windows - На экране настроек конфиденциальности перейдите к пункту Фоновые приложения вкладка.
- Там вы можете выбрать отключить всё фоновые приложения. В противном случае вы можете быть selective и разрешить только определенным приложениям работать в фоновом режиме, что мы и рекомендуем.

Отключение фоновых приложений - Если вы выберете последний вариант, просмотрите список приложений и отключите все приложения, которые вы не хотите запускать в фоновом режиме.
- Это касается только Windows 10, поскольку в Windows 11 эта функция была удалена.
- В случае если вы используете Windows 11, вам нужно будет открыть диспетчер задач окно для закрытия любых фоновых приложений вручную. Кроме того, вы также можете воспользоваться нашим руководством отключение фоновых приложений в Windows 11 чтобы пройти точный процесс.
Если вы не знаете, какие фоновые приложения закрыть, поскольку не знаете, какое приложение отнимает у вас пропускную способность, есть способ, с помощью которого вы можете найти приложения, отнимающие данные. Следуйте инструкциям ниже, чтобы найти их:
- В окне настроек Windows перейдите к пункту Сеть и Интернет настройки.
- Затем в Windows 10 перейдите в раздел «Свойства сети» Использование данных вкладка с левой стороны.
- После этого нажмите кнопку Просмотр использования для каждого приложения опция для просмотра приложений, которые используют больше всего данных.

Открываем «Использование данных приложения - В Windows 11 вам придется перейти по адресу Расширенные сетевые настройки.
- Там, нажмите на Использование данных предложенный вариант.

Дополнительные настройки сети - На этом этапе вам будут показаны приложения, которые используют наибольшую пропускную способность.

Использование данных приложениями Windows
Отключить дозированное подключение
Дозированное подключение — это, по сути, подключение к Интернету, на которое установлен лимит данных. Из-за этого ограничения, если ваше интернет-соединение настроено как дозированное, скорость загрузки и выгрузки данных будет снижена. Поэтому важно убедиться, что ваше подключение к Интернету не установлено как дозированное подключение. Для этого следуйте приведенным ниже инструкциям:
- Прежде всего, вызовите Настройки Windows приложение снова, нажав клавиша Windows + I.
- После этого перейдите в Сеть и Интернет настройки.

Настройки Windows - Теперь, на Windows 10, просто нажмите кнопку Изменить свойства подключения предлагаемая опция.

Переход к Свойствам подключения - Вот, найдите Дозированное подключение и убедитесь, что он выключен.

Отключение дозированного подключения - В случае с Windows 11 просто нажмите кнопку Свойства опция, представленная в верхней части.

Перейдите к Свойства сети - На экране Свойства убедитесь, что Дозированное подключение ползунок выключен.

Отключение дозированного подключения