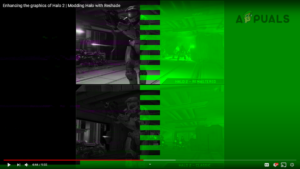Содержание:
- Что вызывает проблему «черный экран ноутбука Dell»?
- 1. Перезагрузите ноутбук Dell
- 2. Проверьте внешние устройства
- 3. Перезагрузите графические драйверы
- 4. Принудительное выключение ноутбука Dell
- 5. Попробуйте загрузиться в безопасном режиме
- 6. Замена дисплея Dell
- 7. Подключение внешнего дисплея к ноутбуку
- 8. Обновить драйверы дисплея
- 9. Переустановите графические драйверы
- 10. Охладите ноутбук
- 11. Выйти из проводника.exe
- 12. Сброс настроек BIOS
- 13. Обновить BIOS
- 14. Очистить переустановить Windows из системы
- 15. Попробуйте выполнить жесткий сброс
Черный экран ноутбука Dell проблема обычно возникает при первом запуске телефона. В некоторых случаях во время работы на ноутбуке неожиданно появляется черный экран. Такая проблема обычно возникает, когда ОС не удается подключиться к графическим драйверам и не может загрузить экран с BSOD (черный экран смерти) и, как результат, не в состоянии просмотреть что-либо на ноутбуке. Поэтому данную проблему необходимо решать на предварительной основе.

Более того, если вы тоже столкнулись с этой проблемой, не стоит беспокоиться. В этом блоге рассматриваются все детали, связанные с этой конкретной проблемой, ее причины, а также возможные шаги по устранению неполадок, которые помогут вам решить эту проблемную ситуацию.
Но прежде чем перейти к решениям, давайте сначала рассмотрим причины, а затем последуем действенным решениям для устранения проблемы черного экрана ноутбука Dell.
Что вызывает проблему «черный экран ноутбука Dell»?
- Проблема соединения между ОС & Графические драйверы– Проблема с подключением является основным виновником появления черного экрана на ноутбуке Dell. Когда ваша ОС не может установить связь с графическими драйверами, возникает такая проблема. Итак, здесь вы можете попробовать перезагрузить ноутбук Dell или графические драйверы, чтобы справиться с этим проблемным сценарием.
- Проблема перегрева– Перегрев — еще одна важная причина, вызывающая эту проблему. Иногда длительная работа ноутбука приводит к его перегреву, и если нет надлежащей вентиляции, вы можете столкнуться с этой проблемой. Поэтому, чтобы справиться с такой ситуацией, необходимо обеспечить надлежащую вентиляцию ноутбука и выключать его, когда он не используется.
- Повреждение оборудования- Еще одной причиной черного экрана на ноутбуке Dell является повреждение оборудования. Если есть проблемы с аппаратным обеспечением или, возможно, оно повреждено, то вы можете столкнуться с этой проблемой. Таким образом, с этой проблемой можно справиться, проверив аппаратное обеспечение, и если оно найдено, попробуйте отремонтировать или заменить его на новое.
- Проблема с дисплеем- Если есть проблемы с дисплеем, то это может закончиться появлением черного экрана на вашей системе Dell. Поврежденные видеокарты, мониторы и видеодрайверы могут привести к возникновению этой проблемы. Если это так, то вы можете пойти на замену видеокарты, дисплея или переустановку видеодрайверов.
- Вирус или вредоносное ПО- Чаще всего вирус или вредоносное ПО также становятся причиной черного экрана на ноутбуке Dell, поскольку они повреждают системные файлы и съедают все ресурсы системы. Здесь можно попробовать устранить проблему, запустив сканирование SFC, поскольку оно восстанавливает поврежденные системные файлы Windows.
- Проблема в процессе установки- Если установка Windows каким-то образом осталась незавершенной или была прервана, то вполне возможно, что вы столкнетесь с такой проблемой на ноутбуке Dell. Если все произошло именно так, то решите проблему, переустановив Windows заново.
- Низкое энергоснабжение- Когда ваш ноутбук Dell не получает достаточного питания, возникает проблема черного экрана. Итак, обнаружив, что виновником проблемы является низкий уровень питания, попробуйте зарядить ноутбук Dell, чтобы выйти из этой ситуации.
- Устаревшие графические драйверы- Другой возможной причиной черного экрана является устаревший графический драйвер. Если вы используете старые видеодрайверы, есть большая вероятность, что вы можете столкнуться с этой проблемой. Поэтому здесь рекомендуется обновить графические драйверы, чтобы избежать подобных проблемных ситуаций.
- Устаревший BIOS- Работа с устаревшей версией BIOS может привести к появлению черного экрана на системе Dell. Поэтому убедитесь в своевременном обновлении BIOS, чтобы избежать подобных сценариев.
Теперь, когда вы знаете о виновниках, вызывающих проблему на вашем ноутбуке Dell, выполните одно за другим следующие действия, чтобы решить проблему.
1. Перезагрузите ноутбук Dell
Первое решение, которое вы должны попробовать — перезагрузить ноутбук Dell. Иногда ваша система может работать некорректно из-за длительной перегрузки. Таким образом, перезагрузка даст вашей системе новый старт и повысит ее производительность. Более того, перезагрузка системы в большинстве случаев решает проблемы. Итак, для этого вам необходимо выполнить следующие шаги:
- Перейти к Запустите.
- Затем нажмите на кнопку Питание значок.

Перезагрузка компьютера с помощью кнопки питания - И, наконец, нажмите на кнопку Перезагрузите опцию и подождите, пока ваш ноутбук Dell не перезагрузится.
2. Проверьте внешние устройства
В большинстве случаев внешние устройства, подключенные к системе Dell, могут вызывать следующие проблемы чёрный экран проблема. Поэтому рекомендуется проверить внешние устройства, чтобы знать, какое оборудование вызывает эту проблему. Для этого выполните следующие быстрые действия:
- Отсоедините все подключенные внешние устройства.
- Перезагрузите ноутбук.
- Теперь, если выполнение вышеуказанных действий устраняет проблему, снова подключите все отсоединенные устройства, чтобы проверить, какое оборудование создает проблему.
3. Перезагрузите графические драйверы
Как уже говорилось, проблема черного экрана возникает в основном из-за неправильного соединения между графическими драйверами и ОС. В этом случае ситуация может быть решена путем перезагрузки графических драйверов. Перезагрузка графических драйверов вашей системы поможет вам установить лучшую и прочную связь между вашей ОС & графические драйверы. Вы можете сделать это с помощью приведенных ниже инструкций:
- Нажмите кнопку Win+ Shift+ Ctrl+ B на клавиатуре вашего ноутбука Dell.
- Далее, дождитесь перезагрузки графических драйверов.
После перезапуска графических драйверов проблема черного экрана на ноутбуке Dell будет решена.
4. Принудительное выключение ноутбука Dell
Следующий способ решения проблемы черного экрана — принудительное выключение ноутбука Ноутбук Dell выключается. Если ваш ноутбук Dell часто отражает черный экран, то принудительное выключение может работать для вас, чтобы решить эту проблемную ситуацию.
- Отключите все внешние устройства, подключенные к ноутбуку Dell.
- Затем выключите ноутбук Dell не менее чем на 20 секунд.
- Отсоедините сетевой адаптер и неповрежденную батарею.
- Теперь, разрядите левую батарею путем длительного нажатия Питание кнопка.

Нажмите кнопку питания на ноутбуке Dell
- После этого вставьте батарею обратно в ноутбук Dell и подключите зарядное устройство.
- Наконец, включите ноутбук, и проблема черного экрана исчезнет.
5. Попробуйте загрузиться в безопасном режиме
Если вы не можете ничего увидеть на своем ноутбуке, то лучше всего загрузить ноутбук в безопасном режиме. Загрузка в безопасном режиме включает систему с небольшим количеством ресурсов и драйверов. Для этого выполните приведенные ниже быстрые инструкции:
- Сначала выключите ноутбук Dell.
- Затем включите его, долго нажимая кнопку питания.
- Теперь нажмите клавишу Shift и удерживайте клавишу клавиша F8 пока не появится логотип Windows появляется. Это позволит вам войти в режим восстановления.
- Если это не позволит вам войти в безопасный режим, то попробуйте выполнить вышеуказанные действия еще раз.
- Затем выберите «Посмотреть дополнительные параметры восстановления» в меню «Режим восстановления».
- Нажмите на Устранение неполадок опция.
-

Вход в меню «Устранение неполадок - Затем перейдите к расширенным параметрам.
- Теперь выберите «Параметры запуска Windows» и выполните следующие действия Перезапустите .

Перезагрузка в безопасном режиме - После перезагрузки нажмите F5 или 5, чтобы войти в безопасный режим.
6. Замена дисплея Dell
Как уже было сказано выше, если ваш дисплей поврежден или имеет какие-либо проблемы, вы можете столкнуться с этой проблемой на ноутбуке Dell. Кроме того, поврежденные видеокарты также могут привести к проблемам с черным экраном.
Итак, обнаружив подобный случай в вашем сценарии, решите его, отремонтировав видеокарту или дисплей, в противном случае замените их на новые. Для этого выполните следующие действия:
- Отключите питание ноутбука Dell, вытащив аккумулятор и кабель питания.
- После этого отключите питание, удерживая кнопку питания не менее 20 секунд.
- Затем включите ноутбук, снова подключив шнур питания.
- Теперь проверьте, есть ли индикация на светодиоде над надписью Включите кнопка.

Нажмите кнопку питания на ноутбуке Dell - Если светодиод на кнопке питания или Caps Lock не горит, подключите к ноутбуку внешний монитор и проверьте, работает он или нет. Если монитор работает нормально, это означает, что ваш текущий монитор поврежден, поэтому замените дисплей.
- Или если наблюдаемый светодиод мигает через несколько промежутков, тогда вам необходимо выполнить восстановление BIOS.
- Для восстановления BIOS выключите ноутбук и подключите его к сети.
- Нажмите клавиши Ctrl+ Esc, пока не появится BIOS recovery.

Нажмите клавиши CTRL ESC - Далее выберите NVRAM и нажмите Enter.
- Наконец, нажмите на восстановление BIOS для входа в процесс восстановления и нажмите Enter.
- Теперь проверьте, устранена ли проблема черного экрана ноутбука Dell.
7. Подключение внешнего дисплея к ноутбуку
Если ни одно из вышеперечисленных средств не помогло вам избавиться от проблемы черного экрана, то вы можете решить проблему, подключив к ноутбуку внешний дисплей. Для этого следуйте приведенным ниже инструкциям:
- Нажмите кнопку Win + P одновременно.
- Далее вы увидите список дисплеев, а затем выберите подходящий вариант из появившегося списка.
- Затем нажмите клавишу со стрелкой вниз или букву P, чтобы выбрать дисплей.
- И наконец, нажмите Enter.
Предполагается, что теперь проблема решена, но если вы все еще видите проблему черного экрана ноутбука Dell.
8. Обновить драйверы дисплея
Если вы используете устаревшие драйверы дисплея, это может вызвать проблемы с дисплеем и привести к появлению черного экрана. Поэтому вам необходимо обновить графические драйверы до последней версии, чтобы избавиться от проблем с черным экраном смерти. Итак, чтобы обновить драйверы дисплея, выполните следующие шаги в соответствии с инструкцией:
- Во-первых, зажмите клавиши Win+X и откройте диспетчер устройств Диспетчер устройств опция из появившегося результата.
- Далее выберите пункт Адаптеры дисплея и разверните их, нажав на них.

Развернуть Адаптеры дисплея - После этого щелкните правой кнопкой мыши на драйвере, который вы хотите обновить, а затем нажмите на кнопку Обновить драйвер

Обновить драйвер - Выберите нужный вариант Автоматический поиск обновленного программного обеспечения драйверов.

Автоматический поиск обновленных драйверов GPU - Затем подождите, пока Windows выполнит поиск обновлений и установит драйверы.
После завершения установки перезагрузите ноутбук Dell и проверьте, решена ли проблема черного экрана или нет.
9. Переустановите графические драйверы
Иногда поврежденные графические драйверы могут вызвать эту проблему на вашем ноутбуке Dell. Итак, чтобы решить эту проблему, вам нужно сначала удалить драйверы дисплея, а затем установить их обратно. Для переустановки следуйте инструкциям ниже:
- Удерживая клавиши Win+X, выберите Диспетчер устройств.
- Далее, дважды щелкните на Адаптер дисплея расширить его.

Развернуть адаптеры дисплея - Щелкните правой кнопкой мыши на устройстве «Дисплей» и перейдите к пункту Деинсталлировать устройство

Удалите все драйверы GPU - После успешной деинсталляции, переустановите драйверы дисплея снова, чтобы избавиться от проблемы.
10. Охладите ноутбук
Как было сказано ранее, перегрев может привести к появлению этой проблемы на вашем ноутбуке Dell. Длительное использование системы может привести к ее перегреву и, как следствие, к появлению черного экрана. Если ни одно из перечисленных выше решений не помогло, попробуйте охладить ноутбук. Для этого вам необходимо сначала выключить систему на некоторое время, а затем включить ее.
Кроме того, вы можете подключить к ноутбуку Dell внешний вентилятор, чтобы горячий воздух заменялся холодным. Иногда причиной перегрева также может быть пыль. Итак, если вам удобно открыть заднюю панель вашей системы, откройте ее и очистите пыль на вентиляционных отверстиях или вентиляторах.
Кроме того, старайтесь всегда ставить ноутбук на проветриваемую поверхность, так как это способствует лучшей циркуляции воздуха и предотвращает перегрев.
11. Выйти из проводника.exe
В большинстве случаев Проводник.exe был признан виновником проблемы черного экрана. Когда Проводник.exe не работает должным образом, в результате чего появляется черный экран на вашем ноутбуке Dell. Поэтому вы также можете попробовать перезагрузить Explorer.exe для устранения проблемы. Для этого следуйте приведенным ниже пошаговым инструкциям:
- Сначала нажмите одновременно клавиши Ctrl+ Shift+ Esc на клавиатуре, чтобы открыть проводник Диспетчер задач.

Откройте диспетчер задач - Теперь перейдите на вкладку Подробности.
- Там выберите Проводник.exe.
- И затем, наконец, нажмите на Завершить задачу кнопка внизу.

Завершите работу приложения
Перезагрузите ноутбук, и вы сможете пользоваться системой без проблем с черным экраном.
12. Сброс настроек BIOS
Другим решением, которое вы можете попробовать, является сброс настроек BIOS. Поскольку иногда неправильно настроенные параметры BIOS могут стать причиной возникновения подобных проблем на вашем ноутбуке Dell. Чтобы сбросить настройки BIOS, выполните следующие шаги в соответствии с инструкцией:
- Сначала перезагрузите систему.
- На экране с логотипом Dell нажмите кнопку F12 или F2 нажмите клавишу , пока не появится надпись Entering Setup.
- Далее, нажмите кнопку F9 или Alt+ F нажмите клавишу В целом, чтобы загрузить настройки по умолчанию. Или вы также можете выполнить команду Загрузите настройки по умолчанию на экране.
- Затем нажмите клавишу Esc, чтобы выйти из окна BIOS экран.

утилита настройки bios - Выберите вариант Сохраните & Выйдите из.
- Нажмите клавишу Enter, чтобы сохранить внесенные изменения.
- Наконец, перезагрузите ноутбук Dell, и теперь проблема черного экрана решена.
13. Обновить BIOS
Если сброс настроек BIOS не помог вам решить проблему, мы предлагаем следующее обновление BIOS Dell до последней версии, чтобы решить проблему. Использование устаревшей версии может вызвать различные проблемы, включая Ноутбук Dell’ черный экран. Обновите BIOS с помощью приведенных ниже инструкций:
- Перейдите к официальная страница поддержки Dell.
- Затем загрузите последнюю доступную версию BIOS в соответствии с моделью вашего ноутбука Dell.
- Далее следуйте инструкциям на экране, чтобы установить обновление BIOS.
14. Очистить переустановить Windows из системы
Еще одним потенциальным решением для устранения проблемы черного экрана Dell является очистка и переустановки Windows из вашей системы. Для этого выполните следующие быстрые шаги:
- Выключите ноутбук и подключите его к USB или DVD
- Теперь перезагрузите ноутбук Dell.
- На экране с логотипом Dell удерживайте кнопку F12 пока не появится меню подготовки к одноразовой загрузке.
- Далее нажмите на кнопку UEFI BOOT и выбрать носитель для вашего ноутбука Dell.

Установить режим загрузки UEFI - Выберите язык для клавиатуры в соответствии с вашими предпочтениями.
- Теперь на экране «Выбор опции» выберите опцию «Устранение неполадок».
- Выберите опцию «Восстановление с диска».

Выберите опцию Восстановить с диска - После завершения процесса черный экран на ноутбуке Dell будет устранен, и система снова начнет загружаться.
15. Попробуйте выполнить жесткий сброс
И наконец, если ни одно из вышеперечисленных решений не помогло решить проблему Черный экран рабочего стола Dell проблему, затем попробуйте выполнить жесткий сброс. Hard reset поможет ноутбуку запуститься с полной силой, тем самым решив проблему черного экрана. Выполните следующие простые действия:
- Выключите ноутбук Dell, нажав кнопку питания.
- Затем отсоедините все внешние устройства, подключенные к системе.
- Затем вытащите батарею & отключите адаптер переменного тока от ноутбука.
- Теперь отключите левое питание путем длительного нажатия кнопки Питание кнопка.

Нажмите кнопку питания на ноутбуке Dell - Наконец, поместите батарею и зарядное устройство обратно в систему и перезагрузите ее.
Справиться с этой проблемой нелегко, особенно если у вас нет надлежащего руководства. Однако, с помощью этой статьи вы сможете легко избавиться от Черный экран ноутбука Dell проблема в кратчайшие сроки. Надеюсь, в статье вы найдете все возможные способы устранения проблемы, которые помогут вам решить эту проблему и тем самым позволят вам получить доступ к ноутбуку Dell без каких-либо дальнейших проблем.