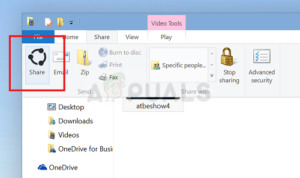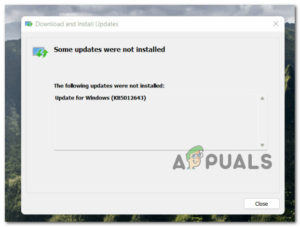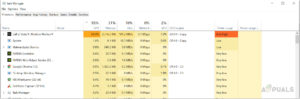Содержание:
- Холодная перезагрузка системы/устройства вместе с сетевым оборудованием
- Обновите Windows компьютера до последней сборки
- Попробовать другой браузер
- Отключите аппаратное ускорение браузера
- Отключите флаг видеодекодера в Chrome
- Отключите аппаратное ускорение Chrome
- Отключите аппаратное ускорение в системных параметрах Интернета
- Обновить графический драйвер до последней сборки
- Изменить размер указателя мыши в системе
- Изменение цветового профиля Mac
- Приведите разрешение видео в соответствие с разрешением дисплея
- Измените разрешение видео в YouTube
- Изменение разрешения видео устройства или системы
- Переустановить графический драйвер
- Переустановите последний графический драйвер
- Переустановите более старый графический драйвер
- Переустановите браузер
- Переустановите приложение YouTube на устройстве или консоли
Есть несколько сообщений, когда при просмотре видео экран пользователя становится зеленым. Проблема не ограничивается конкретной ОС или набором устройств (например, Windows, Mac, Android, Xbox, iOS и т.д.).). В некоторых случаях проблема возникает только при просмотре видео на полном экране. При возникновении проблемы все видео YouTube закрывается зеленым экраном или по всему видео появляются зеленые полосы.

Ваш YouTube может показывать зеленый экран в основном по следующим причинам:
- Аппаратное ускорение браузера или системы: Если увеличение видеовыхода YouTube за счет аппаратного ускорения браузера не совместимо с дисплеем, то это может привести к зеленому экрану на видео YouTube.
- Устаревший или поврежденный графический драйвер системы: Поврежденный или устаревший графический драйвер системы может вызвать проблему зеленого экрана.
- Устаревшая ОС устройства или системы: Если ОС системы или устройства устарела, то ее несовместимость с YouTube может вызвать зеленый экран в видео YouTube.
- Корректная установка браузера или приложения YouTube: Если установка браузера (например, Chrome) или приложения YouTube (e.g., Xbox YouTube app) повреждена, то это может вызвать обсуждаемую проблему.
Холодная перезагрузка системы/устройства вместе с сетевым оборудованием
Временная проблема совместимости между системой/устройством и сетевым оборудованием может вызывать зеленые экраны в видеороликах YouTube, и выполнение холодной перезагрузки системы/устройства вместе с сетевым оборудованием может решить проблему
- Выключение питания сайт система (например, MacBook) или устройство (Xbox) и отключите от сети свой кабель от источника питания.
- Теперь выключить сайт сетевое оборудование (например, маршрутизатор, удлинитель и т.д.).) и отключите его кабель питания от источника питания.

Отключите маршрутизатор от источника питания - Затем отключите все другие устройства от системы (например, мониторы, принтеры и т.д.).) и подождите в течение 5 минут.
- Теперь подключиться кабель питания маршрутизатор к источнику питания и включите его. Подождите, пока маршрутизатор не будет правильно включен.
- Затем подключаться обратно устройство или система к источнику питания и включение система/устройство.
- После включения питания проверьте, устранена ли проблема зеленого экрана YouTube.
- Если это не помогло, проверьте, используется ли другой источник питания (без сетевого фильтра, удлинителя или контроллера) для устройства/системы решает проблему.
Обновите Windows компьютера до последней сборки
Вы можете увидеть зеленый экран YouTube, если Windows на компьютере устарела, так как несовместимость ОС с другими модулями (особенно с графическим драйвером) может быть причиной проблемы. В этом случае проблему может решить обновление Windows компьютера до последней сборки.
- Нажмите Windows, тип, и откройте Проверьте наличие обновлений.

Открыть Проверку обновлений - Теперь в правой панели вкладки обновления Windows щелкните на Проверьте наличие обновлений и если обновления доступны (необязательные обновления также доступны), установите обновления.

Проверка наличия обновлений Windows - После обновления Windows на компьютере, перезапустите вашу систему и после перезагрузки проверьте, решена ли проблема зеленого экрана YouTube.
- Если нет, и проблема возникает в приложении YouTube в Microsoft Store, то убедитесь, что обновите приложения Microsoft Store и после этого проверьте, исчезла ли проблема с зеленым экраном YouTube.
Попробовать другой браузер
Если проблема зеленого экрана YouTube возникает в браузере, то причиной проблемы зеленого экрана YouTube может быть несовместимость этого браузера с YouTube. В данном случае попытка использования другого браузера может устранить зеленый экран на YouTube.
- Загрузить и установите другой браузер в вашей системе (если он еще не установлен).
- Затем запустите другой браузер и проверьте, решена ли проблема зеленого экрана YouTube.
Отключите аппаратное ускорение браузера
Проблема зеленого экрана на YouTube может возникнуть, если аппаратное ускорение браузера не может правильно разобрать пакеты данных YouTube. В этом случае вы можете исправить зеленый цвет YouTube, отключив аппаратное ускорение браузера.
Для пояснения мы рассмотрим процесс отключения аппаратного ускорения в браузере Chrome (вы можете следовать инструкциям в соответствии с проблемным браузером) и в Internet Options системы (если проблема также возникает во всех остальных браузерах системы). Помните, что отключение аппаратного ускорения браузера может привести к другим непредвиденным проблемам в браузере.
Отключите флаг видеодекодера в Chrome
Так как проблема возникает только в видео, несмотря на полное отключение функции аппаратного ускорения, просто отключите флаг декодирования видео, это может помочь.
- Запустите Chrome откройте браузер и введите в нем следующее адресная строка:
chrome://flags/#disable-accelerated-video-decode
- Теперь установите выпадающий список Аппаратное ускорение декодирования видео на Отключено и перезапустите Chrome.

Отключить флаг аппаратного ускоренного декодирования видео - После перезапуска проверьте, исчезла ли проблема зеленого экрана в видеороликах YouTube.
Отключите аппаратное ускорение Chrome
- Запустить Chrome браузера и разверните его Меню.
- Теперь выберите Настройки и в левой панели разверните Дополнительно вкладка.

Откройте настройки Chrome - Затем перейдите к пункту Система и в правой панели отключите опцию Аппаратное ускорение переключив его переключатель в положение «Выкл.

Отключите аппаратное ускорение Chrome - Теперь перезапустите браузер и проверьте, решена ли проблема зеленого экрана YouTube.
Отключите аппаратное ускорение в системных параметрах Интернета
- Нажмите Windows, поиск и открытие Параметры Интернета.

Откройте Параметры Интернета вашей системы - Теперь перейдите на вкладку Дополнительно вкладка и в разделе Ускоренная графика установите галочку Использовать программный рендеринг вместо рендеринга на GPU.

Включить Использовать программный рендеринг вместо рендеринга на GPU - Затем нажмите на Применить/ОК и перезапустите ваша система.
- После перезапуска проверьте, устранена ли ошибка зеленого экрана YouTube.
Обновить графический драйвер до последней сборки
Вы можете увидеть зеленый экран в YouTube, если графический драйвер системы устарел, так как его несовместимость с механизмами YouTube может быть причиной проблемы. Здесь обновление графического драйвера системы до последней сборки может устранить проблему зеленого экрана.
- Щелкните правой кнопкой мыши на Windows и выберите Диспетчер устройств.

Откройте Диспетчер устройств через меню быстрого доступа - Теперь разверните Адаптер дисплея и щелкните правой кнопкой мыши на графическое устройство.
- Затем выберите Обновить драйвер и нажмите на Автоматический поиск драйверов.

Обновите драйвер видеокарты - Если обновленный драйвер доступен, установить и после этого проверьте, решена ли проблема зеленого экрана YouTube.

Автоматический поиск обновленного графического драйвера - Если нет, и у производителя комплектующих есть утилита обновления (например, Nvidia GeForce Experience), затем проверьте, уберет ли обновление драйверов через эту утилиту зеленый экран YouTube.
Изменить размер указателя мыши в системе
Если функции доступности системы (особенно Mac) плохо взаимодействуют с YouTube, это может привести к появлению зеленых экранов на видеороликах YouTube (особенно в полноэкранном режиме). Здесь, редактирование размера указателя мыши в системе может решить проблему. Для примера мы рассмотрим процесс изменения размера указателя мыши на Mac.
- Запустите Системные настройки Mac и откройте Доступность.

Откройте настройки доступности Mac - Теперь в левой панели перейдите к пункту Отобразите вкладке, а затем в правой панели, увеличить сайт размер указателя мыши немного.

Изменение размера курсора на Mac - После этого проверьте, нет ли в видеороликах YouTube зеленых экранов.
Изменение цветового профиля Mac
Изменение цветов видео YouTube цветовым профилем Mac может вызвать зеленый экран YouTube. Здесь изменение цветового профиля Mac может решить проблему.
- Запустите Системные настройки Mac и откройте Дисплей.

Откройте Дисплеи в Системных настройках Mac - Теперь переключитесь на Цвет вкладку и откройте выпадающий список Профиль дисплея.
- Затем установите профиль не по умолчанию (например, Generic RGB Profile) и после этого проверьте, убраны ли зеленые экраны в видеороликах YouTube.

Изменение профиля дисплея Mac - Если нет, проверьте, отключив Night Shift на вкладке Дисплей в Системных настройках решает проблему с YouTube.

Отключите ночной режим в Mac - Если проблема сохраняется, проверьте, не изменилась ли вкладка цветовой профиль в Утилиту ColorSync Mac решает проблему.
Приведите разрешение видео в соответствие с разрешением дисплея
Если разрешение видео не соответствует разрешению дисплея, то это может привести к появлению зеленого экрана YouTube. Здесь, редактирование разрешения видео или дисплей (например, Xbox дисплей), чтобы соответствовать другой может решить проблему.
Измените разрешение видео в YouTube
- Запустите YouTube и воспроизвести проблемное видео.
- Теперь выберите Настройки и разверните Качество.

Открыть качество видео в YouTube - Затем установите другое качество (например, 720, если проблема возникает в 1080) и проверьте, нет ли на видео YouTube зеленого экрана.

Попробуйте разные разрешения видео на YouTube - Если это не так, проверьте, не используется ли какой-либо из другие разрешения решает проблему.
Изменение разрешения видео устройства или системы
Для иллюстрации мы рассмотрим процесс установки выходного разрешения дисплея Xbox.
- Запустить Руководство по Xbox и выберите Профиль & Система.
- Теперь откройте Настройки и выберите ТЕЛЕВИЗОР & Параметры дисплея (в разделе Общие).

Открыть телевизор & Параметры дисплея Xbox - Затем откройте Разрешение и выберите желаемое разрешение (например, 4K).

Изменить разрешение дисплея Xbox - Теперь проверьте, устранена ли проблема зеленого экрана в видеороликах YouTube.
- Если не помогло, проверьте, не установлены ли параметры дисплея на HDMI (вместо Рекомендуется) и изменить разрешение на 1080P 60Hz решает проблему.
Переустановить графический драйвер
Если графический драйвер вашей системы поврежден, то это может быть причиной зеленого экрана в видео на YouTube. Здесь переустановка графического драйвера может устранить ошибку зеленого экрана в YouTube.
Переустановите последний графический драйвер
- Щелкните правой кнопкой мыши Windows и выберите Диспетчер устройств.
- Теперь разверните адаптеры дисплея и щелкните правой кнопкой мыши на графическое устройство.
- Затем выберите Деинсталлировать устройство и поставьте галочку Удалить программное обеспечение драйвера этого устройства.
- Теперь нажмите на Удалить и подождите пока драйвер не будет деинсталлирован.

Деинсталлировать графический драйвер и удалить его программное обеспечение драйвера - Затем щелкните правой кнопкой мыши на Windows и откройте Приложения & Особенности.

Открыть приложения & Функции - Теперь разверните утилита, связанная с GPU (например, GeForce Experience) и нажмите на кнопку Удалить.

Удалить Nvidia GeForce Experience - Затем подтвердите для удаления утилиты и перейдите по ссылке подсказки на экране, чтобы удалить его.
- После этого, перезапустите ваш компьютер и после перезагрузки позвольте Windows установить общий графический драйвер (если он пытается это сделать).
- Теперь проверьте, решена ли проблема с YouTube.
- Если нет, загрузите последнюю версию драйвера для конкретного продукта с веб-сайта OEM и после загрузки, щелкните правой кнопкой мыши на нем и выберите Запустить от имени администратора.
- Затем следуйте следуйте подсказкам на экране для завершения установки и, если появится запрос, обязательно выберите Выполните чистую установку графического драйвера.

Выполните чистую установку Nvidia - После установки, перезапустить ваш компьютер, и после перезагрузки, проверьте, если YouTube очищается от проблемы зеленого экрана.
Если это не помогло и в диспетчере устройств отображается более одного адаптера дисплея (включить просмотр скрытых устройств), то проверьте, если отключение/удаление других адаптеров дисплея устраняет проблему.
Переустановите более старый графический драйвер
Если проблема сохраняется после переустановки последней версии графического драйвера, то причиной зеленого экрана YouTube может быть несовместимость последней версии драйвера с ОС. В этом контексте переустановка более старой версии графического драйвера может решить проблему.
- Сначала, скачать сайт старая версия графического драйвера и извлечь это.
- Затем удалить на графический драйвер (как обсуждалось выше) и перезапустить ваша система.
- После перезагрузки щелкните правой кнопкой мыши на Windows и выберите Диспетчер устройств.
- Затем разверните Адаптеры дисплея и щелкните правой кнопкой мыши графическое устройство.
- Теперь нажмите на Обновить драйвер и выберите Просмотреть мой компьютер для поиска драйверов.

Выберите Просмотреть мой компьютер для поиска драйверов - Затем нажмите на Просмотрите и перейдите в каталог, где находится старый драйвер было извлеченный в шаге 1.
- Теперь нажмите на OK и затем нажмите на Далее.
- После установки более старого драйвера, перезапустите ваш компьютер и после перезагрузки проверьте, очищен ли зеленый экран в видеоролике YouTube.
- Если нет, щелкните правой кнопкой мыши на графическая карта на вкладке Адаптер дисплея в Диспетчере устройств и выберите Обновить драйвер.
- Теперь нажмите на Позвольте мне выбрать из списка доступных драйверов на моем компьютере и выберите другой драйвер в списке.

Позвольте мне выбрать из списка доступных драйверов на моем компьютере - Затем перезапустить ваш компьютер и после перезагрузки проверьте, работает ли YouTube нормально.
- Если это не помогло, проверьте используя все драйверы (по одному) в списке драйверов’ (шаги 9 и 10) решает проблему.
- Если проблема сохраняется, проверьте уменьшение предельной мощности GPU в разгон утилита (например, MSI Afterburner) устраняет проблему зеленого экрана.
Переустановите браузер
Проблема с зеленым экраном YouTube может возникнуть, если установка браузера повреждена. В этом случае переустановка браузера может решить проблему с YouTube. Для наглядности мы рассмотрим процесс удаления браузера Chrome.
- Сначала, резервная копия необходимую информацию (закладки, логины сайтов и т.д.).) в браузере.
- Теперь щелкните правой кнопкой мыши на Windows и выберите Приложения & Функции.
- Затем разверните Chrome и нажмите на Деинсталлируйте.

Удалите Chrome в Системных настройках - Теперь подтвердить для удаления Chrome и следуйте подсказки на экране для завершения процесса.
- После этого, перезапустить свой компьютер и после перезагрузки щелкните правой кнопкой мыши Windows и откройте Запустите.

Откройте командный блок «Выполнить» из меню быстрого доступа - Теперь перейти по следующему пути:
\Users\%username%\AppData\Local\Google

Удаление папки Chrome в каталоге AppData - Затем удалить на Chrome папку и перейдите в следующая директория в командной строке Выполнить:
/программные файлы (x86)/google
- Теперь удалить на Chrome папку и скачать последнюю версию программы установки Chrome браузер.
- Затем установите и запустите Chrome (не входите в систему), чтобы проверить, решена ли проблема зеленого экрана YouTube.
- Если нет, проверьте деинсталляция Chrome с 3rd сторонний деинсталлятор (например, Revo Uninstaller), а затем повторная установка решает проблему.
- Если проблема не устранена, проверьте, используется ли приложение an старая версия Chrome устранить проблему зеленого экрана.
Переустановите приложение YouTube на устройстве или консоли
В случае с приложением YouTube, поврежденная установка приложения может быть причиной зеленых экранов в видеороликах YouTube, и его переустановка может решить проблему. Для примера мы рассмотрим процесс переустановки приложения YouTube на Xbox.
- Запустите Мои игры & Приложения в Xbox и выберите YouTube приложение.
- Теперь нажмите кнопку Меню кнопку на контроллере и в появившемся меню выберите Удалить.

Удалите YouTube на Xbox - Затем подождите пока приложение YouTube не будет удалено и после этого, перезагрузите ваш консоль.
- После перезагрузки, переустановите приложение YouTube и запустите его, чтобы проверить, устранена ли проблема зеленого экрана в видеоролике YouTube. Если приложение не может быть удалено на устройстве (например, Android), то проверьте, решит ли проблему сброс настроек приложения YouTube до заводских или удаление его обновлений.
Если проблема сохраняется, то вы можете перезагрузить устройство к заводским настройкам по умолчанию или выполнить чистая установка ОС системы.