Код ошибки Destiny Beetle, вероятно, является самым печально известным из всех кодов ошибок Destiny из-за того, что на данный момент в сети доступно довольно мало информации. Люди из Bungie еще не опубликовали статью о том, как на самом деле решить проблему, и пользователи часто вынуждены пролистывать огромные сообщения на форумах, пытаясь найти ответ.
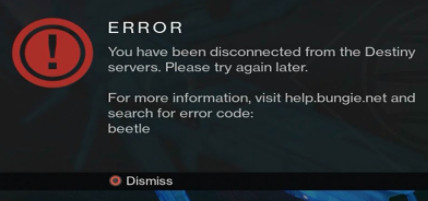
Мы собрали несколько рабочих решений от нескольких пользователей, которые утверждали, что решение сработало для них, так что убедитесь, что вы попробовали их все, прежде чем сдаваться в этой теме.
Решение 1: Очистите кэш, выполнив жесткую загрузку Xbox
Это решение помогло довольно многим людям справиться с кодом ошибки Beetle, и это решение является довольно общим методом для устранения почти всех проблем, связанных с Xbox. Естественно, этот метод может быть применен только к пользователям, играющим в Destiny на Xbox.
Однако убедитесь, что все ваши игры синхронизированы в Интернете и сохранены в резервной копии, поскольку этот процесс может привести к их удалению из локальной памяти Xbox One. Существует два способа удаления кэша на Xbox One:
- Нажмите и удерживайте кнопку питания на передней панели консоли Xbox, пока она полностью не выключится.
- Отсоедините блок питания от задней панели Xbox. Нажмите и удерживайте кнопку питания на Xbox несколько раз, чтобы убедиться в отсутствии остаточного питания, и это действительно очистит кэш.

- Подключите блок питания и дождитесь, пока индикатор, расположенный на блоке питания, изменит свой цвет с белого на оранжевый.
- Включите Xbox, как обычно, и проверьте, появляется ли код ошибки Beetle при запуске Destiny или Destiny 2.
Альтернативный вариант:
- Перейдите в настройки Xbox One и нажмите на «Сеть» >> Дополнительные настройки.
- Прокрутите вниз до опции Alternate Mac Address и выберите появившуюся опцию Clear.

- Вам будет предложено сделать это, так как ваша консоль будет перезапущена. Ответьте утвердительно, и теперь ваш кэш должен быть очищен.
Если вы используете PlayStation 4, обязательно следуйте инструкциям ниже:
- Полностью выключите PlayStation 4.
- Когда консоль будет полностью выключена, отсоедините шнур питания от задней панели консоли.
- Пусть консоль побудет без розетки хотя бы пару минут.
- Подключите кабель питания обратно к PS4 и включите ее обычным способом.
Решение 2: Удалите полученные приглашения в клан и покиньте текущий клан
Похоже, что проблема была вызвана неисправной системой приглашений в кланы, и это, по-видимому, является основной проблемой для большинства людей, борющихся с кодом ошибки Beetle. Когда кто-то приглашает вас в клан, в это время ошибка возникает с наибольшей вероятностью. Убедитесь, что у вас нет незавершенных приглашений в клан, чтобы не получать это сообщение об ошибке до тех пор, пока команда Bungie не разберется с проблемой.
- Попросите администратора клана выгнать вас из клана, в который вы вступили, чтобы удалить приглашение и избежать сообщения об ошибке.

- Альтернативный способ избежать проблемы — проверить Bungie.проверьте, нет ли у вас нового приглашения в клан на странице «Членство». Если это так, вступите в клан, а затем сразу же покиньте его, чтобы не получить сообщение об ошибке.
Решение 3: Переустановить игру
Большинство пользователей сообщают, что эта ошибка стала появляться после недавнего патча, который мог немного испортить соединение игры с Интернетом. Однако пользователи, которые стали часто видеть код ошибки после выхода патча, смогли решить проблему, просто переустановив игру. Коды ошибок появлялись один или два раза после переустановки игры и больше не появлялись.
Переустановка игры на PlayStation 4
- Включите систему PlayStation 4 и войдите в свой профиль PSN.
- Нажав вверх на D-pad, перейдите в меню «Настройки» и нажмите на меню «Управление системным хранилищем».

- Вызовите меню «Приложения» и нажмите кнопку «Параметры», когда Destiny будет выделена. Нажмите на кнопку Удалить >> Выберите Все и нажмите Delete, чтобы удалить игру.
- Выберите OK, чтобы подтвердить удаление выбранного приложения, и игра будет полностью удалена с жесткого диска.

Очистка кэша консоли после удаления Destiny помогает убедиться, что в кэше консоли не осталось временных файлов, которые могут повлиять на новую установку Destiny. Вот рекомендуемые шаги по очистке кэша консоли:
- Полностью выключите PlayStation 4.
- Когда консоль будет полностью выключена, отсоедините шнур питания от задней панели консоли.
- Пусть консоль побудет без розетки хотя бы пару минут.
- Подключите шнур питания к PS4 и включите ее обычным способом.
Переустановить игру на PS4 можно с помощью физического диска с игрой:
- Включите систему PlayStation 4 и войдите в свой профиль PSN.
- Вставьте оригинальный диск с игрой, который вы использовали для установки игры, и установка начнется автоматически. За ходом выполнения можно следить по индикатору выполнения.
Вы также можете установить игру, загрузив ее с помощью вашей PlayStation и подключения к Интернету. При загрузке игры таким способом рекомендуется использовать проводное соединение.
- Включите систему PlayStation 4 и войдите в свой профиль PSN.
- Откройте пункт «Библиотека» на главном экране, найдите в списке Destiny и выберите кнопку «Загрузить».
- Во время установки игры на жесткий диск консоли будет отображаться индикатор прогресса.

Переустановка игры на Xbox One
- Включите консоль Xbox One и войдите в нужный профиль Xbox One.
- В окне главного меню Xbox выберите Мои игры и приложения, нажмите игры и выделите Destiny.

- Нажмите кнопку «Меню» и выберите пункт «Управление игрой» >> Удалить все. Нажмите на кнопку Uninstall еще раз, чтобы подтвердить свой выбор на следующем экране.
- Через некоторое время игра будет удалена с жесткого диска.
Очистка кэша консоли после удаления Destiny поможет убедиться, что в кэше не осталось временных файлов, которые могут повлиять на новую установку Destiny. Вот рекомендуемые шаги по очистке кэша консоли:
- Нажмите и удерживайте кнопку питания на передней панели консоли Xbox, пока она полностью не выключится.

- Отключите блок питания от задней панели Xbox. Нажмите и удерживайте кнопку питания на Xbox несколько раз, чтобы убедиться в отсутствии остаточного питания, и это действительно очистит кэш.
Переустановить игру на Xbox One можно с помощью физического диска с игрой:
- Включите консоль Xbox One и войдите в нужный профиль Xbox One.
- Вставьте диск с игрой в дисковод, и процесс установки начнется автоматически. Вы сможете следить за прогрессом до тех пор, пока игра не будет установлена.
Вы также можете установить игру, загрузив ее с помощью PlayStation и подключения к Интернету. Рекомендуется использовать проводное соединение при загрузке игры таким способом.
- Включите консоль Xbox One и войдите в нужный профиль Xbox One.
- Перейдите в раздел меню «Готовые к установке», найдите Destiny и выберите опцию «Установить».

- Прогресс загрузки и установки можно просмотреть в разделе меню «Очередь».
- Во время установки игры на жесткий диск консоли будет отображаться индикатор выполнения.





