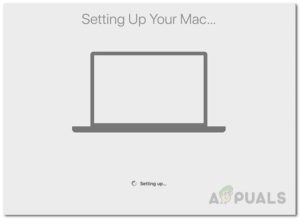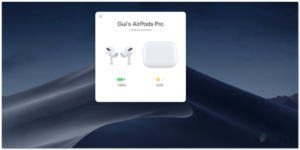Если ваш Mac отказывается загружаться и застрял на белом экране, вы не одиноки. Эта проблема беспокоила многих пользователей в прошлом и продолжает беспокоить до сих пор. В основном, когда вы пытаетесь загрузить свой Mac, он застревает на белом экране, и вы не можете войти в рабочий стол или использовать ноутбук. Проблема может возникать случайным образом, то есть не ограничивается одним конкретным сценарием, который приводит к проблеме. У некоторых проблема началась после обновления операционной системы, в то время как другие столкнулись с проблемой при установке стороннего программного обеспечения на свой компьютер.

С учетом сказанного, есть некоторые известные причины этой проблемы, о которых сообщали другие пользователи. Мы’ подробно рассмотрим эти потенциальные причины ниже, чтобы вы лучше понимали, что могло вызвать проблему в вашем конкретном случае. Однако в некоторых случаях ваша проблема может не соотноситься с указанными ниже причинами, но будьте уверены, вы наверняка сможете ее устранить, попробовав различные методы, которые мы перечислим. Итак, без лишних слов, давайте приступим.
- Внешнее оборудование — Одной из причин, по которой Mac может застрять на белом экране, является внешнее оборудование или периферийное устройство, которое вы к нему подключили. В таком сценарии простым решением будет отключение всего, кроме основного оборудования, необходимого для загрузки.
- Графический процессор Mac — Как выяснилось, в некоторых случаях проблема может быть связана с графическим процессором вашего Mac’. Поскольку ноутбук не загружается, вполне возможно, что что-то не так с графическим процессором ноутбука, из-за чего он застревает при загрузке.
- Последние обновления — В некоторых случаях проблема может быть вызвана недавним обновлением, которое вы выполнили, в результате чего системные файлы могут быть повреждены, и поэтому операционная система не может загрузиться. В этом случае необходимо запустить программу Дисковая утилита для ремонта должна устранить проблему.
Теперь, когда мы рассмотрели возможные причины проблемы, давайте перейдем к различным методам, которые вы можете применить для ее решения. Пожалуйста, убедитесь, что вы прошли через все из них, чтобы получить скорейшее решение проблемы.
Метод 1: Отключите внешнее оборудование
Прежде чем мы перейдем к более сложным и комплексным методам, первое, что вы должны сделать, это отключить все внешние периферийные устройства, подключенные к вашему Mac. Часто бывает, что эти периферийные устройства вызывают определенные проблемы, и в результате ваш Mac оказывается в затруднительном положении. Итак, прежде чем вы попробуете остальные методы, о которых мы расскажем ниже, просто отключите все, что подключено, кроме клавиатуры, мыши и всего остального, что необходимо для загрузки.
После этого перезагрузите систему и посмотрите, устранит ли это проблему. Если Mac загрузится в этот раз, это означает, что проблема возникла из-за одного из подключенных периферийных устройств.
Способ 2: Загрузитесь через Безопасную загрузку
Безопасный режим это функция, которая широко используется для устранения неполадок, когда фактическая причина неизвестна. С помощью безопасной загрузки вы можете решить, вызвана ли проблема, с которой вы столкнулись, каким-либо сторонним программным обеспечением, установленным в системе, или это что-то другое. Что делает безопасная загрузка, так это запускает ваш Mac без стороннего программного обеспечения и только основные вещи, необходимые для загрузки ОС.
Следуйте приведенным ниже инструкциям, чтобы запустить Mac в безопасном режиме:
- Прежде всего, убедитесь, что ваш Mac выключен.
- После этого включите Mac, нажав клавишу питания и удерживая ее нажатой Shift клавиша на клавиатуре.

Ярлык клавиатуры для безопасной загрузки - Затем, как только вы увидите надпись логотип Apple на экране, отпустите Shift кнопка.
- Это позволит загрузиться в безопасном режиме.
- Если ваш Mac успешно загрузился, значит, проблема в чем-то другом. Мы рекомендуем удалить все элементы, которые могут находиться в Корзине, а также убедиться, что на диске достаточно места. Это особенно полезно, когда вы пытаетесь выполнить обновление/апгрейд операционной системы.
Метод 3: Используйте встроенный графический процессор
Как выяснилось, в некоторых случаях причиной неправильной загрузки ноутбука может быть графический процессор Mac. Об этом сообщали различные пользователи, и есть простой обходной путь. По сути, все, что вам нужно сделать, это заставить Mac использовать интегрированный GPU, нагревая основной GPU.
Способ 4: Используйте Дисковую утилиту
Как это бывает, иногда повреждение файлов или плохой диск могут привести к тому, что Mac не загружается должным образом и застревает на белом экране. В этом случае часто полезно запустить дисковую утилиту, которая ищет любые ошибки на диске и затем пытается их исправить. Следуйте приведенным ниже инструкциям, чтобы запустить дисковую утилиту:
- Прежде всего, убедитесь, что ваш Mac выключен.
- Теперь включите Mac, удерживая нажатой клавишу Клавиши Command и R на клавиатуре, пока не увидите логотип Apple на экране.
- Обратите внимание, что это работает для компьютеров Mac с версией 10.7 или более позднюю. В случае, если у вас более старая модель, вы можете использовать клавишу Опция восстановления через Интернет которая доступна с помощью клавиши Command + Option + R клавиши. Как следует из названия, чтобы этот способ сработал, у вас должен быть доступ в интернет.
- Если вы все сделали правильно, на вашем экране должно появиться окно утилиты Mac.
- Там, выберите Дисковая утилита затем выберите жесткий диск. Наконец, нажмите на Первая помощь чтобы начать процесс проверки и восстановления.

Дисковая утилита
Метод 5: Сброс NVRAM или PRAM
NVRAM или PRAM — это небольшие объемы памяти, в которых хранятся различные настройки вашего Mac. Бывают случаи, когда проблемы вызваны этими участками памяти, поэтому их сброс часто устраняет несколько проблем. Это сработало для некоторых пользователей, поэтому может сработать и для вас. Инструкции одинаковы как для NVRAM, так и для PRAM. Следуйте приведенным ниже инструкциям:
-
- Прежде всего, выключите ваш Mac, а затем, включив его, нажмите и удерживайте клавиши Option + Command + P + R ключи.

Ярлыки клавиатуры для сброса PRAM/NVRAM - Убедитесь, что вы удерживаете указанные клавиши, когда слышите звук звук запуска.
- Удерживайте их до тех пор, пока Mac не перезагрузится. Не отпускайте клавиши, пока не услышите звук запуска.
- Как только вы это сделаете, вы можете отпустить клавиши.
- Прежде всего, выключите ваш Mac, а затем, включив его, нажмите и удерживайте клавиши Option + Command + P + R ключи.