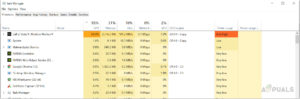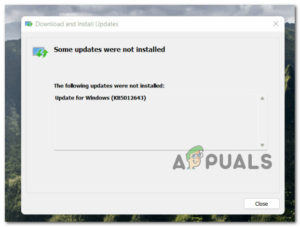GeForce Experience — это приложение от NVIDIA, используемое для обновления драйверов NVIDIA, оптимизации графических настроек, а также для создания скриншотов и записи в игре. По умолчанию должен загрузиться список всех игр, установленных на вашем компьютере, но пользователи жаловались, что это не удается сделать. Иногда есть несколько проблемных игр, а иногда программа вообще не находит ни одной игры.

Многие пользователи столкнулись с этой проблемой, и многие из них смогли найти решение этой проблемы. Мы собрали эти решения в одной статье и решили представить их вам пошагово в этой статье. Внимательно следуйте инструкциям!
В чем причина проблемы GeForce Experience не находит игры в Windows?
Прежде чем приступать к устранению этой проблемы, убедитесь в том, что GeForce Experience поддерживает проблемные игры, которые не могут быть найдены. Вы можете найти полную ссылку, открыв эта ссылка. Если игры поддерживаются, но вы все еще замечаете ту же проблему, обязательно ознакомьтесь с нашим полным списком возможных причин. Точное определение причины — это очень важно, так как это поможет вам легче выбрать правильный метод!
- Отсутствие прав администратора — Если игры находятся в папках, доступ к которым невозможен без прав администратора, лучше всего просто предоставить такие права исполняемому файлу GeForce Experience.
- Расположение игр не указано — GeForce experience будет искать игры только в папках, которые вы задали как местоположение игр в настройках клиента. Если вы установили какие-либо игры за пределами этой папки, обязательно добавьте эти папки для решения проблемы.
- Отсутствие прав собственности и контроля — Если папки, в которых находятся игры, ограничены в доступе, вы можете легко решить проблему, предоставив право собственности и разрешения учетной записи Everyone.
- Блокировано брандмауэром — GeForce Experience должен правильно подключиться к Интернету для проверки информации об играх, чтобы найти их как установленные. Брандмауэр Windows Defender может блокировать это действие, поэтому убедитесь, что вы разрешили его.
- Проблемы с установкой — Возможно, ваш клиент GeForce Experience просто неправильно себя ведет, поэтому вам нужно исправить это. Вы можете сделать это, включив экспериментальные функции, удалив его кэш, или переустановив и обновив до последней версии.
- Проблемы с драйвером — Если ваш клиент обновлен, а графические драйверы старые, эта проблема может возникнуть. Убедитесь, что вы установили последние версии драйверов NVIDIA с помощью GeForce Experience!
Решение 1: Запустите GeForce Experience от имени администратора
Это, вероятно, самый простой метод, который можно опробовать в этой статье, и он дал отличные результаты пользователям, которые боролись с этой проблемой. Объяснение заключается в том, что игры, вероятно, установлены в папке, к которой невозможно получить полный доступ без прав администратора. Предоставление такого доступа может помочь GeForce Experience найти игры и включить их как таковые.
- Прежде всего, вам необходимо найти папку GeForce Experience исполняемый файл. Возможно, они находятся на вашем рабочем столе. Если это не так, убедитесь, что вы попытались найти его в меню «Пуск». Щелкните правой кнопкой мыши первый результат и выберите Расположение открытого файла. Его ярлык в меню Пуск должен появиться в папке. Снова щелкните на ней правой кнопкой мыши и выберите Расположение открытого файла снова.
- В качестве альтернативы вы можете проверить папку ниже, которая является папкой установки GeForce Experience по умолчанию:
C:\Program Files (x86)\NVIDIA Corporation\NVIDIA GeForce Experience

- Когда вы найдете ее, щелкните правой кнопкой мыши на исполняемом файле NVIDIA GeForce Experience и выберите Свойства из контекстного меню, которое появится. Убедитесь, что вы перешли к разделу Совместимость

- Поставьте галочку напротив Запустите эту программу от имени администратора и нажмите кнопку OK кнопка для применения внесенных изменений. Снова откройте GeForce Experience и посмотрите, осталась ли проблема!
Решение 2: Добавьте нужные папки в качестве местоположения игры
Вполне возможно, что вы установили игру не туда, куда вы обычно их устанавливаете, и GeForce Experience просто не ищет ее. Вам нужно установить место поиска в свойствах GeForce Experience. Это можно сделать, просто следуя приведенным ниже шагам!
- Прежде всего, вам нужно найти исполняемый файл GeForce Experience. Она может находиться на рабочем столе. Если его нет, убедитесь, что вы попробовали найти его в меню Пуск. В любом случае откройте его и убедитесь, что вы перешли в раздел Предпочтения вкладку в верхней строке меню.

- После этого перейдите в Games раздел под Предпочтения и проверить Сканировать на наличие игр Если папка, в которой находится ваша проблемная игра, отсутствует, нажмите кнопку с плюсом справа и перейдите к папке, в которой находится ваша игра.

- Проверьте, решена ли ваша проблема после того, как GeForce начнет сканировать установленные вами игры.
Решение 3: Принять право собственности и предоставить полный контроль над папкой, в которой находятся игры
Если проблема возникает только с играми, находящимися в определенной папке на компьютере, где установлены игры, следует рассмотреть возможность добавления учетной записи Everyone в качестве владельца и предоставления полного контроля. Таким образом, у клиента будет доступ к нему, и он сможет найти игры. Следуйте приведенным ниже инструкциям!
- Прежде всего, вам необходимо найти папку папка игры. Это должна быть папка, которая содержит множество различных установочных папок для многих игр, которыми вы владеете. Если проблемные игры находятся в разных папках, обязательно повторите этот процесс для каждой из них!
- В качестве альтернативы проверьте папку, которая является папкой установки по умолчанию для всех программ на вашем компьютере
C:\Program Files (x86)

- Когда вы найдете его, щелкните правой кнопкой мыши на папке, в которой находятся игры, и выберите пункт Свойства из контекстного меню, которое появится. Убедитесь, что вы перешли к Безопасность
- Нажмите кнопку Дополнительно кнопку в нижней части окна. В Дополнительные параметры безопасности окно, нажмите синюю кнопку Изменить рядом с кнопкой Владелец раздел в верхней части.

- В поле Введите имя объекта для выбора введите Все и нажмите кнопку Проверить имена Текст должен стать подчеркнутым. Нажмите кнопку OK кнопка добавить Все в качестве владельца папки.
- В папке Дополнительные параметры безопасности окно, нажмите кнопку Добавить кнопка добавления новых разрешений. Нажмите синюю кнопку Выберите владельца кнопка в верхней. Опять же, введите Все и нажмите Проверять имена. Нажмите OK. Убедитесь, что Тип установлен на Разрешить.

- В Основные разрешения раздела, установите флажок напротив Полный контроль Нажмите кнопку OK кнопка для добавления полных разрешений. Нажмите OK еще два раза, чтобы закрыть все появившиеся окна, и снова откройте GeForce Experience, чтобы проверить, смог ли он найти все установленные вами игры!
Решение 4: Разрешить GeForce Experience в брандмауэре Защитника Windows
Другая сторона проблемы может заключаться в том, что GeForce Experience пытается правильно подключиться к Интернету. Это может быть проблемой, поскольку GeForce experience необходимо подключиться к Интернету, чтобы узнать, что искать для распознавания игры. Убедитесь, что вы разрешили его в брандмауэре Windows Defender, чтобы решить эту проблему!
- Поиск Панель управления в меню Пуск и щелкните первый появившийся результат. В качестве альтернативы используйте клавиша Windows + R комбинацию клавиш, чтобы открыть Запустить Тип «управление.exe» в поле и нажмите кнопку OK.
- В любом случае, измените Просмотреть по выберите пункт Большой или Маленькие значки в правом верхнем углу окна Панель управления. Нажмите кнопку Брандмауэр Защитника Windows значок в нижней части окна.

- После того как откроется его окно, отметьте в левом меню пункт Разрешите приложение или функцию через брандмауэр Windows Defender Firewall выберите опцию и нажмите на нее. Нажмите кнопку Изменить настройки кнопку в верхней части окна и при необходимости предоставьте доступ администратора.
- Проверьте список Разрешенные приложения и функции для GeForce Experience. Если вы не можете найти его, нажмите кнопку Разрешить другое приложение в нижней части окна.

- Щелкните Просмотреть и перейдите в папку установки GeForce. По умолчанию это должно быть так:
C:\Program Files (x86)\NVIDIA Corporation\NVIDIA GeForce Experience
- Убедитесь, что вы добавили его исполняемый файл. Нажмите на кнопку Типы сетей и поставьте галочки напротив обоих пунктов Частная и Публичный опции, прежде чем нажать OK. Нажмите кнопку Добавить Нажмите OK еще раз и снова откройте GeForce Experience, чтобы проверить, не пытается ли он по-прежнему найти игры на вашем компьютере!
Решение 5: Включите экспериментальные функции
Экспериментальные функции — это функции, которые не были полностью протестированы, и NVIDIA, возможно, планирует выпустить их в будущих версиях GeForce Experience. Некоторые пользователи утверждают, что включение этих функций помогло им решить проблему довольно легко, поэтому убедитесь, что вы выполнили следующие шаги для этого!
- Прежде всего, вам нужно найти исполняемый файл GeForce Experience. Это может быть на вашем Рабочий стол. Если его нет, попробуйте поискать его в Меню Пуск. В любом случае, откройте его и убедитесь, что вы перешли к пункту Предпочтения вкладку из верхней строки меню.

- После этого перейдите к папке Общие раздел под Предпочтения и установите флажок О Установите флажок рядом с Включите экспериментальные функции опция. Обязательно перезапустите клиент GeForce Experience и проверьте, может ли он теперь находить ваши игры!
Решение 6: Удалите кэш приложения
GeForce Experience хранит свои файлы кэша в папке AppData. Удаление папки с игрой сбросит кэш и обновит приложение без потери данных. С другой стороны, это может помочь клиенту легко находить установленные вами игры. Обязательно выполните следующие шаги, чтобы опробовать этот метод!
- Прежде всего, вам нужно закрыть все экземпляры GeForce Experience, запущенные на вашем компьютере. Вам также потребуется закрыть некоторые процессы, связанные с NVIDIA. Используйте Ctrl + Shift + Esc комбинация клавиш для вызова Диспетчер задач. Вы также можете использовать Ctrl + Alt + Del комбинацию клавиш и щелкните левой кнопкой мыши Диспетчер задач на синем экране, который откроется.

- Нажмите на Подробнее Нажмите кнопку в диспетчере задач, разверните его и найдите следующие процессы в разделе Фоновые процессы: NVIDIA GeForce Experience, NVIDIA Container, NVIDIA Container (32 бит) и NVIDIA Web Helper Service. Щелкните левой кнопкой мыши на каждом из них и нажмите кнопку Завершить задачу кнопку в правом нижнем углу.

- Откройте Этот ПК на Рабочем столе, дважды щелкнув по его значку. В качестве альтернативы откройте любую папку на вашем компьютере или нажмите кнопку Библиотеки значок в Быстрый доступ меню на панели задач. В правом навигационном меню нажмите Этот ПК.
- Откройте свой Локальный диск и откройте Пользователи Дважды щелкните по папке, названной как текущая папка, в которую вы вошли. Попробуйте открыть AppData папка внутри. Если вы не видите его, нажмите Посмотреть в строке меню в верхней части окна и установите флажок напротив Скрытые элементы.

- В папке AppData перейдите в папку Local >> Корпорация NVIDIA >> NVIDIA GeForce Experience. Щелкните правой кнопкой мыши на CefCache внутри папки и выберите Удалите опцию из контекстного меню, которое появится. Снова откройте GeForce experience и проверьте, может ли он найти установленные вами игры!
Решение 7: Обновите драйверы NVIDIA
Как ни странно, многие пользователи смогли решить эту проблему, просто обновив драйверы NVIDIA. Если вы используете последнюю версию клиента и старую версию драйвера, вы можете столкнуться с проблемой, когда игры просто не распознаются. Выполните следующие шаги для обновления драйверов с помощью GeForce Experience!
- Прежде всего, вам необходимо найти раздел исполняемый файл GeForce Experience. Это может быть на вашем рабочем столе. Если его нет, попробуйте поискать его в меню Пуск. В любом случае, откройте ее и убедитесь, что вы перешли к папке Драйверы в верхней строке меню.

- После этого нажмите кнопку Проверка наличия обновлений кнопку в правом верхнем углу экрана и подождите, пока клиент не увидит, доступны ли новые драйверы.
- Если будет найден более новый драйвер, он появится в Доступно раздел, поэтому убедитесь, что вы нажали на зеленую кнопку Загрузить кнопку для сохранения на вашем компьютере.
- Дождитесь окончания загрузки. После этого нажмите на Установить и драйвер должен установиться. Перезагрузите компьютер при появлении соответствующего запроса, снова откройте GeForce experience и проверьте, осталась ли та же проблема!
Решение 8: Переустановка и обновление до последней версии
Есть несколько проблемных игр, которые с трудом распознаются GeForce Experience. Представители NVIDIA пообещали, что новое обновление сможет решить эту проблему. Однако, будет лучше, если вы полностью переустановите GeForce Experience и установите последнюю версию, чтобы убедиться, что вы также проверили, не является ли ваша текущая установка неисправной. Убедитесь, что вы выполнили следующие действия!
Windows 10:
- Нажмите кнопку меню Пуск кнопку в левой нижней части экрана и нажмите кнопку иконка в виде шестерёнки который появится. Откроется Windows 10 Настройки. Альтернативно, убедитесь, что вы используете Клавиша Windows + I комбинацию, чтобы открыть Настройки напрямую.

- Нажмите на кнопку Приложения раздел открыть, и вы сразу же должны увидеть список всех программ, установленных на вашем компьютере. Прокрутите вниз и найдите GeForce Experience запись в списке. Щелкните левой кнопкой мыши и нажмите кнопку Деинсталлировать кнопка, которая появится. Следуйте инструкциям, которые появятся на экране!
Другие версии Windows:
- Найдите Панель управления в меню Пуск и щелкните первый появившийся результат. В качестве альтернативы используйте Клавиша Windows + R комбинация клавиш для открытия окна «Выполнить. Тип «exe» в поле и нажмите кнопку OK.
- В любом случае, измените Просмотр по опцию на Категория в правом верхнем углу окна Панели управления. Нажмите кнопку Деинсталлируйте программу ссылка под Программы

- Найдите GeForce Experience в списке, который появится. Щелкните правой кнопкой мыши его запись и выберите Удалить выберите пункт из контекстного меню, которое появится. Следуйте инструкциям мастера деинсталляции!
В любом случае, убедитесь, что вы загрузили последнюю версию клиента GeForce Experience, открыв строку эта ссылка и нажмите на зеленую кнопку Загрузить сейчас. Запустите его после загрузки и следуйте инструкциям на экране, чтобы установить его. Проверьте, правильно ли GeForce Experience теперь распознает принадлежащие вам игры!