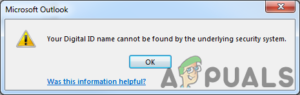Содержание:
- Запуск сканирования SFC
- Сканирование компьютера на наличие вредоносных программ
- Используйте Восстановление системы
- Восстановить Microsoft Photos
- Установить ожидающие обновления
- Сброс настроек компьютера
Было довольно много сообщений пользователей о том, что они сталкиваются с ошибкой «Указанная процедура не может быть найдена» в операционных системах Windows 10 и 11. Эта конкретная ошибка часто вызывается повреждением записей в реестре, вредоносным ПО, общими ошибками повреждения, неправильной установкой программ и устаревшей операционной системой Windows.

Если вы столкнулись с одной из этих ошибок, мы составили список эффективных методов устранения неполадок, которые помогли нескольким другим пользователям. Выберите тот вариант, который больше всего подходит к вашей ситуации.
Запуск сканирования SFC
В ОС Windows есть определенные инструменты и команды, которые можно использовать для исправления системных файлов в случае их повреждения. Одним из мощных и хорошо известных инструментов восстановления является System File Checker (SFC). Инструмент командной строки под названием System File Checker (SFC) проверяет все файлы, защищенные защитой системных файлов, чтобы убедиться, что они работают так, как ожидается, и пытается восстановить те, которые не работают.
Если вы подозреваете, что ваши системные файлы были повреждены или если что-то кажется неправильным в вашей системе, это хорошая утилита, чтобы запустить.
Вы можете запустить эту утилиту с помощью Command Prompt и Windows Terminal, но перед этим убедитесь, что вы вошли в Windows как администратор.
Вот как можно запустить сканирование SFC в Windows 11:
- Нажмите кнопку Windows + клавиши R на вашей клавиатуре. В результате откроется диалоговое окно.
- Введите cmd в текстовом поле диалогового окна и нажмите кнопку Ctrl + Shift + Введите вместе для запуска поднятой командной строки.
- В окне Командной строки скопируйте и вставьте указанную ниже команду и нажмите кнопку Введите.
sfc /scannow

Выполните SFC Sca
- После того как Command Prompt успешно выполнит команду, перезагрузите компьютер и проверьте, устранил ли он проблему. Если проблема сохраняется, перейдите к следующему методу.
Сканирование компьютера на наличие вредоносных программ
Тщательно и правильно проверяйте компьютер на наличие вирусов и других вредоносных программ, таких как троянские кони, руткиты, шпионские программы, черви и т. д., также является обязательным шагом в устранении неполадок. Атака может скомпрометировать слабые пароли, получить доступ к системам, проникнуть в сети и нарушить вашу повседневную деятельность. Вредоносное ПО также делает вас подверженным кибер-атакам и может привести к ошибкам, таким как ошибка указанной процедуры, вот почему важно проводить глубокую очистку вашей системы.
Процесс сканирования компьютера на наличие вирусов и других вредоносных программ прост и может занять несколько минут или даже больше. Чем больше файлов добавляется на компьютер и чем медленнее работает компьютер, тем больше времени требуется для сканирования. Вы можете сделать это с помощью любого стороннего антивируса, установленного на вашем компьютере. Если у вас не установлена эта программа, то перейдите к нашему руководству по лучшие антивирусные программы 2022 года и загрузите тот, который больше всего подходит для ваших нужд.
Используйте Восстановление системы
ОС Windows делает скриншот состояния системы каждый раз перед выполнением критической операции. С помощью этой функции можно вернуть систему к предыдущему моменту времени (когда был сделан снимок). Это особенно полезно, когда вы столкнулись с ошибкой и хотите вернуться к состоянию, когда ваша операционная система работала нормально.
Вот как вернуть систему к предыдущему состоянию, когда указанная ошибка процедуры не существовала’:
- Запустить Панель управления и перейдите к Система и безопасность > Система.

Открыть безопасность - В следующем окне нажмите Защита системы.
- Теперь перейдите к Вкладка Защита системы и нажмите на кнопку кнопка Восстановление системы как показано ниже. Если эта кнопка выделена серым цветом, значит, в вашей системе нет точки восстановления. В этом случае перейдите к следующему методу.

Нажмите восстановление системы - Теперь следуйте инструкциям на экране, чтобы продолжить. Если на экране появится диалоговое окно, нажмите кнопку Рекомендуемое восстановление.
- После завершения операции ваша система автоматически перезагрузится. После перезагрузки повторите действие, которое вызвало ошибку, и проверьте, не появилась ли она снова.
Восстановить Microsoft Photos
Если при попытке получить доступ к jpeg или mp4 появляется ошибка указанной процедуры, то есть вероятность, что Microsoft Photos установлен на вашей Windows в поврежденном или устаревшем виде. Если этот сценарий применим, вы должны быть в состоянии устранить проблему вручную, восстановив утилиту через Настройки Windows.
Вот что вам нужно сделать:
- Нажмите Windows + клавиши I одновременно на вашем компьютере, чтобы открыть Настройки Windows.
- В окне Параметры нажмите на Приложения из списка доступных вариантов.

Нажмите приложения - Выберите Приложения & функции и в следующем окне найдите Microsoft Photos.

Выберите фотографии Microsoft - Нажмите на меню с тремя точками напротив него и выберите Дополнительные параметры.

Зайдите в Дополнительные параметры для Microsoft Store - Теперь прокрутите вниз, пока не увидите Кнопка восстановления.

Нажмите кнопку Восстановление - Нажмите на нее и дождитесь завершения процесса.
Установить ожидающие обновления
Регулярное обновление Windows необходимо для обеспечения бесперебойной работы. Эти обновления часто включают также важные исправления безопасности. Это может показаться неожиданным, но большинство вредоносных программ, с которыми мы сталкиваемся, вызваны тем, что ваша система не установила критически важные обновления безопасности наряду с другими. Эта вредоносная программа использует уязвимости программного обеспечения в распространенных приложениях, таких как операционные системы, что приводит к проблемам, подобным ошибке указанной процедуры.
Если вы недавно не установили последние обновления, выполните следующие шаги для их установки:
- Введите ‘Параметры обновления Windows‘ в области поиска на панели задач и нажмите кнопку Открыть.
- Нажмите на кнопку Кнопка «Проверить наличие обновлений в правой панели. Если есть доступные обновления, система должна их отобразить. В этом сценарии не спешите устанавливать все ожидающие обновления.
- После этого перезагрузите ПК и проверьте, решена ли проблема.
Сброс настроек компьютера
Если ни один из вышеперечисленных способов не помог вам, и вы все еще сталкиваетесь с ошибкой ‘указанной процедуры’, тогда мы рекомендуем вам продолжить и перезагрузка компьютера. Это вернет операционную систему в исходное состояние – такое, каким оно было при установке.
Сброс настроек — хороший способ исправить проблемы, связанные с программным обеспечением в Windows, которые не удается устранить обычными методами устранения неполадок. Более того, вы даже можете выбрать сохранение ваших личных файлов и данных во время этого процесса!
Другим вариантом является выполнение обновление на месте, что приведет к восстановлению системных файлов и обновлению операционной системы. Однако это несколько длительный процесс, поэтому мы рекомендуем приступать к нему, когда у вас есть свободное время.