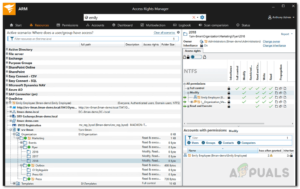Содержание:
- Загрузка менеджера виртуализации
- Управление виртуальными экземплярами в VMAN
- Управление моментальными снимками
- Создание моментального снимка
- Удаление моментального снимка
- Изменение ресурсов процессора или памяти
- Перемещение виртуальной машины на другой хост
- Перемещение виртуальной машины на другое хранилище
Влияние виртуализации на процесс работы в сети значительно, и его нельзя упускать из виду. Многие организации сейчас переходят на виртуальные машины/виртуализацию сетей и создают полную виртуальную ИТ-среду, а не физические серверы. Этому способу отдается предпочтение, поскольку он требует минимальных операционных затрат и никак не влияет на эффективность работы сети. Следовательно, это беспроигрышная ситуация. Вместо того чтобы иметь несколько физических инфраструктур для серверов или хранения данных, вы можете просто иметь виртуальную среду, которая позволит вам делать и то, и другое с большей эффективностью. Однако есть одна вещь, которую часто упускают из виду или не считают существенной различные организации, управление виртуализацией. Если вы хотите получить максимальную отдачу от вашей виртуальной среды, наличие системы управления виртуализацией и обслуживание виртуальных серверов становится ключевым и имеет колоссальное значение. Программное обеспечение для виртуальных машин, такое как VMware, Citrix и т.д. поставляются с инструментами управления, которые могут быть использованы для работы с вашими виртуальными серверами. Однако эти инструменты и близко не стоят с теми функциональными возможностями, которые предлагаются в менеджере виртуальных машин сторонних производителей.

Solarwinds Virtualization Manager — это инструмент, разработанный с учетом важности управления виртуализацией и ее роли в создании полнофункциональной виртуальной среды. Каждый ИТ-администратор в какой-то момент своей карьеры использовал продукт, разработанный компанией Solarwinds. Это связано с тем, что компания Solarwinds доказала свою надежность в области управления ИТ, поэтому ее продукты всегда на высоте. Мониторинг виртуализации или мониторинг виртуальных машин важен, поскольку он дает вам лучшее понимание вашей виртуальной среды и помогает в устранении проблем с производительностью, которые в противном случае могли бы оказаться фатальными.
Загрузка менеджера виртуализации
Solarwinds VMAN (скачать здесь) позволяет отслеживать производительность виртуальных экземпляров в режиме реального времени и предоставляет оперативные данные и дополнительную информацию об экземплярах. С помощью VMAN вы сможете быстрее выявлять проблемы, поскольку он обеспечивает глубокую видимость различных виртуальных сред и информации об их конфигурации, включая VMware и Hyper-V. Наряду с инструментами настройки виртуальных машин, вы также можете управлять процессором, виртуальными сетями и распределением ресурсов памяти через Virtualization Manager, и это то, что мы также рассмотрим в данном руководстве.
Прежде чем приступить к этой статье, вам необходимо установить инструмент в вашей сети. Поэтому, перейдите и скачайте инструмент по ссылке, представленной выше. Solarwinds предлагает бесплатные пробные версии, если вы хотите сначала оценить продукт. Первые шаги включают установку программного обеспечения в вашей сети, а затем добавление ваших виртуальных экземпляров в инструмент, чтобы он мог начать их мониторинг. Все это можно найти в нашем разделе «Мониторинг виртуальных систем» статья, опубликованная на нашем сайте. После того, как вы выполнили все действия, описанные в статье по ссылке, и готовы к работе, самое время заняться этим вопросом.
Управление виртуальными экземплярами в VMAN
Управлять виртуальными экземплярами в VMAN очень просто благодаря платформе Orion Platform и невероятно дружественному пользовательскому интерфейсу. На веб-консоли Orion, VMAN поставляется с расширенным списком инструментов, которые вы можете использовать для управления моментальными снимками, управления статусом виртуальных машин и многого другого. Доступ к этим инструментам можно получить, выбрав хост, базу данных, кластер и т. д. в дереве среды Virtualization Assets, расположенном на странице Summary инструмента.
Управление моментальными снимками
Снимки подобны резервным копиям. В нем хранятся все данные, конфигурации виртуальных машин и приложения всей виртуальной машины. Эти моментальные снимки можно использовать для резервного копирования данных виртуальной машины в любое время. Для каждой виртуальной машины можно создавать отдельные моментальные снимки, а также удалять их, когда они больше не нужны. Снимки можно создавать и удалять с помощью страницы Details.
Создание моментального снимка
- Войдите в веб-консоль Ориона и перейдите в раздел Моя приборная панель > Виртуализация > Сводка.
- В разделе Активы виртуализации выберите ВМ, которую нужно переместить, и ВМ, для которой требуется новый хост.
- После этого в области Ресурс управления нажмите на кнопку Сделать моментальный снимок виртуальной машины опция. После щелчка вам будет предложено создать пользовательское имя или использовать имя по умолчанию.

Создание моментального снимка - Наконец, создается моментальный снимок виртуальной машины и сохраняется.
Удаление моментального снимка
- Если вы хотите удалить снимок, снова перейдите к кнопке Моя приборная панель > Виртуализация > Сводка.
- После этого еще раз выберите ВМ, которую нужно переместить, а затем выберите ВМ, которой требуется новый хост.
- Затем в Управление область ресурсов, вопреки вышеприведенной инструкции, нажмите на Удаление моментальных снимков.
- Появляется диалоговое окно со списком снимков для удаления. Если вы хотите удалить родительский снимок, вы также можете удалить и дочерние снимки, нажав на соответствующую опцию. В противном случае просто нажмите Удалить.

Удаление моментального снимка
Изменение ресурсов процессора или памяти
VMAN позволяет управлять ресурсами процессора или памяти виртуальной системы. Для каждой отдельной системы вы можете изменить выделенный ей процессор или память в соответствии с вашими требованиями. Таким образом, вы можете добавить максимальное использование ресурсов ЦП и памяти для конкретной важной виртуальной машины. Вот как управлять аппаратными ресурсами:
- Перейдите к Мои панели > Виртуализация > Сводка.
- В разделе Активы виртуализации список, выберите виртуальную машину, а затем хост.
- После этого нажмите кнопку Изменение ресурсов процессора/памяти опция в области Управление.
- Изменить количество процессоров добавьте или удалите виртуальные процессоры.

Настройка ресурсов процессора/памяти - Если вы хотите добавить или удалить виртуальную память, измените значение памяти.
- Вы также можете отметить галочкой опцию, чтобы по желанию выполнить дополнительные действия.
- После этого нажмите на кнопку Сохранить кнопка.
Перемещение виртуальной машины на другой хост
В некоторых сценариях вам может потребоваться переместить виртуальную машину на другой хост-сервер. Это может быть вызвано рядом причин, включая потребление ресурсов или производительность. VMAN позволяет перемещать ВМ на другой хост-сервер ВМ, находящийся в разных местах. Вот как это сделать:
- Перейдите к кнопке Управление область, как показано в приведенных выше шагах.
- После этого нажмите на кнопку Переместить на другой хост опция.
- Появится диалоговое окно с перечнем доступных хостов, включая текущий.
- Выберите новый хост для виртуальной машины, а затем нажмите кнопку Миграция кнопку.

Перемещение на другой хост - Это переместит виртуальную машину на новый указанный хост, и таким образом ресурсы на предыдущем хосте будут освобождены.
Перемещение виртуальной машины на другое хранилище
Как выясняется, бывают случаи, когда необходимо переместить виртуальную машину на другое хранилище из-за нехватки места на текущем хранилище. Это также можно сделать с помощью инструмента Менеджер виртуализации. Вот как это сделать:
- Перейдите к сводке виртуализации через Мои информационные панели > Виртуализация > Сводка.
- В разделе Активы виртуализации дерево, выберите ВМ, которую необходимо переместить в другое хранилище.
- Нажмите на Переместить на другом Опция Storage в области инструментов Manager.
- Появляется диалоговое окно, в котором отображается список доступных серверов хранения данных, включая текущий.

Переход на другой сервер хранения данных - Выберите новое хранилище, куда вы хотите переместить хранилище, и нажмите кнопку Переместить кнопка.