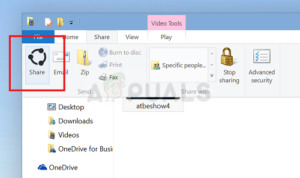Facebook показывает ошибка аппаратного доступа в основном потому, что он не может получить доступ к камере или микрофону на вашем компьютере. Это происходит в основном из-за несовместимости разрешений и браузеров или устаревших драйверов Windows/системы. Эта проблема также может быть вызвана конфликтующими устройствами, драйверами или приложениями. Пользователи сталкиваются с этой проблемой, когда хотят совершить видеозвонок из мессенджера Facebook (в веб-браузере), но не могут этого сделать. Вот сообщение об ошибке:
“Произошла ошибка при попытке получить доступ к камере и/или микрофону: Hardware Access Error.»

Это очень распространенная проблема, которая обычно решается включением разрешений на вашем компьютере. Если разрешения уже есть, это, вероятно, означает, что есть проблема с вашим браузером или другими программными модулями. Прежде чем перейти к другим техническим решениям, мы сначала рассмотрим некоторые основные обходные пути и шаги по устранению неполадок.
Во-первых, чтобы исключить любую аппаратную проблему, проверьте, нет ли других ошибок приложения для видеозвонков например, Skype, Hangouts, Zoom и т. д. работают нормально. Также убедитесь, что ваш браузер обновлено до последней версии и попробуйте обновить зайдите на страницу Facebook, нажав F5, чтобы исключить временный сбой связи. Кроме того, обратите внимание на отключение вашего антивируса или отключите брандмауэр и используют инкогнито или в приватном режиме вашего браузера или очистить данные просмотра вашего браузера.
Решение 1: Разрешите использование микрофона и камеры в настройках конфиденциальности
В Windows 10 очень хорошо реализованы настройки конфиденциальности, в которых приложениям не разрешается доступ к определенным функциям и ресурсам Windows, пока это не разрешено пользователем. Если доступ к микрофону и камере отключен в программе параметры конфиденциальности вашей системы, то вы можете столкнуться с Ошибка доступа к аппаратному обеспечению. В этом случае, включение доступа браузера к микрофону и камере может решить проблему.
- Нажмите Windows ключ и тип Настройки конфиденциальности камеры. Затем в результатах поиска нажмите на Настройки конфиденциальности камеры.

Откройте Настройки конфиденциальности камеры - Если Доступ к камере для этого устройства это Отключено, затем нажмите на кнопку Изменить и переключите переключатель в положение Включите.

Разрешить доступ к камере для этого устройства - Теперь проверьте под заголовком Разрешить приложениям доступ к камере и если опция Отключено, Включите это.

Разрешить приложениям доступ к камере - Тогда под заголовком Выберите, какие приложения Microsoft Store может получить доступ к вашей камере, прокрутите вниз до найдите свое приложение (если используется приложение магазина, например Messenger) и разрешите ему доступ к камере.
- Сейчас, Включить опция Разрешите настольным приложениям доступ к настройкам вашей камеры.

Разрешите настольным приложениям доступ к настройкам камеры - Повторите те же шаги для микрофон. Откройте Facebook и проверьте, работает ли он нормально.
Решение 2: Сбросьте разрешения сайта
Ваш браузер использует разрешения сайта для управления доступом сайта к различным ресурсам. Если какое-либо из этих разрешений не настроено должным образом для Facebook, то вы можете столкнуться с обсуждаемой ошибкой. Здесь сброс разрешений сайта может решить проблему. Для Chrome выполните указанные ниже действия:
- В Адресная строка в браузере, в левой части Адрес Facebook, нажмите на заблокировать иконку и затем нажмите на Настройки сайта.

Открыть настройки сайта Facebook - Теперь, напротив разрешений, нажмите на кнопку Сбросить разрешения.

Сбросить разрешения сайта для Facebook - перезапустите Chrome и откройте Facebook. Если запрашивается доступ к камере и микрофону, разрешить его и проверьте, нормально ли он работает.
Решение 3: Обновите Windows и системные драйверы
Устаревшие драйверы Windows и системы являются основной причиной многих системных проблем. Если устаревшая версия Windows или системный драйвер не совместимы с сайтом Facebook, то это может привести к следующему аппаратный доступ ошибка. Учитывая условия, обновление Windows и системных драйверов может решить проблему.
- Обновить Windows до последней версии.
- Затем, обновите системные драйверы. Нелишним будет проверить на сайте производителя последнюю версию системных драйверов, особенно драйверов камеры и микрофона.
- После обновления Windows и системных драйверов, включите компьютер и проверьте, решена ли проблема Facebook’.
Решение 4: Удалите конфликтующие приложения
Если какой-либо из ресурсов недоступен для браузера/сайта Facebook из-за стороннего приложения, то сайт Facebook выдаст ошибку доступа к оборудованию. Сторонние приложения работают бок о бок с вашим браузером. Чтобы исключить конфликт программного обеспечения, неплохо было бы выполнить чистую загрузку Windows.
- Чистая загрузка системы (чтобы исключить проблемы с драйверами, вы можете загрузиться, используя безопасный режим).
- Теперь откройте Facebook и используйте мессенджер, чтобы проверить, исчезло ли сообщение об ошибке.
- Если исчезло, то найти и удалить конфликтующие приложения. Двумя такими приложениями являются Corel Video Maker и Messenger Beta.
Если вам трудно определить, какое приложение может конфликтовать, вы можете включить приложения пачка за пачкой и пока ошибка не появится снова. Тогда вы сможете определить, какое приложение вызвало проблему.
Решение 5: Отключите конфликтующие устройства
Если есть устройства, которые создают проблемы в работе камеры/микрофона, например, устройство Bluetooth или дополнительная камера, то Facebook может не получить доступ к камере и, следовательно, показать ошибку Hardware Access. В данном случае проблему может решить отключение дополнительных устройств, таких как дополнительные камеры или микрофоны, которые вы’ не используете.
- Нажмите на Windows и в поисковой строке Windows введите Диспетчер устройств. Затем в результатах поиска нажмите на Диспетчер устройств.

Диспетчер устройств в окне поиска Windows - Теперь откройте категорию подозреваемого устройства. Затем найдите и щелкните правой кнопкой мыши на устройстве, которое вы подозреваете в возникновении проблемы, и нажмите кнопку Отключить устройство.

Отключить устройство - Проблемные устройства это могут быть устройства Bluetooth, дополнительные камеры, ИК-датчики, дополнительные микрофоны и т.д. Но имейте в виду, что отключение этих устройств может привести к другим проблемам, таким как отключение Windows Hello и т.д. Вы всегда можете включить их обратно, если это не сработает.
Решение 6: Переустановить проблемные драйверы
Windows имеет собственную библиотеку встроенных драйверов. Аппаратная ошибка может возникнуть, когда любое из необходимых устройств i.e. камера и микрофон используют драйверы сторонних производителей или устаревшие драйверы. Учитывая обстоятельства, удаление проблемного драйвера и установка совместимого драйвера Windows может решить проблему.
- Откройте диспетчер устройств, найти и щелкните правой кнопкой мыши ваш камера (которое может находиться в разделе Камеры, Звук, видео и игровые контроллеры или Устройства визуализации), а затем нажмите кнопку Деинсталлируйте устройство.

Деинсталляция устройства - Также установите флажок Удалите программное обеспечение драйвера для этого устройства.

Выберите Удалить программное обеспечение драйвера для этого устройства и нажмите на Удалить - Теперь нажмите на кнопку Кнопка удаления и перезапустить ваша система.
- После перезапуска ваше устройство должно автоматически установить драйверы по умолчанию. Если нет, откройте Диспетчер устройств и нажмите на Сканирование на предмет аппаратных изменений.

Сканировать аппаратные изменения - Повторите проделайте те же действия для вашего Микрофон.
- Теперь откройте Facebook с помощью браузера и проверьте, работает ли он нормально.
Решение 7: Создание ключа EnableFrameServerMode в реестре
Реестр Windows является центральным узлом для всех конфигураций и настроек вашей системы. Даже некоторыми параметрами, которые недоступны нигде в ОС, можно управлять с помощью реестра. Если до сих пор вам ничего не помогло, то давайте попробуем воспользоваться обходным решением проблемы доступа к оборудованию через реестр.
Предупреждение: Действуйте на свой страх и риск, поскольку редактирование реестра требует определенного уровня знаний, и если не сделать это правильно, вы можете нанести непоправимый ущерб вашей системе.
- Сделайте резервную копию реестра прежде чем приступать к решениям. Нажмите Windows + R, введите Regedit а затем нажмите Enter.
- Перейдите по адресу по следующему пути:
Computer\HKEY_LOCAL_MACHINE\SOFTWARE\WOW6432Node\Microsoft\Windows Media Foundation
- В левой панели окна реестра выберите пункт Платформа ключ. Если ключ Platform отсутствует, создайте его (щелкните правой кнопкой мыши Windows Media Foundation и выберите New >Ключ назовите как Platform).

Ключ открытой платформы в Windows Media Foundation - Теперь в правой панели окна реестра, щелкните правой кнопкой мыши в пустой области, а затем наведите курсор на Новый и выберите Значение DWORD (32-бит)

Создание нового 32-разрядного значения DWORD - Теперь переименовать новый ключ как EnableFrameServerMode и выберите его значение как ноль.

Создайте новый ключ EnableFrameServerMode и установите его значение равным нулю - Выйдите из редактора реестра после сохранения изменений и перезапустить ваша система.
- После перезапуска откройте Facebook с помощью браузера и проверьте, нет ли ошибки доступа к оборудованию.
Решение 8: Используйте приложение Microsoft Store Messenger
В Магазине Windows есть собственная библиотека с множеством популярных приложений. Если у вас возникли проблемы с использованием Facebook Messenger в браузере и вы все еще не можете заставить его работать, то использование приложения Windows Store может решить эту проблему.
- Откройте Магазин Microsoft и в правом верхнем углу нажмите на Найдите и введите Messenger.
- В результатах поиска нажмите на Messenger (опубликовано Facebook).

Откройте Facebook Messenger в Магазине Windows - Нажмите на кнопку Получить кнопку, а затем Установите кнопка. Дождитесь завершения процесса установки.
- Теперь запустите приложение Messenger и используйте свои учетные данные, чтобы вход в систему.
- Попробуйте совершить видеозвонок через вновь установленное приложение, чтобы проверить, решена ли проблема.
Решение 9: Попробуйте другой браузер
Аппаратная проблема Facebook может быть вызвана ошибкой в вашем браузере. В каждом браузере временные конфигурации и хранилища хранятся вместе с установочными файлами. Если какие-либо из них повреждены или неполны, у вас возникнут проблемы, подобные обсуждаемой Чтобы исключить это, попробуйте использовать другой браузер.
- Скачайте и установите другой браузер. Но имейте в виду, если у вас возникли проблемы в браузер на базе хрома например, Chrome, то вы можете столкнуться с той же ошибкой, если используется другой браузер на основе хрома. В этом случае попробуйте использовать нехромовый браузер, например Mozilla Firefox.
- Теперь запустите только что установленный браузер и откройте Facebook, чтобы проверить, нормально ли он начал работать.
Решение 10: Начните голосовой звонок, а затем переключитесь на видеозвонок
Если до сих пор ничего не помогло, есть обходной путь, который позволит вам совершать видеозвонки в веб-браузере, если вы получаете ошибку Hardware при выполнении этого действия. Сначала мы запустим голосовой вызов, а затем переключим его на видеовызов.
- Откройте Facebook в браузере и выберите контакт, которому вы хотите позвонить.
- Затем запустите голосовой вызов с контактом.

Начать голосовой вызов на Facebook - После установления голосового вызова, когда оба собеседника слышат друг друга, нажмите на кнопку значок камеры для переключения на видеозвонок.
- Если вы пытаетесь совершить групповой звонок, то после установления голосового вызова пользователи должны поочередно переключать камеру, чтобы начать видеозвонок.
Если у вас все еще есть проблемы, то либо перезагрузите браузер, либо попробуйте использовать другое приложение/платформу, например Skype.