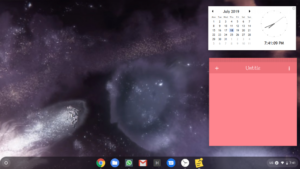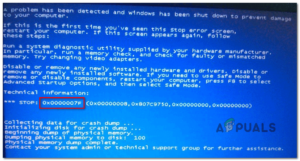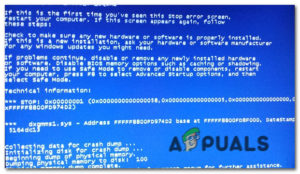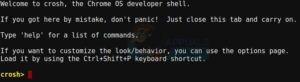Содержание:
- Повернуть экран Chromebook с помощью ярлыка
- Повернуть экран в Настройках Chromebook’
- Поворот экрана внешнего дисплея, подключенного к Chromebook
ОС (Chrome OS), установленная на ChromeBook, будет знакома всем, кто в прошлом пользовался macOS или Windows. Но когда дело доходит до ориентации экрана, Chromebook работают очень похоже на то, как работают устройства Android.

Возможно, вы ищете простой способ повернуть экран на вашем компьютере Chrome OS, или вы могли случайно нажать какие-то случайные клавиши, и это привело к тому, что ваш экран перекосило.
Если какой-либо из этих сценариев применим, вам поможет эта статья. Далее мы покажем вам две различные способы изменения ориентации экрана вашего Chromebook:
- Вы можете изменить ориентацию экрана Chrome OS следующим образом используя встроенный ярлык.
- Вы можете изменить ориентацию экрана Chrome OS из меню Настройки.
СОВЕТ: В нижней части статьи мы’также включили несколько шагов, которые покажут вам, как повернуть экран на внешнее устройство, подключенное к Chromebook.
Помните, что при изменении ориентации экрана Chromebook трекпад будет следовать ориентации экрана.
Все представленные ниже способы помогут вам добиться одного и того же с небольшими различиями, поэтому не стесняйтесь следовать тому методу, который вам удобнее.
Повернуть экран Chromebook с помощью ярлыка
Если вы используете его для самого простого и безболезненного способа поворота экрана вашего Chromebook, вы должны использовать Ctrl + Shift + Обновить (F3) ярлык.
При одновременном нажатии этих кнопок появится всплывающее окно – Только после нажатия кнопки Продолжить на этом окне вы увидите, что ваш экран поворачивается на 90 градусов. Вы увидите эту подсказку только при первой попытке повернуть экран с помощью этого сочетания клавиш.

Примечание: Единственным недостатком этого метода является то, что при этом экран будет вращаться только по часовой стрелке на 90 градусов. Если вы хотите более точно настроить ориентацию экрана на Chromebook, перейдите к следующему потенциальному исправлению.
Если вы воспользуетесь этим сочетанием клавиш, пользовательская ориентация экрана сохранится даже после перезагрузки устройства Chromebook (пока вы снова не нажмете комбинацию клавиш). Исключением из этого правила является случай, когда вы используете устройство 2-в-1, которое имеет Автоповорот включено.
Важно: Возможно, вы не сможете использовать этот ярлык, если функция функциональных клавиш отключена в настройках Chrome OS. Чтобы устранить эту проблему, следуйте приведенным ниже инструкциям:
- Начните с нажатия на кнопку Системные часы (правый нижний угол), затем нажмите на кнопку значок шестерёнки во всплывающем меню, которое только что появилось.

Доступ к экрану настроек - Как только вы’окажетесь в меню настроек, нажмите кнопку Устройство на вкладке слева.
- Далее перейдите на правую боковую вкладку и выберите Клавиатура.
- Из набора опций в разделе Клавиатура включите переключатель, связанный с Рассматривать клавиши верхнего ряда как функциональные клавиши.

Включите функциональные клавиши в Chrome OS
Повернуть экран в Настройках Chromebook’
Это более длинный путь из двух, но он также дает вам больше возможностей для управления ориентацией экрана Chrome OS. Используя меню настроек Chromebook, вы можете изменить ориентацию экрана на 270 градусов без нажатия комбинации клавиш.
Это должен быть ваш предпочтительный подход, если вы хотите установить ориентацию экрана, которую вы хотели бы использовать с этого момента.
Если этот сценарий применим, и вы не против пойти более длинным путем, следуйте приведенным ниже инструкциям:
- С экрана рабочего стола вашего Chromebook устройство, нажмите на часы (в правом нижнем углу).
- Далее, во всплывающем окне действий, которое только что появилось, нажмите на значок шестеренки, чтобы получить доступ к пункту Настройки меню.

Доступ к экрану настроек на Chromebook - Как только вы окажетесь внутри Настройки экран, выберите Устройство из вертикальной вкладки слева, затем перейдите в правое меню и нажмите на Отображение из списка доступных опций.
- Внутри Дисплей кластер опций, используйте выпадающее меню, связанное с Ориентация (под Встроенный дисплей) настроить ориентацию экрана в соответствии с вашими предпочтениями.

Настройка ориентации экрана Chromebook Примечание: Вы можете выбрать значения по умолчанию (0°), 90°, 180° и 270°, но имейте в виду, что это меню будет недоступно, если вы’ используете Chromebook 2-в-1 в Режим планшета. В этом случае вы можете сделать меню доступным, отключив Автоповорот во всплывающем меню Chrome OS.
Поворот экрана внешнего дисплея, подключенного к Chromebook
Если к вашему Chromebook подключен второй дисплей, Chrome OS также дает возможность изменить ориентацию вторичных устройств.
Совет профессионала: Вы также можете использовать Ctrl + Shift + Обновить (F3) ярлык для изменения ориентации экрана дополнительного дисплея, но курсор Chromebook должен находиться на дисплее, ориентацию которого вы хотите изменить.
Если вы хотите получить больше контроля при повороте экрана вашего внешнего дисплея, следуйте приведенным ниже инструкциям, чтобы узнать, как это сделать из окна Настройки экран:
- На экране рабочего стола вашего Chromebook нажмите на кнопку с изображением часов, чтобы вызвать меню действий Chrome OS.
- В только что появившемся контекстном меню нажмите или коснитесь шестеренки (Настройки значок).

Доступ к экрану настроек на Chromebook - Как только вы окажетесь внутри Настройки меню, используйте меню слева, щелкнув на Устройства, затем выберите Дисплеи в меню справа.
- Внутри Дисплей на вкладке Устройства выберите внешний дисплей, нажав или коснувшись специальной кнопки.

Доступ к опциям внешнего дисплея - Наконец, используйте выпадающее меню, связанное с Ориентация чтобы повернуть экран в соответствии с вашими предпочтениями.

Настройка ориентации экрана Chromebook