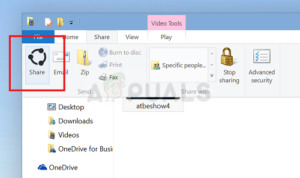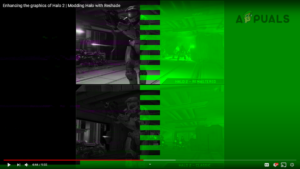Одна из самых распространенных ошибок, с которой может столкнуться пользователь карты AMD, — это сообщение о тайм-ауте драйвера. Эта проблема отмечается практически на всех типах карт AMD с различными играми и программами. Для некоторых пользователей игра или программа завершается (с черным экраном или без него) на рабочем столе с сообщением об ошибке, но для других приходится принудительно перезагружать систему. Обычно выдается сообщение следующего типа:

Драйверы дисплея AMD могут продолжать сбоить с проблемой тайм-аута из-за множества факторов, но следующие из них считаются основными виновниками проблемы:
- Устаревшая ОС системы: Если ОС вашей системы устарела, она может оказаться несовместимой с последней версией драйвера AMD, вызывая проблему тайм-аута.
- Меньший размер виртуальной памяти системы: Если объем виртуальной памяти вашей системы недостаточен, драйвер AMD может не загрузиться должным образом.
- Устаревший, поврежденный или несовместимый драйвер: Если сам драйвер AMD устарел, поврежден или несовместим с системой, это может привести к обсуждаемой проблеме тайм-аута.
- Неправильная настройка параметров Radeon: Возможны различные неправильные конфигурации настроек программного обеспечения AMD Radeon, из-за которых драйверу AMD может потребоваться больше времени для загрузки, и, следовательно, проблема таймаута. Эти настройки могут включать в себя кэш шейдеров, FreeSync и т.д.
Обновление ОС вашей системы до последней сборки
Если ОС вашей системы устарела, она может стать несовместимой с драйвером AMD и вызвать проблему тайм-аута драйвера. Здесь вы можете устранить проблему тайм-аута драйвера AMD, обновив ОС вашей системы до последней сборки.
- Нажмите клавишу Windows клавишу , найдите и откройте Системные настройки Проверьте наличие обновлений.
- Теперь, в появившемся окне обновления, нажмите на кнопку Проверка обновлений кнопку , и если обновления доступны, скачать и установите эти обновления. Убедитесь, что установили Дополнительные обновления также.

Проверьте наличие обновлений Windows - Затем перезагрузка вашу систему и после перезагрузки проверьте, решена ли проблема с таймаутом AMD.
- Если обновление Windows не помогло, проверьте, выполняется ли SFC, DISM, и ChkDsk сканирование системы устраняет проблему.
Если это не помогло, проверьте, выполните следующее тщательная очистка системы/ГПУ решает проблему. Также убедитесь, что все планки оперативной памяти правильно установлены.
Установите на компьютере режим наилучшей производительности
Если ваш компьютер настроен на использование режима экономии батареи, то он может не успеть вовремя загрузить модули, необходимые для работы драйвера AMD, что приведет к тайм-ауту драйвера AMD. В этом случае проблему может решить установка ПК в режим наилучшей производительности.
Установите режим питания для наилучшей производительности
- Нажмите на Батарея значок в системном трее и переместите кнопку Режим питания ползунок до правого конца, чтобы установить режим на Лучшая производительность.

Установите режим питания на наилучшую производительность - Теперь проверьте, решена ли проблема тайм-аута драйвера AMD.
Настройка визуальных эффектов для наилучшей производительности
- Если вы не используете ноутбук или вышеуказанные настройки не сработали, нажмите кнопку Windows, тип, и откройте Просмотр дополнительных параметров системы.

Откройте Дополнительные системные настройки - Теперь откройте Настройки производительности и перейдите к пункту Визуальные эффекты вкладку.
- Затем установите систему на Настроить для наилучшей производительности.

Включите ‘Настроить для лучшей производительности’ в Расширенных системных настройках - Теперь применить ваши изменения и перезапустить ваш компьютер.
- После перезагрузки проверьте, решена ли проблема тайм-аута драйвера.
Установите план электропитания ПК в режим наилучшей производительности
- Щелкните правой кнопкой мыши Windows и выберите Параметры питания.
- Теперь в разделе Связанные настройки откройте Дополнительные настройки электропитания и Создать новый план питания.

Создать план электропитания - Затем выберите высокая производительность и нажмите на Далее.

Создать новый план питания высокой производительности - Теперь нажмите Создать и перезагрузка ваш компьютер.
- После перезагрузки проверьте, решена ли проблема с драйверами AMD.
Увеличение виртуальной памяти вашей системы
Виртуальная память — это часть жесткого диска, которая используется системой как оперативная память в некоторых случаях. Если виртуальная память вашей системы слишком мала, система может не загрузить драйвер AMD, что приведет к проблеме с драйвером AMD. В данном контексте увеличение виртуальной памяти вашей системы может решить проблему. Прежде чем продолжить, убедитесь, что на дисках достаточно места (либо с помощью Очистка диска или удаление Временных файлов) для виртуальной памяти.
- Щелкните Windows, введите и откройте Просмотр дополнительных настроек системы.
- Теперь откройте Параметры производительности и перейдите к Дополнительно вкладку.

Откройте Параметры производительности в разделе Дополнительные параметры системы - Затем в разделе Виртуальная память, нажмите на Изменить кнопка.

Нажмите на Изменить в разделе Виртуальная память - Теперь снимите галочку с сайт Автоматическое управление размером файла подкачки флажок для всех дисков и выберите системный диск (в разделе Диск).
- Затем выберите Пользовательский размер и в Начальный размер поле, введите Рекомендуется значение из раздела Total Paging File e.g., 1908 МБ.
- Теперь, в Максимум В поле Размер введите Текущее выделенное значение в разделе Общий файл подкачки e.g., 6144 МБ.

Установить пользовательский размер виртуальной памяти вашей системы - Затем нажмите на кнопку Установите кнопку и применить ваши изменения.
- После этого, когда появится запрос, нажмите на Перезапустить и после перезапуска проверьте, решена ли проблема тайм-аута драйвера AMD.
Уменьшите частоту обновления дисплея
Драйвер AMD может показать проблему тайм-аута, если частота обновления вашего дисплея не совместима с драйвером, и снижение частоты обновления дисплея может решить проблему.
- Щелкните правой кнопкой мыши на вашем рабочий стол и выберите Настройки дисплея.

Открыть Настройки дисплея - Теперь откройте Расширенные настройки дисплея и нажмите на Свойства адаптера дисплея.

Откройте Дополнительные параметры дисплея - Затем выберите дисплей и разверните Частота обновления выпадающий список.

Установите частоту обновления в настройках Windows - Теперь выберите минимальная частота обновления возможн о.g., 129 Гц или 100 Гц (в случае дисплея 144 Гц), и примените свои изменения.
- Затем перезапустите вашу систему и после перезагрузки проверьте, нет ли в системе проблемы с таймаутом диска AMD.
- Если это не помогло, то проверьте отключение/включение видеокарты AMD в Диспетчер устройств решает проблему.
Отключите быстрый запуск системы
По умолчанию ОС Windows настроена на загрузку с помощью быстрого запуска, который переводит систему в смешанное состояние сна и гибернации. Хотя эта функция довольно полезна, иногда она может упустить ресурс, необходимый для работы драйвера AMD, что приводит к возникновению проблемы таймаута. В данном контексте, отключение быстрого запуска системы может решить проблему таймаута AMD.
- Щелкните правой кнопкой мыши Windows и выберите Параметры питания.
- Теперь в правой панели нажмите на кнопку Дополнительные параметры питания, и в левой панели выберите Выбор действия кнопок питания.

Откройте Дополнительные параметры питания - Затем нажмите на Измените настройки, которые в настоящее время недоступны.
- Теперь, снимите галочку с флажок Включить быстрый запуск и нажмите на Сохранить изменения кнопка.

Отключить быстрый запуск - Затем перезапустить вашу систему и после перезагрузки проверьте, очищен ли драйвер AMD от ошибки тайм-аута.
Если проблема сохраняется, то проверьте, выполняет ли чистая загрузка системы устраняет проблему. Сайт Azure TTS, AMD Ryzon, и MSI Afterburner по сообщениям пользователей, вызывают проблему.
Отключите отчет о проблемах драйвера AMD
Если вас беспокоит только диалоговое окно тайм-аута драйвера AMD, но система работает нормально, то отключение уведомления о проблемах в программе AMD Adrenaline может решить проблему.
- Запуск Программное обеспечение AMD Adrenaline и нажмите на Настройки значок.
- Теперь переключите переключатель Отчеты о проблемах в выключить положение и перезапустите ваша система.

Отключите функцию сообщения о проблемах в AMD - После перезагрузки проверьте, не отображается ли диалог AMD Driver Timeout.
Обновление, переустановка или попытка использования более старого драйвера AMD
Если драйвер AMD устарел, поврежден или несовместим с системой, то он может выдать ошибку тайм-аута. В этом случае проблему может решить обновление, переустановка или попытка установки более старого драйвера AMD.
Обновить драйвер AMD
- Щелкните правой кнопкой мыши на вашем рабочий стол и выберите Настройки AMD Radeon.

Откройте настройки AMD Radeon - Теперь откройте Обновления (в левой нижней части окна) и щелкните на Проверка обновлений.

Проверьте наличие обновлений драйверов AMD - Затем, если доступен обновленный драйвер AMD, загрузить и установите ошибка обновите.
- После обновления, перезапустите вашу систему, и после перезагрузки проверьте, устранена ли проблема тайм-аута AMD.
- Если нет, то проверьте загрузку и запуск автономной программы установки новейших драйверов (не удаляя предыдущую версию) устраняет проблему.
Переустановите драйвер AMD
Начиная с этого момента, всякий раз, когда вам придется перезагружать компьютер после удаления драйвера, сначала убедитесь, что отключить Windows Update, антивирус, и LAN/Wi-Fi соединения вашей системы, до переустановки.
- Теперь, скачать перейдите по адресу последние драйверы AMD с веб-сайтов AMD.
- Затем загрузите Утилита AMD Cleanup Utility со следующего URL-адреса или вы можете использовать DDU:
https://www.amd.com/en/support/kb/faq/gpu-601

Скачайте утилиту AMD Cleanup Utility - После загрузки, дважды щелкните на сайте AMDCleanupUtility .exe.

Запустите утилиту AMD Clean Up Utility - Теперь нажмите на Да на перезагрузите проверьте вашу систему в безопасный режим а затем подтвердите чтобы перезагрузить вашу систему.

Подтвердите утилиту AMD Cleanup Utility для запуска системы в безопасном режиме - Затем подождите пока не будут удалены драйверы, приложения и утилиты AMD. Во время процесса экран может мерцать.

Подождите, пока утилита AMD Cleanup Utility не удалит драйверы, приложения и утилиты - После завершения процесса очистки нажмите кнопку Завершите в диалоговом окне утилиты AMD Cleanup Utility и нажмите кнопку Да перезагрузите компьютер.

Нажмите Готово, когда утилита AMD Cleanup Utility завершит работу - После перезагрузки системы, подождите, по крайней мере 3 минуты (не запускайте ничего) и перезагрузите ваш компьютер снова.
- После перезагрузки, установите по адресу Драйверы AMD и используйте настройки по умолчанию во время процесса установки.
- Затем перезагрузите вашу ПК и после перезагрузки, включить LAN/Wi-Fi.
- Теперь откройте ADRENALINE и не меняйте любые настройки.
- Затем перезагрузите ваш ПК и после перезагрузки, включить Windows Update и проверьте, решена ли проблема тайм-аута драйвера.
- Если это не помогло, то удалить драйверы, как обсуждалось выше, и перезапустите ваш компьютер.
- После перезапуска, переустановите драйвер, но на экране установки поставьте галочку напротив пункта Сброс на заводские настройки установите флажок и завершите установку.

Выберите Factory Reset при установке драйвера AMD - После этого, перезагрузить компьютер и после перезагрузки проверьте, устранена ли в системе проблема тайм-аута драйвера.
Установить более старую версию драйверов AMD
Если последние версии драйверов не совместимы с вашей системой, то использование более старой версии драйверов может решить проблему.
- Удалите на драйвер AMD как обсуждалось ранее, и перейти по адресу перейдите по следующему URL-адресу:
https://www.amd.com/en/support
- Теперь выберите ваш продукт и нажмите Отправить.

Выберите свой продукт AMD и нажмите Отправить - Затем прокрутите вниз и нажмите на Предыдущие драйверы.

Загрузить предыдущие драйверы карты AMD - Теперь скачать и установите один из старые драйверы AMD.
- Затем перезагрузка систему и после перезагрузки проверьте, решена ли проблема с тайм-аутом. Если нет, то попробуйте другие старые драйверы по очереди (по одной версии за раз) и проверьте, устраняет ли какой-либо из них проблему.
Используйте универсальный драйвер Windows
- Если вышеуказанные действия не помогли, удалить сайт AMD драйвер, как обсуждалось выше, и перезагрузите ваш компьютер.
- После перезагрузки нажмите кнопку Windows установит свой универсальный драйвер, и после этого проверьте, решена ли проблема тайм-аута драйвера AMD.
- Если универсальный драйвер не был установлен, щелкните правой кнопкой мыши на Windows и выберите Диспетчер устройств.
- Теперь разверните Адаптеры дисплея (или, возможно, вам придется искать неизвестное устройство) и щелкните правой кнопкой мыши на AMD карте.

Обновите драйвер Radeon из диспетчера устройств - Затем выберите Обновить драйвер, и после этого нажмите Автоматический поиск драйверов.

Автоматический поиск драйверов - Теперь нажмите на Поиск обновленных драйверов в Windows Update, и если обновленный драйвер доступен, загрузка/установка это.
- Затем перезагрузите ваш компьютер и после перезагрузки проверьте, решена ли проблема тайм-аута драйверов AMD в системе.
Установите драйвер AMD без программного обеспечения Adrenalin
- Деинсталлируйте на AMD драйвера, как обсуждалось выше, и перезапустите ваша система. После перезапуска, загрузите последние версии драйверов AMD с помощью программного обеспечения Adrenalin.
- После загрузки запустите программа установки от имени администратора и нажмите на Установить извлеките файлы (запишите путь).

Скопируйте путь к папке извлечения драйвера AMD - После завершения извлечения и запроса установщика на установку, отменить это.

Отмените установку AMD - Теперь щелкните правой кнопкой мыши в Windows и выберите диспетчер устройств.
- Теперь разверните Адаптеры дисплея и щелкните правой кнопкой мыши на вашем AMD карта.
- Затем откройте Обновить драйвер и выберите Браузер Мой компьютер для драйверов.

Выберите Обзор моего компьютера для драйверов - Теперь перейдите к путь из извлечённый драйвер папка.
- Затем нажмите Далее и позвольте драйверу AMD установить.
- Теперь перезагрузите ваш компьютер и после перезагрузки проверьте, решена ли проблема тайм-аута драйвера AMD.
Если это не помогло, то проверьте отключение виртуализации процессора в BIOS системы устраните проблему.
Изменить настройки AMD Radeon
Могут быть различные неправильные конфигурации настроек Radeon, которые могут привести к тому, что драйвер AMD покажет сообщение о таймауте, например, поврежденный кэш шейдеров.
Предупреждение: Действуйте на свой страх и риск, так как некоторые из вышеупомянутых действий включают в себя настройку видеокарты (разгон или недоразгон), что может сделать систему нестабильной или привести к поломке системы/карты.
Очистите кэш шейдеров карты AMD
Карты AMD используют кэш шейдеров для увеличения времени загрузки игр путем компиляции и хранения часто используемых шейдеров, вместо того, чтобы генерировать шейдеры при каждом запуске игры. Карта AMD может показывать проблему тайм-аута драйвера, если шейдерный кэш карты поврежден или перегружен. В этом сценарии очистка шейдерного кэша карты AMD может решить проблему.
- Откройте Приложение AMD Adrenalin и откройте его Настройки. Теперь перейдите к Graphics вкладка.
- Затем нажмите на выполнить сброс перед Кэш шейдеров и после этого подтвердите сброс кэша шейдеров.
- Теперь проверьте, решена ли проблема с драйвером AMD. Имейте в виду, что вам, возможно, придется очищать кэш шейдеров при каждом запуске игры.

Сбросьте кэш шейдеров AMD - Если это не помогло, проверьте, не установлено ли значение Профиль из проблемная игра в Стандартный очистить ошибку.
Отключите FreeSync и Virtual Super Resolution в настройках AMD
FreeSync иногда может работать не так, как ожидалось, и вызывать больше проблем с системой вместо улучшений.
- Запустите Настройки AMD Radeon и перейдите к его Дисплей вкладка.
- Теперь выберите дисплей (если используется несколько дисплеев) и переключить переключатель AMD FreeSync до выключите позиция.

Отключите AMD Freesync - Затем примените внесите изменения и проверьте, решена ли проблема с драйвером AMD.
- Если это не помогло, проверьте отключение на Виртуальное супер разрешение решает проблему.

Отключить AMD Virtual Super Resolution - Если проблема сохраняется, проверьте настройка на Настройки графики на Энергетическая безопасность устраняет ошибку.
Изменение настроек частоты и напряжения карты
- Если вышеописанное не помогло, запустите программу Программное обеспечение Radeon и перейдите к Производительность вкладка.
- Теперь перейдите к Вручную и активировать Настройка GPU>>Расширенное управление.
- Затем установите максимальную частоту GPU в 2 раза ниже и применить ваши изменения.
- После этого проверьте, решена ли проблема с драйвером AMD.
- Если нет, то проверьте установка страницу Частота на 1350 МГц и Напряжение на 850 MV (после его включения) устраняет проблему.
- Если это не помогло, проверьте, не изменились ли настройки частота на 2000 МГц и напряжение на 1100MV решает проблему.
- Если проблема сохраняется, проверьте, включено ли включение Автоматически>> Разгон графического процессора устранит проблему.

Auto Undervolt AMD GPU
Увеличить предельную мощность карты
- Запуск AMD Radeon программного обеспечения и перейдите к его Производительность вкладка.
- Теперь перейдите по адресу на Тюнинг вкладку и выберите Руководство.
- Затем включить Настройка питания и увеличьте Предел мощности по 50%. Затем примените ваши изменения.

Увеличьте предел мощности AMD на 50% - Теперь reboot ваш ПК и после перезагрузки проверьте, устранена ли проблема таймаута драйвера.
Если это не помогло, проверьте подключить систему напрямую на розетка (не на удлинитель или разветвитель питания) решает проблему.
Точная настройка вентилятора системы
- Запустите AMD Radeon программного обеспечения и головки в Производительность вкладка.
- Теперь нажмите на Настройка и включить Настройка вентилятора.
- Затем проверьте, решит ли проблему увеличение Максимальная температура вентилятора на 100 градусов решает проблему.
Если ничего из вышеперечисленного не помогло, проверьте обновление BIOS/прошивки карты AMD на последнюю сборку или возврат к более старой версии (если проблема возникла после обновления BIOS) решает проблему.
Изменить системный реестр
Если из-за сбоя драйверу требуется слишком много времени для ответа ОС, то это может привести к возникновению проблемы тайм-аута. В этом случае увеличение времени ожидания ОС (i.e., TDR Delay) может решить проблему.
Предупреждение: Действуйте на свой страх и риск, так как вмешательство в системный реестр может подвергнуть ваши данные/систему угрозам. Также не забудьте создать резервное копирование реестра системы’.
- Нажмите Windows, введите Редактирование реестра, щелкните правой кнопкой мыши на нем, и выберите Запуск от имени администратора.

Откройте редактор реестра от имени администратора - Теперь перейдите по ссылке по следующему пути:
HKEY_LOCAL_MACHINE\SYSTEM\CurrentControlSet\Control\GraphicsDrivers

Создайте ключ реестра TdrDelay и установите его значение на 8 - Затем, в правой панели, щелкните правой кнопкой мыши на GraphicsDrivers и выберите Новый>> Слово (32-бит) Значение.
- Теперь имя клавишу TdrDelay и установите его значение 8 (или 30).
- Затем снова щелкните правой кнопкой мыши на GraphicsDrivers и выберите Новый>> Qword (64-bit) Значение.
- Теперь имя ключ как TdrDelay и установите его значение 8 (или 30).
- Затем закройте на Редактор реестра и перезапустите ваша система.
- После перезагрузки проверьте, решена ли проблема AMD.
- Если нет, откройте Блокнот и скопировать следующее:
Редактор реестра Windows версии 5.00 [HKEY_LOCAL_MACHINE\SYSTEM\CurrentControlSet\Control\GraphicsDrivers] “TdrDelay”=dword:0000000a “TdrDdiDelay”=dword:00000019
- Затем сохранить файл с .расширение реестра e.g., TDR.рег, и закрыть блокнот.
- Сейчас дважды щелкните на файл созданное с .расширение реестра e.g., TDR.reg, и когда появится запрос, нажмите Да добавить записи в реестр.
- Затем перезагрузите ваш компьютер и после перезагрузки проверьте, решена ли проблема тайм-аута драйвера AMD.
Если проблема не исчезла и возникает в конкретной программе/игре, проверьте, если переустановка игры или программы (например, Adobe After Effects) устраняет проблему. Имейте в виду, что некоторые игры (например, TBC Classic) предпочитают использовать DirectX 11, поэтому убедитесь, что они используют правильную версию DirectX. В случае, если браузер (например, Chrome) показывает проблему тайм-аута драйвера, проверьте, работает ли отключить его аппаратное ускорение решает проблему. Более того, некоторые пользователи сообщают, что сохранение программное обеспечение AMD Radeon запущена в свернутое состояние устранил эту проблему для них, поэтому убедитесь, что это не является проблемой для вас.
Если это не помогло, проверьте перезагрузка ПК в defaults или переустановка ОС устраняет проблему с драйвером AMD. Если проблема вернулась, то попросите вашего GPU проверен на наличие аппаратной проблемы. Вы можете подтвердить это, используя другой GPU в системе или попробовав GPU в другой системе.