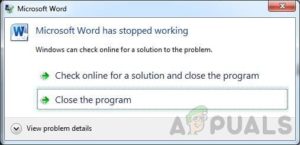Microsoft Word — это текстовый процессор, который позволяет создавать документы, резюме, письма и отчеты. Чаще всего пользователям требуется только текст в их документах. Однако иногда требуется добавить изображения, символы и иллюстрации. Добавление изображений в документ может быть отличным способом проиллюстрировать важную информацию. Люди также обрабатывают изображения легче, чем слова. В Microsoft Word пользователи могут добавлять изображения в произвольном порядке или оборачивать текст вокруг изображений. В этой статье мы расскажем вам о том, как можно обернуть текст вокруг изображения.

Обертывание текста вокруг изображения в Microsoft Word
Существует несколько способов доступа к макету изображения. В опции макета будут различные варианты обводки текста вокруг изображения. В этом методе мы привели только шаги, чтобы дать представление о том, как это работает, далее пользователь может изменить все в соответствии со своими потребностями. Ниже мы привели каждый шаг, с помощью которого пользователь может получить доступ к макету изображения:
- Дважды щелкните на ярлык из Microsoft Word на рабочем столе, чтобы открыть это. Вы также можете выполнить поиск Microsoft Word через функцию поиска Windows.

Открытие документа в Microsoft Word - Открыв документ существующий документ или просто создать новый. Выберите место, куда вы хотите поместить изображение, нажмите на кнопку Вставить и нажмите на вкладку Изображение иконка. Вы можете выбрать Это устройство или Онлайн-картинки опцию.

Вставка изображения в документ - Выберите изображение щелкнув на нем, вы получите дополнительные опции вокруг изображения. A значок макета появится вокруг него, нажмите на него и выберите один из вариантов в окне “С обертыванием текста“.

Изменение обводки текста с помощью значка макета вокруг изображения - Вы также можете щелкнуть правой кнопкой мыши на изображении и выбрать пункт Обернуть текст опцию, а затем выберите любую из опций в списке. Вы также можете выбрать Дополнительные параметры макета, в результате чего откроется еще одно окно с дополнительными параметрами.

Открытие опции «Обернуть текст» при щелчке правой кнопкой мыши на изображении - Другой способ заключается в выделении изображения, затем перейдите на Макет вкладку и щелкнуть на обернуть текст значок, как показано ниже.

Переход к опции Обернуть текст на вкладке Макет - Некоторые опции макета обертки текста позволят пользователям использовать дополнительные опции. В Дополнительные параметры макета, первая вкладка предназначена для Положение, которые можно использовать для настройки положения изображения по горизонтали и вертикали.

Настройка положения изображения в окне Дополнительные параметры макета - Сайт Обертывание текста Вкладка также предоставляет опции для расстояние до текста с изображением. Расстояние до текста можно регулировать во всех четырех направлениях.

Настройка расстояния до текста в окне Дополнительные параметры макета - Вы также можете использовать обертывание текста для групповых изображений и многое другое. В конечном итоге, все зависит от того, чего вы пытаетесь достичь с помощью функции «Обертывание текста» в Microsoft Word.