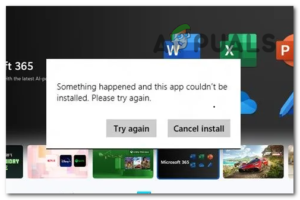Содержание:
- 1. Обновление Windows и приложения Photos до последней сборки
- 2. Выполните восстановление приложения Photos или сбросьте его до заводских настроек
- 3. Обновление / переустановка драйверов дисплея
В некоторых случаях приложение «Фото» показывало черный экран только для изображений JPEG. Некоторые пользователи сообщили, что проблема черного экрана возникала только на изображениях, созданных с помощью определенного приложения (например, CorelDraw) или набора приложений (например, Adobe Photoshop, Illustrator и т.д.).).

Обычно сообщается о следующих причинах того, что Фото становятся черными после открытия:
- Устаревшая Windows компьютера или устаревшее приложение «Фото: Если Windows вашей системы или само приложение Фото устарели, то они становятся несовместимыми с другими модулями ОС (особенно с графическим драйвером) и могут вызвать черный экран при запуске приложения Фото.
- Поврежденная установка приложения «Фото: Установка приложения «Фото» может стать поврежденной из-за многих факторов, таких как частично примененное обновление или внезапное отключение питания. Корректная установка приложения «Фото» может привести к возникновению проблемы черного экрана.
- Устаревший, поврежденный или несовместимый драйвер дисплея: Если графический драйвер вашей системы устарел или поврежден, то он может стать несовместимым с обновленным приложением Фото и тем самым вызвать проблему.
1. Обновление Windows и приложения Photos до последней сборки
Если ОС вашей системы или приложение «Фото» устарели, то они могут оказаться несовместимыми с другими модулями ОС (особенно с драйвером дисплея) и, таким образом, вызвать проблему черного экрана приложения «Фото».
В данном случае проблему может решить обновление Windows и приложения «Фото» до последней сборки. Помните, что если проблема возникает на изображениях, хранящихся в сетевом хранилище, то копирование файла на вашу систему (например, на рабочий стол) может устранить проблему с приложением «Фото».
1.1 Обновление Windows до последней версии
- Нажмите Windows, тип, и откройте Проверьте наличие обновлений.

Откройте Проверка обновлений - Теперь в появившемся окне нажмите на кнопку проверить наличие обновлений кнопку , и если доступны некоторые обновления, загрузите и установите обновления. Не забудьте установить дополнительные обновления а также.

Проверьте наличие обновлений Windows - Как только обновления будут установлены, перезагрузите на вашем компьютере и после перезагрузки проверьте, устранена ли проблема с черным цветом Microsoft Photos.
1.2 Обновить приложение Microsoft Photos до последней сборки
- Нажмите Windows, поиск Фото, щелкните правой кнопкой мыши на нем, и выберите Поделиться.

Поделиться приложением Microsoft Photos - Теперь Магазин Microsoft откроется окно с приложением Microsoft Photos, и если Открыть окно отображается, нажмите Отмените.
- Затем проверьте обновить из Microsoft Photos приложение доступно, скачать и установите обновление.

Обновление приложения Microsoft Photos - После обновления приложения «Фото» проверьте, решена ли проблема с черным цветом приложения.
Если это не решило проблему, проверьте щелкните правой кнопкой мыши на одном из проблемные изображения и выберите Редактирование устраняет проблему (временно).
2. Выполните восстановление приложения Photos или сбросьте его до заводских настроек
Если установка приложения Microsoft Photos повреждена, то при открытии оно может стать черным. В таком случае, выполнение восстановления установки Microsoft Photos или сброс приложения к заводским настройкам по умолчанию может решить проблему.
- Нажмите Windows, поиск Фотографии, щелкните правой кнопкой мыши на нем, и выберите Настройки приложения.

Откройте Настройки приложения Фото - Теперь прокрутите вниз перейдите в раздел Завершить и нажмите кнопку Завершить кнопка.
- Затем нажмите на кнопку Восстановить кнопку, а затем, подтвердить чтобы восстановить установку приложения Фото.
- Теперь запустите приложение «Фото» и проверьте, работает ли оно нормально.
- Если нет, повторите шаги с 1 по 2 а затем нажмите на кнопку Сбросить кнопка в настройках приложения Фото.

Завершение работы, восстановление и сброс приложения Microsoft Photos - Сейчас подтвердить сбросьте приложение «Фото» на настройки по умолчанию (имейте в виду, что данные приложения «Фото» и любые настройки будут потеряны) и после этого проверьте, нормально ли оно работает.
Если ни одно из вышеперечисленных действий не помогло, проверьте, выполнили ли вы команды DISM и SFC сканирование устраняет проблему.
3. Обновление / переустановка драйверов дисплея
Приложение «Фотографии» может стать черным после открытия, если драйвер дисплея вашей системы устарел или поврежден. В этом сценарии обновление драйвера дисплея вашей системы до последней сборки может решить проблему с приложением «Фото.
3.1 Обновление драйвера дисплея
- Щелкните правой кнопкой мыши Windows и выберите Диспетчер устройств.

Откройте Диспетчер устройств через меню быстрого доступа - Теперь разверните Адаптеры дисплея и щелкните правой кнопкой мыши на графическая карта.
- Затем выберите Обновить драйвер и нажмите на Автоматический поиск драйверов.

Обновите графический драйвер в диспетчере устройств - Если новый драйвер не доступен, то на следующем экране выберите Поиск обновленных драйверов в Windows Update и подождите пока не будет установлен обновленный драйвер (если таковой имеется).

Автоматически искать обновленный графический драйвер - Теперь перезагрузить компьютер после перезагрузки запустите приложение «Фотографии» и проверьте, решена ли проблема черного экрана.

Выполните поиск обновленных драйверов для видеокарты в Windows Update
Если в вашей системе есть OEM-утилита как Dell Support Assist, тогда вы можете использовать эту утилиту для обновления драйвера дисплея.
3.2 Удалите драйверы Phantom Display Drivers
- Нажмите Windows, тип: Командная строка, щелкните правой кнопкой мыши на нем, и выберите Запустите от имени администратора.

Откройте Командную строку от имени администратора - Теперь нажмите Да (если получено приглашение UAC) и выполнить следующее:
set devmgr_show_nonpresent_devices=1 cd\ %SystemRoot% \System32 запустить devmgmt.msc

Показать непредставленные устройства в диспетчере устройств через командную строку - После запуска диспетчера устройств разверните его Просмотр меню и выберите Показать скрытые устройства.

Показать скрытые устройства в диспетчере устройств - Теперь разверните Адаптер дисплея опция и щелкните правой кнопкой мыши на скрытое графическое устройство (немного потускневшая или серая запись).

Удалите скрытую видеокарту в диспетчере устройств - Затем выберите Деинсталлируйте устройство и если вас попросят, галочку опцию Удаление программного обеспечения драйвера для этого устройства и нажмите на Деинсталлируйте.
- Теперь, подождите пока драйвер не будет деинсталлирован и повторите то же самое, чтобы удалить все фантомные устройства отображения (не удаляйте используемое устройство отображения).
- После этого, перезагрузите После перезагрузки запустите приложение «Фотографии» и проверьте, работает ли оно нормально.
3.3 Переустановка драйвера дисплея
Не беспокойтесь об удалении драйвера дисплея, так как Windows установит общий драйвер дисплея, и ваш дисплей не будет затемнен.
- Щелкните правой кнопкой мыши на вашем графическое устройство в адаптер дисплея опция Диспетчер устройств (как обсуждалось выше) и выберите Деинсталлируйте.
- Теперь, отметить опция Удалите программное обеспечение драйвера для этого устройства и нажмите на Удалите .

Отметьте опцию Удалить программное обеспечение драйвера для этого устройства для адаптера дисплея и нажмите кнопку Удалить - Как только драйвер будет деинсталлирован, перезапустите g ваш компьютер и после перезагрузки проверьте, нормально ли работает приложение «Фотографии Windows».
- Если нет, то откройте веб-браузер (например, Chrome) и перейдите к пункту OEM-сайт (как у Dell).
- Теперь скачать последний драйвер дисплея вашей системы, а затем установите драйвер в качестве администратора.
- После этого, перезагрузите ваш компьютер и после перезагрузки проверьте, работает ли приложение «Фотографии» без проблемы с черным цветом.
- Если последняя версия драйвера не помогла решить проблему с приложением Фото в Windows, проверьте, что установка старого драйвера дисплея делает трюк для вас.
3.4 Отключить JPEG-ускорение графического драйвера
Если приложение Фото показывает черные фотографии только для расширений JPEG, мы можем попробовать отключить ускорение JPEG (только для карт AMD).
- Щелкните правой кнопкой мыши на Windows и выберите Проводник файлов.

Откройте проводник файлов - Теперь, перейдите по адресу по следующему пути (при использовании видеокарты AMD):
C:\Program Files\Common Files\ATI Technologies\Multimedia
- Затем переименовать следующие файлы:
amf-wic-jpeg-decoder32.dll amf-wic-jpeg-decoder64.dll
- Теперь перезапустите вашей системы и после перезагрузки проверьте, работает ли приложение «Фото» нормально.
Если проблема возникает только со изображения, созданные с помощью определенного приложения (e.g., CorelDraw) или набор приложений (Photoshop, Illustrator и др.), затем проверьте экспортировать настройки приложений, например, размер бита (использовать 24-бит вместо 32-битного), снимите флажок Embed ICC Profile, или в некоторых случаях, уменьшить размер файла также решает проблему.

Если проблема все еще существует, проверьте, используется ли другую учетную запись пользователя на машине решает проблему. Если это не помогло, то, возможно, вам придется использовать другое приложение для просмотра фотографий или включите старый просмотрщик фотографий Windows приложение.