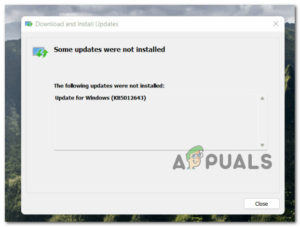Содержание:
- 1. Включить удаленную помощь на целевом компьютере
- 2. Отключить пользовательское масштабирование
- 3. Отключить протокол IPv6
- 4. Включите протокол RDP через редактор реестра
- 4. Измените локальную групповую политику
- 5. Включите зависимости службы
- 6. Проверьте, включен ли приемник RDP
- 7. Изменение порта приемника RDP
- 8. Убедитесь, что нет перекрытия портов приложений
- 9. Запретить брандмауэру блокировать порт RDP (если применимо)
- 10. Запуск службы удаленного рабочего стола в безопасном режиме
- 11. Создать новую учетную запись Windows
- 12. Деинсталляция обновления Windows KB4284826
- 13. Развертывание сканирования SFC и DISM
- 14. Выполните чистую установку или восстановительную установку
Некоторые пользователи Windows обнаруживают, что они’ не могут Служба удаленного рабочего стола. Эта служба остается отключенной, независимо от того, вызывается ли служба удаленного рабочего стола приложением или приложениями, или они пытаются запустить ее вручную через экран Services (Службы). Когда пострадавшие пользователи пытаются открыть эту службу, они получают следующую ошибку ‘Windows не удалось запустить службу Remote Desktop Service на локальном компьютере’. Подтверждено, что эта проблема возникает как в Windows 10, так и в Windows 11.

После изучения этой конкретной проблемы выяснилось, что существует множество основных причин, которые в конечном итоге могут быть ответственны за этот тип ошибки. Вот краткий список сценариев, на которые вам следует обратить внимание:
- Удаленная помощь отключена на целевом компьютере – Первое, что вам нужно сделать при устранении данной проблемы, это получить доступ к компьютеру, на котором вы хотите использовать службу «Удаленный рабочий стол», и убедиться, что служба «Удаленная помощь» разрешена.
- Пользовательское масштабирование включено – В качестве лучшей практики, вы всегда должны отключать пользовательское масштабирование перед попыткой использования удаленной помощи, так как компьютер, к которому вы пытаетесь подключиться удаленно, может быть несовместим с этой функцией масштабирования.
- Несоответствие протокола IPv6 – Если вы пытаетесь подключиться к целевому ПК со старой операционной системой, возможно, имеет смысл отключить протокол IPv6, чтобы RDP-соединение полагалось на IPv6. Это позволит избежать неприятных ситуаций, когда из-за несоответствия сети служба подключения к удаленному рабочему столу остается отключенной.
- Протокол RDP жестко закодирован, чтобы оставаться отключенным – Как выяснилось, одной из популярных причин, по которой вы можете столкнуться с этой проблемой, является сценарий, в котором соединение Remove Desktop фактически отключено на локальном компьютере через ключ реестра. Если этот сценарий применим, вы можете включить RDP, изменив параметр fDenyTSConnections.
- GPO блокирует компонент RDP – Другая реальная возможность заключается в том, что объект групповой политики (GPO) действительно блокирует подключение и переопределяет настройки на уровне компьютера. Вы можете проверить это, выполнив команду CMD, а исправить проблему (если она окажется верной), открыв редактор политики Local Groupo и изменив политику ‘Allow users to connect remotely by using Remote Desktop Services’.
- Включите службы RDP – На самом деле есть две очень важные зависимости служб, которые должны быть включены, когда вы пытаетесь запустить основную службу Remote Desktop. Убедитесь, что вы включили службы Remote Desktop Services (TermService) и Remote Desktop Services UserMode Port Redirector (UmRdpService), прежде чем пытаться запустить главную службу.
- Слушатель RDP отключен – Еще одна причина, по которой вы не можете включить основное подключение к удаленному рабочему столу, это когда RDP-приемник отключен на системном уровне. Если этот сценарий применим, вы можете устранить проблему, выполнив ряд команд для импорта команды, которая обеспечит, чтобы RDP приемник всегда оставался включенным.
- Неправильный порт слушателя RDP – Для того чтобы это соединение было успешным, вам необходимо убедиться, что существует ’только один порт слушателя RDP, который используется как на локальном, так и на удаленном компьютере. Если порты не совпадают, убедитесь, что оба они используют порт 3389.
- Перекрытие порта слушателя RDP – Существует также вероятность того, что другое приложение пытается использовать тот же порт, что и RDP-приемник. В этом случае необходимо запустить CMD-сканирование, чтобы проверить, так ли это, и при необходимости устранить конфликт.
- Брандмауэр блокирует порт RDP – Хотя у вас не должно быть этой проблемы с брандмауэром Windows, есть задокументированные случаи, когда брандмауэр на пораженном компьютере действительно блокирует порт RDP. В этом случае вы можете исследовать проблему и установить исключение порта в случае, если брандмауэр действительно блокирует порт RDP.
- Испорченная учетная запись Windows – Поврежденная учетная запись Windows также может быть ответственна за эту конкретную проблему. Чтобы убедиться, что текущая учетная запись не является причиной проблемы, создайте новую учетную запись Windows (она может быть локальной) и снова запустите службу удаленного рабочего стола.
- Вмешательство сторонней программы – Существует множество движущихся частей, которые могут вмешаться в порт RDP и тем самым нарушить работу службы удаленного рабочего стола. Если вы хотите исключить из списка виновников вмешательство сторонней программы или службы, вам следует загрузиться в безопасном режиме и попробовать открыть службу еще раз. Если ошибка’ не возвращается, то’ очевидно, что вы имеете дело с каким-то сторонним вмешательством.
- Повреждение системного файла – Как выяснилось, эта проблема может быть также косвенно вызвана каким-либо повреждением системного файла, которое препятствует RDP-соединению. В этом случае, первое, что вам нужно сделать, это выполнить сканирование SFC и DISM в быстрой последовательности. Если это не удается, вы также можете выполнить чистую установку или восстановление.
- KB4284826 установлен – Это плохое обновление MS, которое печально известно тем, что эффективно ломает компонент RDP. Если ваша система недавно установила это обновление Windows, удалите его с компьютера Windows и используйте специализированную утилиту для его скрытия (чтобы убедиться, что оно’ не будет установлено снова).
Теперь, когда мы рассмотрели все возможные причины, которые могут вызвать ошибку ‘Windows не удалось запустить службу Remote Desktop Service на локальном компьютере’ ошибка, давайте’перейдем к ряду исправлений, которые другие пострадавшие пользователи успешно использовали, чтобы добраться до сути этой проблемы.
1. Включить удаленную помощь на целевом компьютере
При решении этой специфической проблемы сначала необходимо войти в компьютер, на котором вы хотите использовать службу Remove Desktop, и убедиться, что Удаленная помощь разрешено.
Эта функция должна быть включена как на локальном, так и на удаленном компьютере, чтобы компонент Remote Dekstop работал должным образом.
Несколько пострадавших пользователей подтвердили, что им удалось устранить проблему ‘Windows не удалось запустить службу Remote Desktop Service на локальном компьютере’ ошибку, открыв экран Свойства системы и включив Удаленная помощь.
Следуйте инструкциям ниже для получения пошаговых инструкций о том, как это сделать:
- Запустите, нажав кнопку клавиша Windows + R открыть Запустите диалоговое окно.
- Далее, введите ‘sysdm.cpl’ и нажмите Ctrl + Shift + Enter чтобы открыть окно Свойства системы экран с доступом администратора.

Доступ к экрану Свойства системы - Как только вы окажетесь внутри Свойства системы экрана, перейдите по ссылке Удаленный вкладка из меню вверху.
- Далее, перейдите в раздел Удаленная помощь и установите флажок в поле Разрешить подключения удаленной помощи к этому компьютеру.

Включите удаленную помощь в Свойствах системы - Далее перейдите к пункту Удаленный рабочий стол раздел, затем переключите тумблер на Разрешить удаленные подключения к этому компьютеру.
- Наконец, установите флажок Разрешить подключения только с компьютеров, на которых запущен удаленный рабочий стол с аутентификацией на сетевом уровне и нажмите Применить чтобы сохранить изменения.
- После сохранения изменений перезагрузите компьютер и повторите действие, которое вызвало проблему ‘Windows не удалось запустить службу Remote Desktop Service на локальном компьютере’ ошибка ранее.
Если проблема все еще не решена или удаленная помощь уже была включена, перейдите к следующему способу ниже.
2. Отключить пользовательское масштабирование
Перед попыткой использования удаленной помощи обычно рекомендуется отключить пользовательское масштабирование, поскольку компьютер, к которому вы подключаетесь удаленно, может не поддерживать эту опцию масштабирования.
Примечание: Чтобы облегчить восприятие и использование компьютера, система масштабирования дисплея Windows 10 изменяет размер текста, значков и элементов навигации. Как для устройства Windows 10, так и для любых внешних дисплеев можно изменить масштаб отображения. Несмотря на то, что эта функция превосходна, она известна тем, что мешает работе компонента RDP, поэтому рекомендуется отключить ее, если вы собираетесь получать удаленный доступ к компьютерам.
Если вы подозреваете, что на вашем компьютере включено пользовательское масштабирование, следуйте приведенным ниже пошаговым инструкциям по отключению этой функции с локального компьютера Windows:
- Нажмите кнопку клавиша Windows + I откройте меню Настройки на вашем компьютере под управлением Windows.
- В боковом меню слева нажмите на кнопку Система, затем нажмите на Отображение из меню справа.

Откройте меню Дисплей - Далее прокрутите вниз в правом меню и нажмите на кнопку Выключить пользовательское масштабирование и выйти из.
- Дождитесь выхода из системы, затем снова войдите и попробуйте использовать функцию удаленного рабочего стола еще раз.
Если это все еще не работает, перейдите к следующему методу ниже.
3. Отключить протокол IPv6
Отключение протокола IPv6 заставит RDP-соединение использовать IPv6, если вы пытаетесь подключиться к целевому ПК с устаревшей операционной системой. Это позволит избежать неприятных ситуаций, когда служба подключения к удаленному рабочему столу остается отключенной из-за несоответствия сети.
Примечание: В новых версиях Windows (Windows 10 и Windows 11) ОС предпочитает использовать IPv6 вместо IPv4.
Если вы еще не пробовали это исправление, временно отключите протокол IPv6 и посмотрите, устранена ли проблема:
- Чтобы вызвать Запустить диалоговое окно и выключите IPv6, тип клавиша Windows + R.
- После этого введите “ncpa.cpl” в текстовом поле, чтобы открыть Сетевые подключения меню.

Откройте меню Сетевые подключения - Щелкните правой кнопкой мыши на сетевом адаптере, который вы используете в окне Сетевые подключения меню, а затем выберите Свойства из контекстного меню, в котором отображается.

Доступ к экрану свойств активной сети Примечание: Чтобы предоставить доступ администратора, выберите Да когда Контроль учетных записей пользователей (UAC) просит вас.
- Выберите Сеть откройте вкладку на вашем сетевом адаптере’s Страница свойств.
- После этого снимите флажок напротив Протокол Интернета версии 6 (TCP / IPv6) перейдя в нижнюю часть списка пунктов.

Отключить протокол IPv6 - После сохранения изменений нажмите Ок. Перезагрузите компьютер, чтобы проверить, сохранилась ли проблема.
Если вы’все еще сталкиваетесь с той же проблемой ‘Windows не смогла запустить службу Remote Desktop Service на локальном компьютере’, перейдите к следующему способу, описанному ниже.
4. Включите протокол RDP через редактор реестра
Оказывается, что сценарий, в котором подключение Remove Desktop действительно деактивировано на локальном компьютере через значение реестра, является распространенной причиной, по которой вы можете столкнуться с этой проблемой. Если это обстоятельство имеет место, измените fDenyTSConnections включит RDP.
Важно: Обратите пристальное внимание на указания в этом разделе. Неправильное изменение регистра может привести к серьезным проблемам. Создайте резервную копию реестра перед началом редактирования, чтобы вы могли восстановить его, если что-то пойдет не так.
Используйте подключение к сетевому реестру, чтобы получить доступ к состоянию протокола RDP на удаленном компьютере’ и внести изменения:
- Нажмите клавиша Windows + R чтобы открыть Запустите диалоговое окно.
- В появившемся диалоговом окне запуска введите ‘regedt32 и нажмите Ctrl + Shift + Enter откройте Редактор реестра утилита с доступом администратора.

Откройте утилиту «Редактор реестра - на Контроль учетных записей пользователей окно, нажмите Да для предоставления доступа администратора.
- Как только вы окажетесь в редакторе реестра, выберите Файл, затем выберите Подключить сетевой реестр в Редактор реестра.
- Введите имя удаленного компьютера’ в поле Выбрать компьютер диалоговое окно окно, нажмите Проверить имена, а затем нажмите OK.
- Далее, перейдите к следующему месту, используя боковое меню слева:
HKEY_LOCAL_MACHINE\SYSTEM\CurrentControlSet\Control\Terminal Server
- Как только вы перейдете в нужное место, дважды щелкните по кнопке fDenyTSConnections.

Получить доступ к значению fdenyconnections - Если значение fDenyTSConnections установлено значение 1, измените его на 0, то нажмите кнопку Ok сохранить изменения.
- Далее перейдите в следующее место:
HKEY_LOCAL_MACHINE\SOFTWARE\Policies\Microsoft\Windows NT\Terminal Services
- Как только вы окажетесь в нужном месте, дважды щелкните на fDenyTSConnections и измените его значение на 1 на 0 перед сохранением изменений.
- Перезагрузите все задействованные ПК и проверьте, устранена ли проблема.
Если вы все еще имеете дело с тем же самым ‘Windows не удалось запустить службу Remote Desktop Service на локальном компьютере’, перейдите к следующему методу ниже.
4. Измените локальную групповую политику
Другое правдоподобное объяснение заключается в том, что соединение блокируется, а настройки на уровне компьютера отменяются объектом групповой политики (GPO). Запустите команду CMD, чтобы проверить это, и если все верно, откройте редактор политики Local Groupo и измените политику, в которой говорится “Разрешить пользователям подключаться удаленно с помощью служб удаленных рабочих столов.”
GPO может переопределять настройки на уровне компьютера, если вы не можете включить RDP через пользовательский интерфейс или если значение параметра fDenyTSConnections меняется на 1 после внесения изменений.
Откройте окно Command Prompt от имени администратора и введите следующую команду для проверки параметров групповой политики на локальном компьютере:
gpresult /H c:\gpresult.html
Откройте gpresult.html после завершения выполнения этой команды. Найдите политику Разрешить пользователям подключаться удаленно в следующем месте:
Computer Configuration\Administrative Templates\Windows Components\Remote Desktop Services\Remote Desktop Session Host\Connections
- Подключения RDP не запрещаются групповой политикой, если для этой политики установлено значение Включено.
- Проверьте Winning GPO, если параметр для этой политики отключен. Этот GPO является тем, который предотвращает RDP подключения.
Если вы ранее обнаружили, что локальная групповая политика блокирует удаленное подключение, выполните следующие инструкции, чтобы изменить блокирующий GPO с помощью редактора локальной групповой политики:
- Нажмите клавиша Windows + R открыть Запустите диалоговое окно.
- Далее, введите ‘gpedit.msc’ и нажмите Ctrl + Shift + Enter чтобы открыть редактор локальной групповой политики с доступом администратора.

Откройте утилиту Gpedit - При Контроль учетных записей пользователей, нажмите Да для предоставления доступа администратора.
- Как только вы окажетесь в редакторе политики локальной группы, перейдите в следующее место, используя меню слева:
Конфигурация компьютера > Административные шаблоны > Компоненты Windows > Службы удаленного рабочего стола > Хост сеанса удаленного рабочего стола > Подключения
- Как только вы попадете в нужное место, перейдите в правое боковое меню и дважды щелкните по кнопке Разрешить пользователям подключаться удаленно с помощью служб удаленного рабочего стола.
- На странице редактора индивидуальной политики установите политику либо на Включено или Не настроено чтобы предотвратить блокирование функции удаленного подключения.
- Перезагрузите ПК и проверьте, устранена ли проблема.
Если вы все еще имеете дело с тем же самым ‘Windows не смогла запустить службу Remote Desktop Service на локальном компьютере’ ошибка, перейдите к следующему способу ниже.
5. Включите зависимости службы
При попытке запуска основной службы Remote Desktop необходимо включить два важнейших требования службы. Прежде чем пытаться запустить основную службу, убедитесь, что в поле Службы удаленного рабочего стола (TermService) и Remote Desktop Services UserMode Port Redirector (UmRdpService) оба включены.
Вы можете проверить, является ли это источником вашей проблемы, зайдя на экран Службы и убедившись, что обе эти службы включены.
Следуйте инструкциям ниже для получения конкретных шагов, как это сделать:
- Нажмите клавиша Windows + R открыть Запустите диалоговое окно.
- Далее введите ‘службы.msc’ внутри текстового поля, затем нажмите Ctrl + Shift + Enter чтобы открыть Службы экран с доступом администратора.
- На Контроль учетных записей пользователей (UAC) окно, нажмите Да для предоставления администраторского доступа.
- Как только вы’ окажетесь внутри Службы найдите следующие службы и убедитесь, что обе они запущены:
Службы удаленных рабочих столов (TermService) Remote Desktop Services UserMode Port Redirector (UmRdpService)

Проверьте, включены ли обе зависимости - Если какая-либо из служб не запущена, щелкните правой кнопкой мыши на каждой из них и нажмите на кнопку Запустите.
- Когда обе службы будут запущены, повторите действие, которое ранее вызывало ошибку, и посмотрите, будет ли результат ‘Windows не удалось запустить службу Remote Desktop Service на локальном компьютере’ сообщение об ошибке теперь можно избежать.
Если вы’все еще не можете включить удаленное подключение к другим ПК, перейдите к следующему способу ниже.
6. Проверьте, включен ли приемник RDP
Основное подключение к удаленному рабочему столу также не может быть включено, если RDP-приемник системы действительно отключен. Если описанная выше ситуация имеет место, вы можете решить проблему, выполнив набор команд для импорта команды, которая будет следить за тем, чтобы слушатель RDP всегда был включен.
Примечание: Обратите пристальное внимание на указания в этом разделе. Неправильное изменение реестра может привести к серьезным проблемам. Сделайте резервную копию реестра перед началом редактирования, чтобы вы могли восстановить его, если что-то пойдет не так.
Мы’ будем использовать экземпляр PowerShell с правами администратора для этого метода. Вы также можете использовать командную строку с правами администратора для локальной машины. Однако в этом процессе используется PowerShell, поскольку одни и те же команды работают локально и удаленно.
Вот’ что вам нужно сделать:
- Нажмите клавиша Windows + R открыть Запустите диалоговое окно.
- Далее, введите ‘powershell’ внутри текстового поля, нажмите Ctrl + Shift + Enter чтобы открыть запустить Powershell.

Войдите в окно Powershell - Когда у вас появится запрос Контроль учетных записей пользователей, нажмите Да чтобы предоставить администратору доступ.
- Как только вы’окажетесь в окне Powershell, введите следующую команду для подключения к удаленному компьютеру:
Enter-PSSession -ComputerName <имя компьютера>
Примечание: Имя компьютера заполнитель. Замените это место на реальное имя компьютера.
- Далее введите следующий код и нажмите Введите чтобы запустить диагностику:
quinsta
- После проведения диагностики просмотрите результаты. Слушатель RDP будет работать, если в списке содержится rdp-tcp со статусом Listen.

Проверьте состояние порта rdp-tcp - Если RDP-приемник уже открыт, проигнорируйте следующие шаги и перейдите к следующему методу. С другой стороны, если статус rdp-tcp отображается как Disc (Disconnected), продолжите выполнение оставшихся шагов.
- Получите доступ к реестру на компьютере с той же версией операционной системы, что и на пораженном компьютере, войдя в него и открыв меню Редактор реестра с доступом администратора (клавиша Windows + R, тип ‘regedit’ и нажмите кнопку Введите)

Откройте редактор реестра - Как только вы попадете в Редактор реестра, используя меню слева, перейдите к следующему местоположению:
HKEY_LOCAL_MACHINE\SYSTEM\CurrentControlSet\Control\Terminal Server\WinStations\RDP-Tcp
- Чтобы создать .reg файл, экспортируйте запись. Для этого щелкните правой кнопкой мыши по записи в разделе Редактор реестра, выберите Экспорт, а затем введите имя файла для экспортированных настроек.
- Перенести экспортированный.reg файл для машины, подвергшейся воздействию.
- Теперь на проблемном компьютере используйте следующую команду в том же приглашении Powershell, чтобы импортировать запись реестра, которую вы ранее экспортировали:
cmd /c 'regedit /s c:\<имя файла>.reg' Restart-Service TermService -Принудительно - Повторная попытка подключения к удаленному рабочему столу проверит настройку. Перезагрузите затронутый компьютер, если вы все еще не можете подключиться.
Если проблема все еще не устранена, перейдите к следующему способу ниже.
7. Изменение порта приемника RDP
Вы должны убедиться, что локальный и удаленный компьютеры используют один и тот же порт слушателя RDP, чтобы это соединение работало. Убедитесь, что они оба используют порт 3389, если порты не совпадают.
Слушатель RDP должен быть открыт на порту 3389 на локальном (клиентском) и удаленном (целевом) компьютерах. Этот порт не должен использоваться никакими другими программами.
Если вы’ не уверены, какой порт используется, следуйте инструкциям ниже, чтобы проверить текущее использование и при необходимости изменить текущий порт слушателя RDP:
- Нажмите клавиша Windows + R открыть Запуск диалоговое окно. Далее введите ‘regedit’ внутри текстового поля, затем нажмите Ctrl + Shift + Enter чтобы открыть Редактор реестра для доступа администратора.

Откройте редактор реестра - В Контроль учетных записей пользователей, нажмите Да предоставить доступ администратора.
- Как только вы окажетесь внутри Редактор реестра, используйте меню слева для перехода к следующему местоположению:
HKEY_LOCAL_MACHINE\SYSTEM\CurrentControlSet\Control\Terminal Server\WinStations\<слушатель>
- Далее, дважды щелкните на PortNumber и посмотрите значение. Если оно отличается от 3389, измените его соответствующим образом.

Измените номер порта соответствующим образом - После того как вы убедились, что используемый порт 3389, нажмите Да сохранить изменения, затем перезапустить службу Remote Desktop Services и посмотреть, устранена ли проблема.
Если проблема не устранена, перейдите к следующему способу.
8. Убедитесь, что нет перекрытия портов приложений
Кроме того, есть вероятность, что другая программа пытается использовать тот же порт, что и RDP-приемник. В этой ситуации необходимо провести проверку CMD, чтобы проверить, так ли это, и, если это так, разрешить проблему.
Для этой процедуры используйте экземпляр PowerShell с правами администратора. Вы также можете использовать командную строку с правами администратора для локальной машины. Однако в этом процессе используется PowerShell, поскольку идентичные команды функционируют как локально, так и удаленно.
Вот’ что вам нужно сделать, чтобы убедиться, что нет’ перекрытия портов приложений, которое’ косвенно вызывает ‘Windows не смогла запустить службу Remote Desktop Service на локальном компьютере’:
- Нажмите клавиша Windows + R чтобы открыть Запустите диалоговое окно.
- Далее, введите ‘powershell’ внутри текстового поля, то нажмите Ctrl + Shift + Enter открыть повышенное окно Powershell с административным доступом.

Доступ к окну PowerShell - В Контроль учетных записей пользователей (UAC), нажмите Да для предоставления доступа администратора.
- Как только вы’окажетесь внутри приподнятого окна Powershell, введите следующую команду и нажмите Enter, чтобы получить отчет об использовании порта 3389 порт:
cmd /c 'netstat -ano | find "3389"'Примечание: Идентификатор процесса (PID) для процесса или службы, использующей этот порт, появится в столбце PID.
- Далее, чтобы определить, какое приложение использует назначенный RDPport(3389), введите следующую команду:
cmd /c 'tasklist /svc | find "<pid listening on 3389>"'

Проверка наличия TCP порта - Найдите запись, содержащую номер PID, связанный с портом (из netstat output). В правой колонке отображаются службы или процессы, подключенные к данному PID.
- Если программа или служба, отличная от Remote Desktop Services (TermServ.exe) используется порт, один из следующих методов поможет вам разрешить конфликт:
- Настройте отдельный порт для другого приложения или службы (рекомендуется).
- Удалите другую программу или службу.
- Измените порт, используемый RDP, затем перезапустите службу Remote Desktop Services (не рекомендуется).
Если этот метод не помог в вашем случае, перейдите к следующему методу ниже.
9. Запретить брандмауэру блокировать порт RDP (если применимо)
Хотя брандмауэр Windows должен предотвратить возникновение этой проблемы, были зафиксированы случаи, когда брандмауэр компьютера’ блокировал порт RDP. Если брандмауэр действительно блокирует порт RDP в данной ситуации, вы можете изучить проблему и создать исключение порта.
Для того чтобы выяснить, применим ли данный сценарий, лучше всего воспользоваться функцией инструмент psping чтобы проверить, можете ли вы связаться с портом затронутого компьютера.
Вот’ как это сделать:
- Откройте браузер по умолчанию и перейдите по адресу https://live.sysinternals.com/psping.exe для загрузки psping инструмент и установите его.
- Далее нажмите кнопку клавиша Windows + R чтобы открыть Запустить диалоговое окно. Далее введите ‘cmd’ внутри текстового поля и нажмите Ctrl + Shift + Enter открыть CMD с доступом администратора.

Открыть командную строку - На Контроль учетных записей пользователей (UAC), нажмите Да для предоставления доступа администратора.
- Войдя в Command Prompt, перейдите в каталог, в который вы установили программу psing и выполнить следующую команду:
psping -accepteula <IP-адрес компьютера>:3389
- В зависимости от результата сделайте следующий вывод:
- Подключение к <IP-адрес компьютера>: Удаленный компьютер доступен.
- (0% потерь): Все попытки подключения успешны.
- Удаленный компьютер отказался от сетевого подключения: Удаленный компьютер недоступен.
- (100% потеря): All attempts to connect failed.
- Если соединение недоступно или все попытки подключения не увенчались успехом, очевидно, что проблема вызвана вашим брандмауэром. Если эти подозрения подтвердились, вы можете либо установить правило белого списка, либо вообще отключить чрезмерно защищающий брандмауэр.
Если это не помогло вам решить проблему, переходите к следующему способу, описанному ниже.
10. Запуск службы удаленного рабочего стола в безопасном режиме
Существует множество движущихся частей, которые могут в конечном итоге помешать работе порта RDP и тем самым нарушить работу службы удаленного рабочего стола. Если вы хотите исключить стороннюю программу или вмешательство службы из списка виновников, вам следует загрузиться в безопасном режиме и попробовать открыть службу еще раз.
Если ошибка не возвращается, то ясно, что вы имеете дело с каким-то сторонним вмешательством.
В этом случае вы можете попробовать загрузиться в безопасном режиме с Networking и попытаться запустить службу удаленного рабочего стола, пока вы’ уверены, что нет никаких потенциальных помех, которые’ вызывают такое поведение.
Вот’ как это сделать:
- Нажмите кнопку Windows нажмите клавишу Запустить меню, затем выберите Перезапустите удерживая нажатой кнопку Shift (удерживая при этом клавиши Shift клавиша нажата).

Загрузка в безопасном режиме - После перезагрузки ваш компьютер перейдет непосредственно к Восстановление меню.
- Выберите Устранение неполадок из выпадающего меню после того, как вы’ наконец, достигнете меню восстановления.
- Из выпадающей опции в Дополнительные параметры меню, выберите Настройки запуска.

Вход в меню Параметры запуска - На последующей странице нажмите F5 чтобы запустить компьютер в Безопасный режим с поддержкой сети.

Безопасный режим с подключением к сети - Как только ваш компьютер загрузится в безопасном режиме, введите ‘службы.msc’ внутри текстового поля, затем нажмите Ctrl + Shift + Enter чтобы открыть Службы экран с доступом администратора.
- В Контроль учетных записей пользователей (UAC) окно, щелкните Да предоставить доступ администратора.
- Как только вы перейдете в Службы на экране, найдите следующие службы и убедитесь, что обе они запущены:
Службы удаленных рабочих столов (TermService) Remote Desktop Services UserMode Port Redirector (UmRdpService)

Проверьте, включены ли обе зависимости - Проверьте, сможете ли вы включить обе эти службы без появления сообщения ‘Windows не смогла запустить службу Remote Desktop Service на локальном компьютере’.
Если проблема не исчезла, перейдите к следующему способу ниже.
11. Создать новую учетную запись Windows
Эта же проблема может быть вызвана повреждением учетной записи Windows. Создайте новую учетную запись Windows (она может быть локальной) и перезапустите службу удаленного рабочего стола, чтобы убедиться, что проблема не в вашей нынешней учетной записи.
Важно отметить, что это действие удалит все поврежденные зависимости, связанные с вашим текущим профилем пользователя.
Приведенный ниже метод поможет вам создать новую учетную запись пользователя, чтобы избежать появления сообщения ‘Windows не смогла запустить службу Remote Desktop Service на локальном компьютере’- при попытке открыть службу Remote Desktop:
- Чтобы запустить диалоговое окно Выполнить, нажмите кнопку клавиша Windows + R.
- Далее введите “ms-settings:otherusers” в текстовом поле, а затем Войдите на сайт , чтобы запустить Семья & Другие пользователи вкладка в приложении «Настройки.

Перейдите на вкладку Другие пользователи - Из Семья & другие пользователи меню, выберите Добавьте другого человека на этот ПК на Другие пользователи страница.
- Выполните оставшиеся шаги, чтобы создать новую учетную запись Windows, перезагрузите компьютер, затем войдите в систему, используя новую учетную запись, чтобы проверить, может ли удаленная служба быть запущена нормально.
Если проблема того же рода все еще возникает, перейдите к следующему способу ниже.
12. Деинсталляция обновления Windows KB4284826
Это ужасное обновление MS, которое печально известно тем, что действительно ломает компонент RDP. Если ваша система только что установила это обновление Windows, удалите его с компьютера Windows и скройте его с помощью специализированного инструмента (чтобы предотвратить последующую установку).
Ряд пользователей, которые самостоятельно справились с этой проблемой, обнаружили, что удаление KB4284826 функция обновление и перезагрузка машины помогли им решить проблему.
Примечание: Поскольку компания Microsoft ранее приняла решение для этой ошибки, она не должна’повториться, когда WU установит это функциональное обновление.
Недавно установленное обновление функций Windows можно удалить, выполнив следующие действия:
Важно: Мы также предоставили дополнительные шаги, которые позволят вам скрыть обновление и предотвратить его установку в будущем.
- Чтобы войти в Запустите диалоговом окне и в Программы и функции экран, сначала выберите клавиша Windows + R. Поставьте “appwiz.cpl” в текстовом поле и нажмите Введите.

Откройте Программы и функции - После ввода Программы и функции меню, выберите Просмотр установленных обновлений в вертикальном меню слева.
- Найдите последнее обновление в Установлено Обновления страница и щелкните ее правой кнопкой мыши. Деинсталляция может быть выбрана из контекстного меню.

Деинсталляция обновлений Windows - Чтобы начать удаление обновления, выберите Да когда появится запрос на подтверждение. Разрешить завершение процесса деинсталляции.
- Перезагружать компьютер после удаления обновления не рекомендуется. Вместо этого перейдите на страницу Microsoft Показать или скрыть средство устранения неполадок’ на официальном сайте загрузки.
- Утилита, которую мы будем использовать прямо сейчас, должна начать загружаться немедленно. Откройте .diagcab файл и выберите Advanced после завершения процесса.
- После этого, прежде чем выбрать Далее, установите флажок напротив Применить обновления автоматически.

Применить ремонт автоматически - Чтобы определить, какие ожидающие обновления не установлены, программа просканирует ваш компьютер. Щелкните Скрыть обновления из списка вариантов на следующем экране, чтобы скрыть обновления.
- На следующем экране установите флажок рядом с пунктом Обновление KB4284826, затем нажмите Далее. Это предотвратит повторные попытки Windows Update установить обновление в будущем.
- Чтобы проверить, устранена ли проблема, перезагрузите ПК в последний раз.
Перейдите к процедуре, указанной ниже, если проблема того же типа все еще присутствует.
13. Развертывание сканирования SFC и DISM
Оказывается, что повреждение системного файла, препятствующее подключению по RDP, также может быть вторичным источником этой проблемы. В этой ситуации следует сразу же после сканирования SFC выполнить сканирование DISM.
Поврежденные файлы, которые мешают удаленному соединению и приводят к ошибке “Windows не смогла запустить службу Remote Desktop Service на локальном компьютере”, следует попытаться заменить в этом случае.
Выполните быстрое последовательное сканирование с помощью SFC (System File Checker), DISM (Обслуживание и управление образами развертывания).
Для получения исчерпывающих инструкций о том, как это сделать, обратитесь к приведенному ниже списку шагов:
- Открыть Запустите в диалоговом окне нажмите кнопку клавиша Windows + R.
- Далее введите “cmd” в поле «Выполнить» и нажмите кнопку Ctrl + Shift + Enter для запуска Командная строка с правами администратора.

Откройте поднятую командную строку - Когда Контроль учетных записей пользователей попросит вас предоставить доступ администратора, выберите Да.
- Введите следующую команду в открывшемся приглашении CMD и нажмите кнопку Введите чтобы начать сканирование SFC:
sfc /scannow
Примечание: Важно помнить, что Проверка системных файлов работает полностью локально и не требует активного подключения к Интернету. Она работает путем замены поврежденных файлов их здоровыми аналогами из локально кэшированного хранилища резервных системных файлов.
- После завершения сканирования SFC (независимо от результатов) выполните сканирование DISM из того же поднятого окна CMD:
DISM /Online /Cleanup-Image /RestoreHealth
Важно: Помните, что DISM — это более современная технология, и что у вас всегда должен быть доступ к Интернету. Это важно, поскольку DISM будет использовать часть WU для поиска здоровых заменителей поврежденных файлов, которые необходимо заменить.
- Перезагрузите компьютер в последний раз, чтобы проверить, была ли проблема решена.
Перейдите к последнему шагу, если у вас ’все еще возникает проблема “Windows не смогла запустить службу Remote Desktop Service на локальном компьютере.”
14. Выполните чистую установку или восстановительную установку
У вас определенно серьезная проблема с повреждениями, если вы’ попробовали все варианты, предложенные в этом посте, и все еще получаете сообщение об ошибке “Windows не смогла запустить службу Remote Desktop Service на локальном компьютере“.”
Вы должны перезапустить все компоненты Windows в этом сценарии, чтобы гарантировать, что каждый экземпляр дефектных системных файлов удален.
Большинство пользователей прибегают к радикальному решению, а именно чистая установка, что завершает задачу и одновременно стирает все личные данные, включая программы, игры, медиа и документы.
Если вы хотите предпринять менее радикальные действия для обновления компонентов Windows без повреждения личных вещей, вам следует выбрать вариант восстановительная установка (игры, приложения, изображения, документы и т.д.).). Благодаря этому методу вы сможете сохранить все свои личные данные.